Mein 15" 2018 MBP hat ein Problem damit, das Datum und die Uhrzeit automatisch einzustellen. Seit den letzten zwei/drei Tagen wird die Uhr immer wieder auf Februar 2022 zurückgestellt (heute ist der 12. November 2023). Ich habe kürzlich auf 14.1.1 aktualisiert, keine Ahnung, ob das dazu führt, dass mein Mac das falsche Datum und die falsche Uhrzeit einstellt. Ich habe vorläufig "Datum und Uhrzeit automatisch einstellen" in den Systemeinstellungen deaktiviert, und so bleibt die Uhr auf die richtige Zeit eingestellt. Allerdings möchte ich sicherstellen, dass die Zeit automatisch eingestellt wird, um zu vermeiden, dass ich die Zeit ständig einstellen muss, da die Uhr irgendwann abdriften wird. Kann mir jemand bitte helfen?
So viele Benutzer haben das Problem gemeldet, dass der Mac immer wieder zum falschen Datum und zur falschen Uhrzeit zurückkehrt auf ihren macOS-Computern im Forum. Dieses Problem ist äußerst ärgerlich, da es so viele Schwierigkeiten verursacht. Zum Beispiel kann das Datum oder die Zeit, die hinter dem Apple Server liegt, Ihren Mac daran hindern, automatische Updates zu erhalten, das Senden einer geplanten E-Mail verzögern, die Uhr nicht klingen lassen, Sie zu einem verpassten Termin oder Meeting führen, usw.
Für einen normalen Mac Arbeitszustand ist es dringend erforderlich, das Problem zu beheben, dass der Mac das falsche Datum und die falsche Uhrzeit zurücksetzt. Dieser Artikel von iBoysoft führt Sie durch mehrere Lösungen, um das Problem zu beheben!
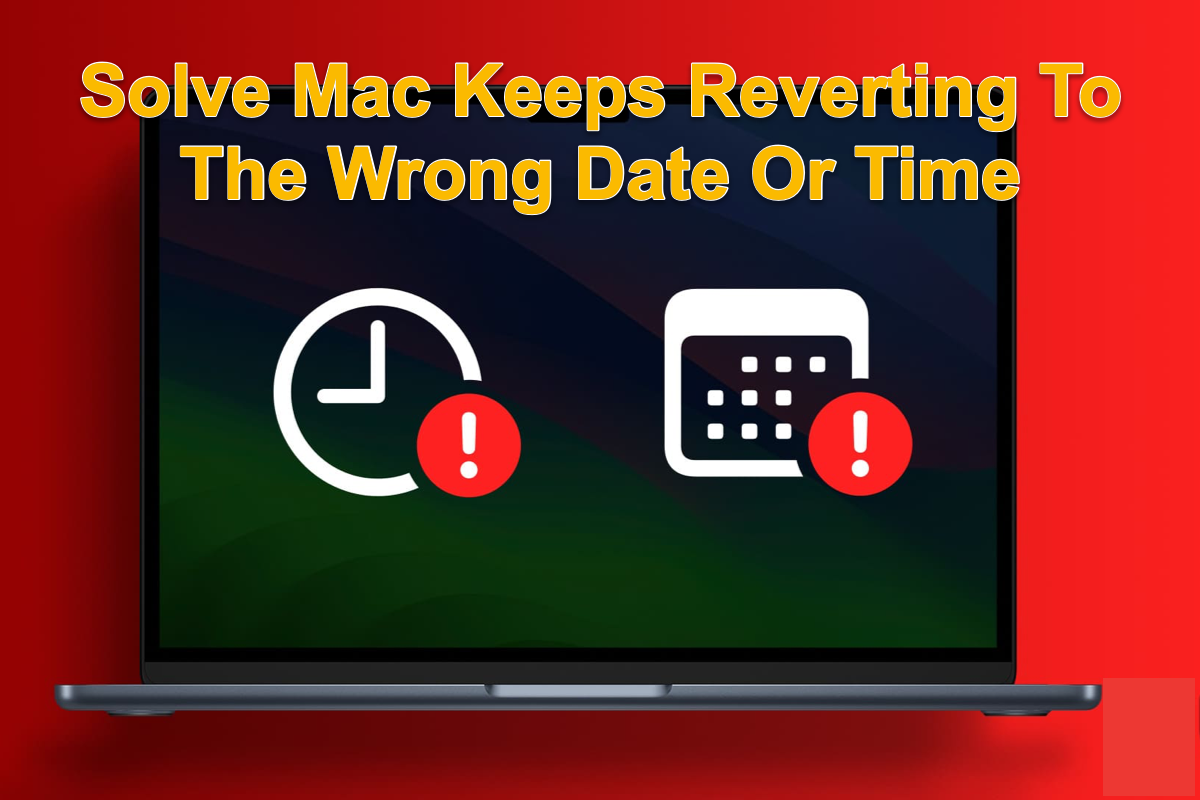
Eine schnelle Übersicht über die möglichen Übeltäter vor der Behebung
Es gibt zahlreiche mögliche Ursachen dafür, dass Ihr Mac-Computer automatisch das falsche Datum und die falsche Uhrzeit einstellt. Wir listen sie hier nacheinander auf:
- Abnormaler Status des Apple-Servers
- Unbekannte Fehler oder Bugs auf Ihrem Mac
- Nicht aktualisiertes Betriebssystem oder Software
- Malware- oder Virenangriff
- Bereichs- oder Standorteinstellung
- Mac-Betriebssystemabsturz
Jeder der oben genannten Punkte könnte der endgültige Übeltäter sein, und entsprechende Lösungen werden im folgenden Abschnitt dargelegt. Lesen Sie weiter, um Ihren Mac wieder auf das korrekte Datum und die korrekte Uhrzeit einzustellen.

Wenn Sie diesen Artikel informativ finden, warum teilen Sie ihn nicht auf Ihrer Social-Media-Plattform, um mehr Menschen zu helfen?
Wie behebt man das Problem, dass der Mac immer wieder zum falschen Datum und zur falschen Uhrzeit zurückkehrt?
Wir zeigen Ihnen, wie Sie Ihrem Mac mit mehreren Lösungen das korrekte Datum und die korrekte Uhrzeit anzeigen können. Wenn Sie feststellen, dass die Lösung, an der Sie arbeiten, nicht funktioniert, versuchen Sie bitte die nächste direkt!
Lösung 1: Starten Sie Ihren Mac neu
Egal welches Problem auf Ihrem Gerät auftritt, der Neustart des Mac sollte sofort durchgeführt werden! Das Neustarten des Mac kann alle seltsamen Programme wie Knowledgeconstructiond oder XProtectRemediatorSheepSwap und andere Fehler beenden, und der Mac, der das falsche Datum und die falsche Uhrzeit angibt, ist keine Ausnahme.
Gehen Sie zum Apple-Menü und wählen Sie Neustart aus dem Menü aus. Warten Sie dann, bis das Gerät für den nächsten Arbeitsablauf bereit ist.
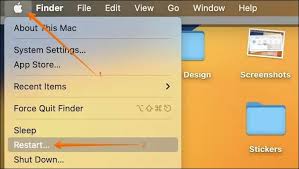
Lösung 2: Überprüfen Sie die Option Datum und Uhrzeit automatisch einstellen
Manchmal kann das Problem, dass der Mac ein falsches Datum und eine falsche Uhrzeit anzeigt, durch das erneute Starten der Zeit- und Datumeinstellung behoben werden. Sie können Folgendes tun:
- Klicken Sie auf das Apple-Menü oben links in der Menüleiste (je nach Ihrer Einstellung).
- Wählen Sie Systemeinstellungen aus dem Dropdown-Menü.
- Gehen Sie zu Allgemein und rufen Sie den Abschnitt Datum & Uhrzeit auf. Geben Sie Ihr Kontopasswort ein, wenn Sie dazu aufgefordert werden.
- Deaktivieren Sie die Option Datum und Uhrzeit automatisch einstellen und aktivieren Sie sie erneut.
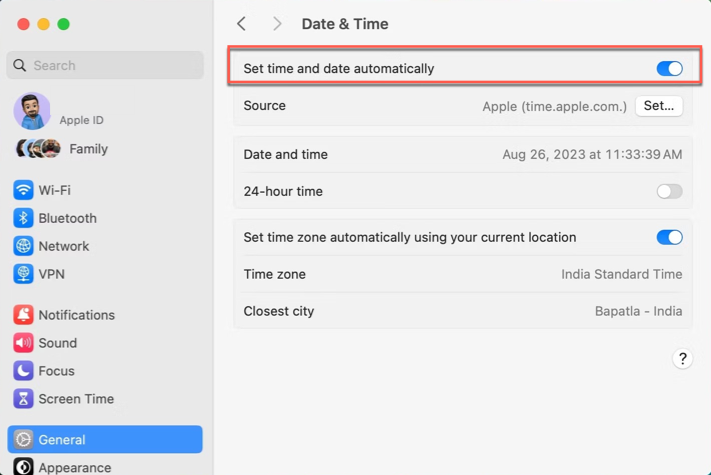
Nach Abschluss dieser Lösung prüfen Sie, ob der Mac Ihnen das richtige Datum und die richtige Uhrzeit anzeigt. Wenn nicht, fahren Sie mit den folgenden fort.
Lösung 3: Überprüfen Sie den Status des Apple-Servers
Normalerweise folgen Datum und Uhrzeit auf Ihrem Mac denen, die vom Apple-Server bereitgestellt werden. Wenn sie abnorm erscheinen, können Sie überprüfen, ob der Apple System Status Server einwandfrei läuft. Klicken Sie hier, um zu sehen, ob etwas schief läuft. Alle grünen Punkte bedeuten, dass alles gut läuft, während ein roter Punkt darauf hinweist, dass Sie sofort Apple kontaktieren sollten!
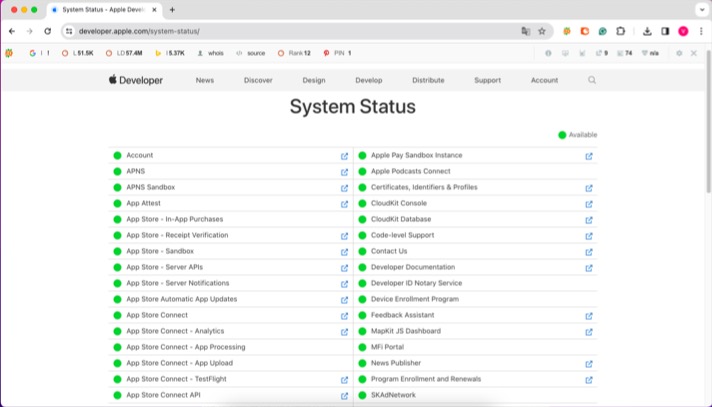
Lösung 4: Ändern Sie einen alternativen Server, um Zeit und Datum bereitzustellen
Sie können auch einen Server ändern, um die richtige Zeit und das richtige Datum für Ihren Mac-Computer bereitzustellen. Es ist ganz einfach durchzuführen:
Schritt 1: Klicken Sie auf Apple-Menü und wählen Sie Systemeinstellungen aus dem Dropdown-Menü.
Schritt 2: Stellen Sie sicher, dass Sie die Option Datum und Uhrzeit automatisch einstellen für die folgende Aktion aktiviert haben.
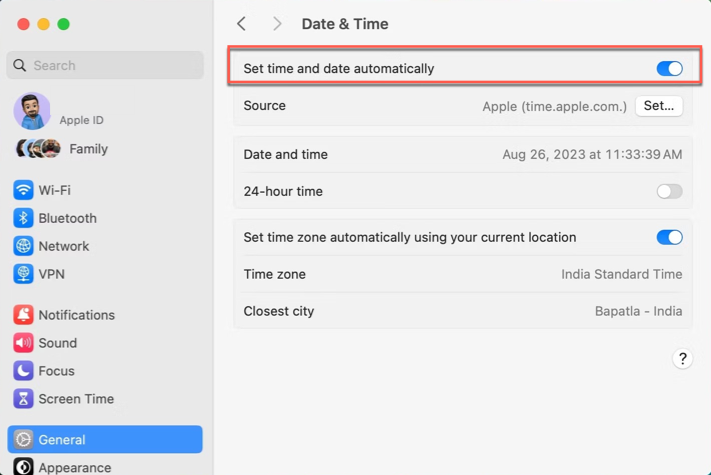
Schritt 3: Geben Sie Ihr Administratorkennwort oder Touch ID ein, um diese Einstellungen zu entsperren.
Schritt 4: Löschen Sie den aktuellen Server und geben Sie einen neuen ein.
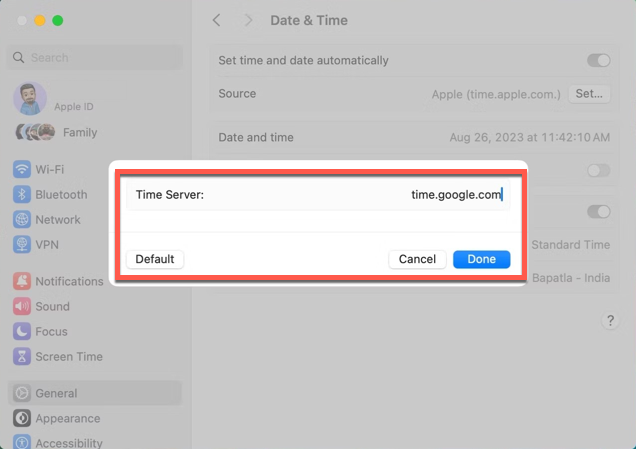
Schritt 5: Sie können einen aus der Liste auswählen, wie es Ihnen gefällt:
- time.google.com
- time.facebook.com
- time.windows.com
- time.cloudflare.com
- pool.ntp.org
Wenn Sie mit dem Server nicht zufrieden sind, gehen Sie zu der Set-Option in den Datum & Uhrzeit-Einstellungen und klicken Sie auf die Standard-Option, um sie zurückzusetzen.
Lösung 5: Aktivieren Sie das Automatische Einstellen von Uhrzeit und Zeitzone mithilfe Ihres aktuellen Standorts
Wenn Sie diese Option nicht aktiviert haben, wird die Zeit und das Datum nicht entsprechend Ihres Standorts oder Ihrer Standortänderung aktualisiert, was dazu führt, dass Ihr Mac die falsche Zeit und das falsche Datum beibehält. Hier zeige ich Ihnen, wie Sie es für Ihren Standort aktivieren können:
- Gehen Sie zu Systemeinstellungen > Datenschutz & Sicherheit > Ortungsdienste.
- Aktivieren Sie die Option Ortungsdienste.
- Scrollen Sie nach unten und klicken Sie auf Details neben Systemdienste.
- Aktivieren Sie den Schieberegler neben Zeitzone einstellen.
- Gehen Sie zurück zu den Datum & Uhrzeit-Einstellungen, und macOS kann eine Meldung anzeigen, um Sie dazu aufzufordern, Ortungsdienste zu aktivieren. Wenn ja, schalten Sie die Option Zeitzone automatisch nach aktuellem Standort einstellen aus und wieder ein.
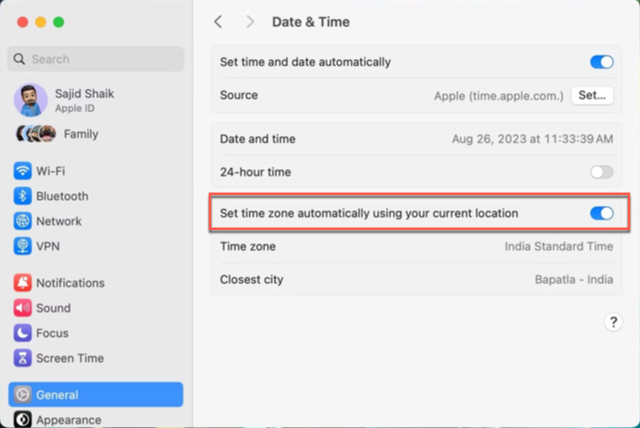
- Sie müssen das Dropdown-Menü für die Nächstgelegene Stadt öffnen und den richtigen Standort auswählen, wenn es keinen Sinn macht.
Lösung 6: Ändern Sie die aktuelle Region manuell
Das manuelle Ändern des aktuellen Standorts hilft dabei, die falsche Zeit und das falsche Datum zu beheben. Lesen Sie weiter, um zu erfahren, wie Sie diese Aufgabe ausführen können, um die Zeit und das Datum hier zu korrigieren:
Schritt 1: Gehen Sie zu Systemeinstellungen > Allgemein > Sprache & Region.
Schritt 2: Wählen Sie Ihr Land aus dem Dropdown-Menü neben Region aus.
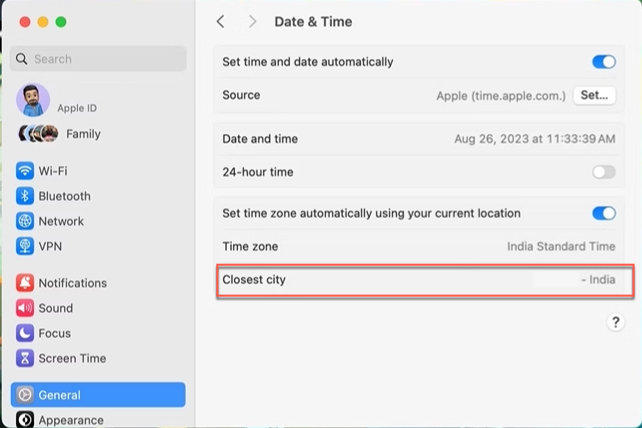
Lösung 7: Zeit und Datum manuell einstellen
Mac ermöglicht es Ihnen, die Zeit und das Datum selbst einzustellen. Wenn alle oben genannten Maßnahmen das Problem, dass das Mac-Gerät ständig zum falschen Datum und Uhrzeit zurückkehrt, nicht beheben, wird empfohlen, sie manuell einzustellen. Hier ist, wie es geht:
- Gehen Sie zu Systemeinstellungen > Allgemein > Datum & Uhrzeit.
- Deaktivieren Sie die Option Datum und Uhrzeit automatisch einstellen.
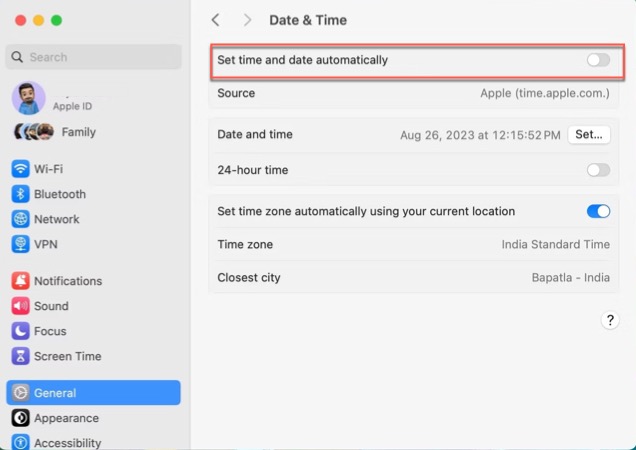
- Geben Sie Ihr Admin-Passwort ein oder verwenden Sie Touch ID, wenn Sie dazu aufgefordert werden.
- Klicken Sie auf Setzen neben Datum und Uhrzeit.
- Passen Sie das Datum und die Uhrzeit nach Ihren Wünschen an und klicken Sie auf Setzen.
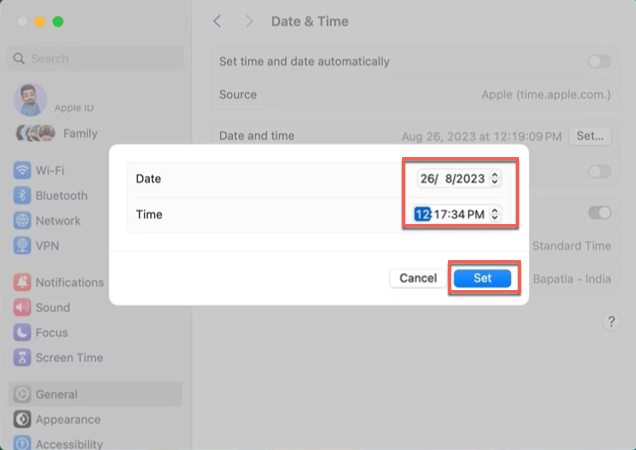
Lösung 8: Überprüfen Sie das Software-Update
Wenn Sie nicht aktualisierte Software, ein Betriebssystem oder Patches haben, kann dies dazu führen, dass Ihr Mac mit dem falschen Datum und der falschen Uhrzeit reagiert. Daher wird empfohlen, das Software-Update hier zu überprüfen, um dieses Problem zu beenden:
Klicken Sie auf Apple-Menü > Systemeinstellungen > Allgemein > Software-Update.
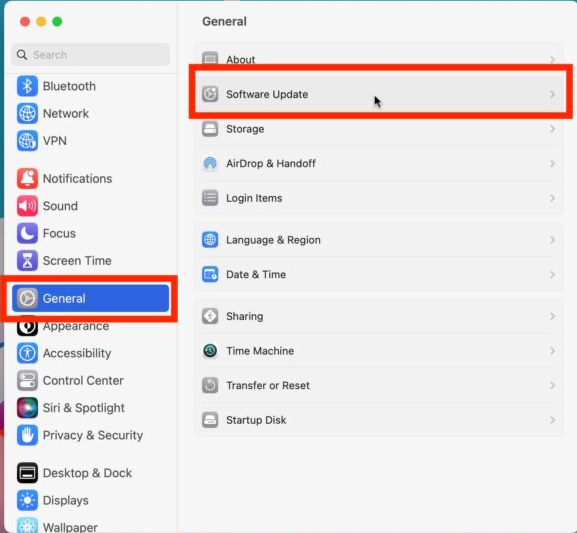
Lösung 9: Starten Sie im macOS-Sicherheitsmodus
Der macOS-Sicherheitsmodus ist eine diagnostische Funktion, die abnormale Probleme und Fehler auf Ihrem Gerät heilt. Wenn Sie in dem Fall feststecken, dass Mac Ihnen keine korrekte Zeit und Zone angibt, können Sie in den macOS-Sicherheitsmodus booten, um zu sehen, ob es so bleibt. Wenn ja, beenden Sie diesen Modus, um die abschließende Lösung auszuprobieren.
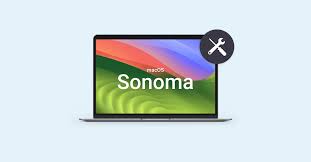
Lösung 10: Neuinstallation von macOS
Wenn all diese genannten Lösungen nicht dazu führen, dass Ihr Mac das richtige Datum und die richtige Uhrzeit anzeigt, ist die Neuinstallation von macOS der letzte Ausweg, auf den Sie sich verlassen können, um dieses Problem eigenständig zu lösen. Es ist besser, eine vollständige Sicherung der Festplatte zu erstellen, um Unfälle zu vermeiden, obwohl die Neuinstallation von macOS Ihre Daten nicht löscht.
Booten Sie in den macOS-Wiederherstellungsmodus und wählen Sie macOS neu installieren im Dienstprogramme-Fenster aus, und folgen Sie dann dem Anweisungsassistenten, um die macOS-Neuinstallation abzuschließen.
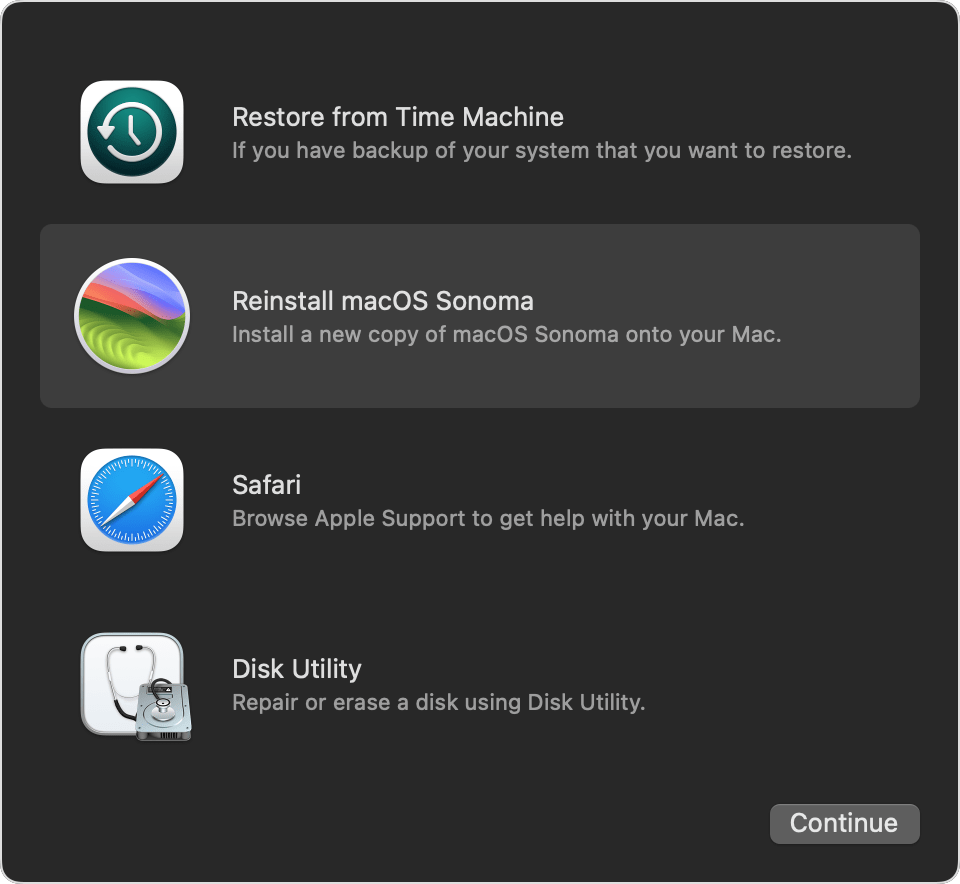
Lösung 11: Kontaktieren Sie den Apple Support
Wenn alle DIY-Lösungen Ihr Problem nicht lösen können, senden Sie eine E-Mail an Apple oder rufen Sie für professionelle Beratung an, und das Verfassen eines Berichts an sie funktioniert auch hier.
Schlussfolgerung
Das Problem, dass Mac immer zum falschen Datum und zur falschen Uhrzeit zurückkehrt, ist nicht so schwerwiegend wie ein Systemabsturz oder ein Hardwarefehler, bringt aber dennoch Unannehmlichkeiten und Probleme. Dieser Beitrag liefert 11 Lösungen, um mit diesem Problem umzugehen. Probieren Sie sie aus, um Mac jetzt wieder auf das normale Datum und die normale Uhrzeit zurückzubringen!