Mi MacBook Pro de 15" de 2018 tiene un problema con la configuración automática de la fecha y la hora. Desde hace dos o tres días, el reloj ha seguido volviendo a febrero de 2022 (hoy es 12 de noviembre de 2023). Recientemente he actualizado a la versión 14.1.1, no tengo idea si esto está causando que mi Mac establezca la fecha y hora incorrecta. Por ahora, he desactivado "Configurar fecha y hora automáticamente" en la configuración del sistema, y eso mantiene el reloj ajustado a la hora correcta. Sin embargo, me gustaría asegurarme de que la hora se establezca automáticamente para evitar tener que ajustarla "todo el tiempo", ya que inevitablemente el reloj se desviará en algún momento. ¿Alguien puede ayudar, por favor?
Tantos usuarios han informado del problema de que Mac sigue volviendo a la fecha o hora incorrecta en sus computadoras macOS en el foro. Este problema es bastante molesto porque causa muchos inconvenientes. Por ejemplo, que la fecha o la hora estén desfasadas de los servidores de Apple, puede evitar que tu Mac se actualice automáticamente, posponer el envío de un correo electrónico programado, hacer que la alarma no suene, hacer que te pierdas una cita o una reunión, y así sucesivamente.
Para que un Mac funcione normalmente, arreglar que Mac restablezca la fecha o hora incorrecta es urgente. ¡Este artículo de iBoysoft te guía a través de varias soluciones para solucionarlo!
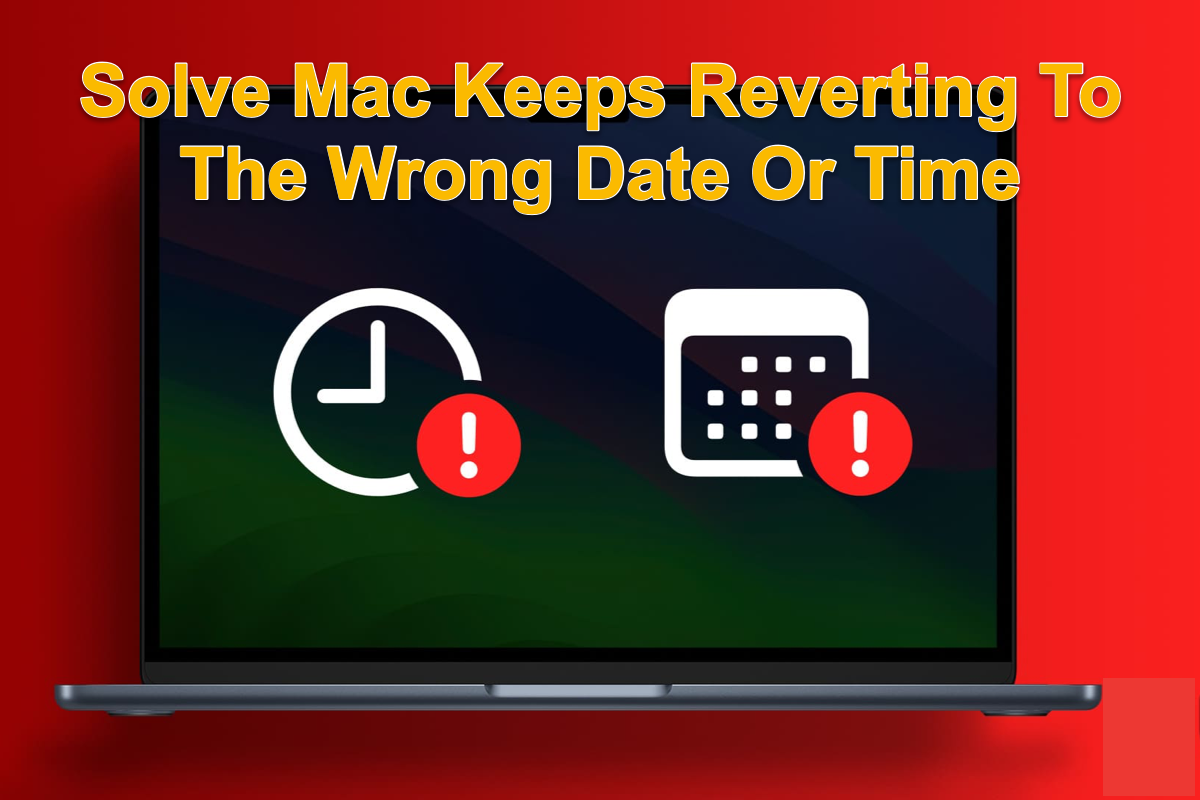
Una breve descripción de los posibles culpables antes de la solución
Hay numerosas posibles causas de que tu computadora Mac configure automáticamente la fecha y la hora incorrectas. Las enumeramos una por una aquí:
- Estado anormal del servidor de Apple
- Errores desconocidos o errores en tu Mac
- Sistema operativo o software desactualizado
- Ataque de malware o virus
- Ajuste de área o ubicación
- Fallo del sistema operativo de Mac
Cada uno de los anteriores podría ser el culpable final, y las soluciones pertinentes se detallan en la siguiente sección. Solo sigue leyendo para que tu Mac vuelva a tener la fecha y la hora correctas.

Si encuentras útil este artículo, ¿por qué no compartirlo en tus redes sociales para ayudar a más personas?
¿Cómo arreglar que Mac siga volviendo a la fecha o hora incorrecta?
Te mostraremos cómo hacer que tu Mac muestre la fecha y hora correctas con múltiples soluciones. Si encuentras que la que estás probando no funciona, ¡prueba la siguiente directamente!
Solución 1: Reiniciar tu Mac
No importa qué problema ocurra en tu dispositivo, ¡el reinicio de Mac debe realizarse en el primer momento! Reiniciar Mac puede terminar con todos los programas extraños como Knowledgeconstructiond o XProtectRemediatorSheepSwap y otros errores, y que la Mac ofrezca fecha y hora incorrectas no es una excepción.
Ve a Menú de Apple y haz clic en Reiniciar en el menú. Luego, espera a que el dispositivo se prepare para la siguiente rutina de trabajo.
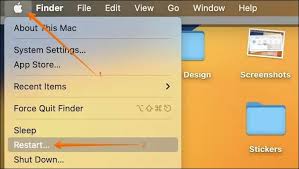
Solución 2: Verifica la opción Establecer fecha y hora automáticamente
A veces, el problema de que la Mac muestre una hora y fecha incorrectas puede ser abordado reiniciando su función de ajuste de hora y fecha. Puedes hacer lo siguiente:
- Haz clic en Menú de Apple en la barra de menú superior izquierda (según tu configuración).
- Selecciona Configuración del Sistema en el menú desplegable.
- Ve a General y entra en la sección de Fecha y Hora. Escribe tu contraseña de cuenta cuando se te solicite.
- Desmarca la opción Establecer fecha y hora automáticamente y vuélvela a marcar.
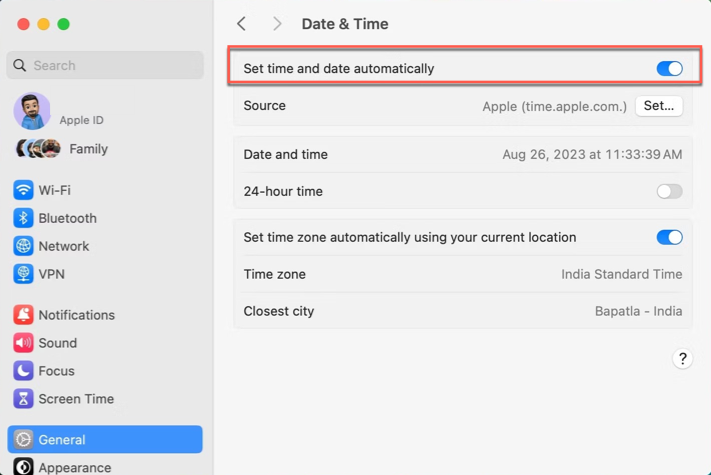
Cuando termines esta solución, verifica si Mac te muestra la hora y fecha correctas. Si no, procede con las siguientes.
Solución 3: Verifica el estado del servidor de Apple
Por lo general, la fecha y hora en tu Mac siguen las proporcionadas por el Servidor de Apple. Si parecen anormales, puedes verificar si el Estado del Servidor de Apple funciona correctamente. Haz clic aquí para ver si algo está mal. ¡Todos los puntos verdes significan que todo va bien, mientras que si encuentras uno rojo, contacta a Apple inmediatamente!
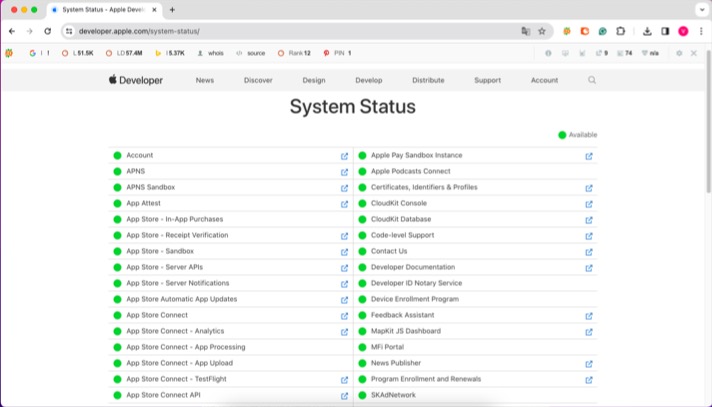
Solución 4: Cambiar un servidor alternativo para proporcionar fecha y hora
También puedes cambiar un servidor para proporcionar la hora y fecha correctas a tu computadora Mac. Es bastante fácil de realizar:
Paso 1: Haz clic en Menú de Apple y selecciona Configuración del Sistema en el menú desplegable.
Paso 2: Asegúrate de haber marcado la opción Establecer fecha y hora automáticamente para la siguiente acción.
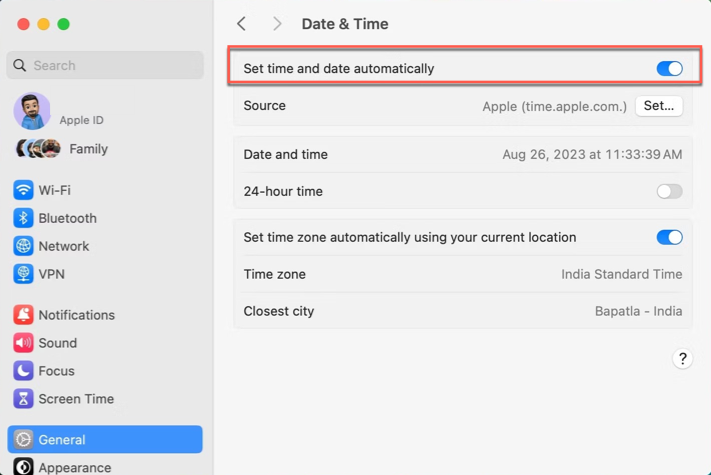
Paso 3: Ingresa tu contraseña de administrador o Touch ID para desbloquear estos ajustes.
Paso 4: Elimina el servidor actual y escribe uno nuevo.
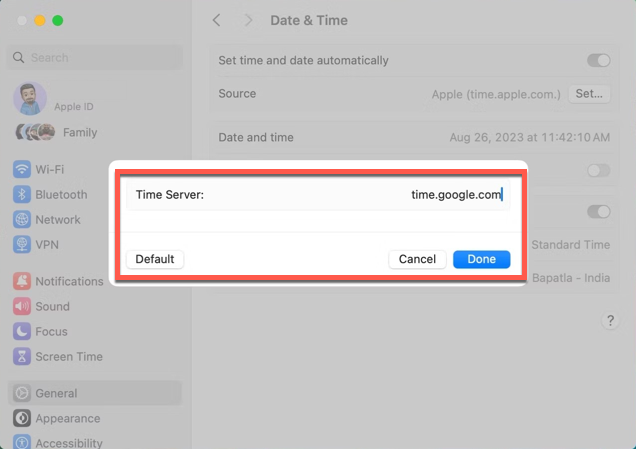
Paso 5: Puedes elegir uno de la lista que prefieras:
- time.google.com
- time.facebook.com
- time.windows.com
- time.cloudflare.com
- pool.ntp.org
Si encuentras alguna insatisfacción con el servidor, ve a la opción Establecer en la configuración de Fecha y Hora y haz clic en la opción Por defecto para restablecerlo.
Solución 5: Habilitar la configuración de hora y zona automáticamente utilizando tu ubicación actual
Si no has habilitado esta opción, entonces la hora y fecha no se actualizarán de acuerdo a tu área o cambio de ubicación, lo que hará que tu Mac mantenga la hora y fecha incorrectas. Aquí te mostraré cómo habilitarlo para que se ajuste a tu ubicación:
- Ve a Preferencias del Sistema > Privacidad y Seguridad > Servicios de Localización.
- Habilita la opción de Servicios de Localización.
- Desplázate hacia abajo hasta el final y haz clic en Detalles junto a Servicios del Sistema.
- Activa el interruptor junto a Configurar zona horaria.
- Vuelve a la configuración de Fecha y Hora, y macOS puede mostrar un mensaje pidiéndote que actives Servicios de Localización. Si es así, desmarca y marca la opción Configurar la zona horaria automáticamente utilizando tu ubicación actual.
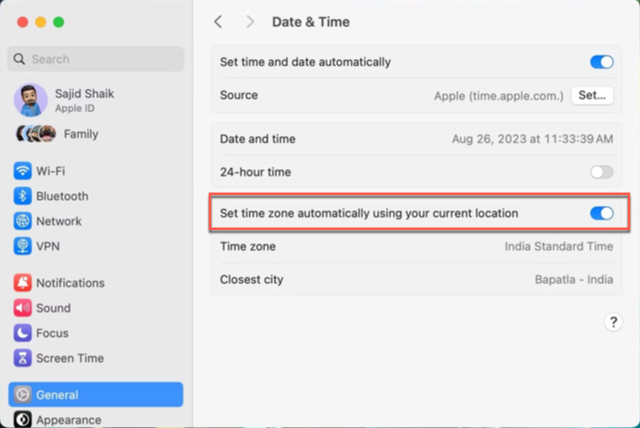
- Necesitas abrir el menú desplegable de la Ciudad más cercana para seleccionar la ubicación correcta si no tiene sentido.
Solución 6: Cambiar la región actual manualmente
Cambiar manualmente la ubicación actual ayuda a corregir la hora y fecha incorrectas. Sigue leyendo para saber cómo realizar esa tarea para corregir la hora y fecha aquí:
Paso 1: Ve a Preferencias del Sistema > General > Idioma y Región.
Paso 2: Selecciona tu país usando el menú desplegable junto a Región.
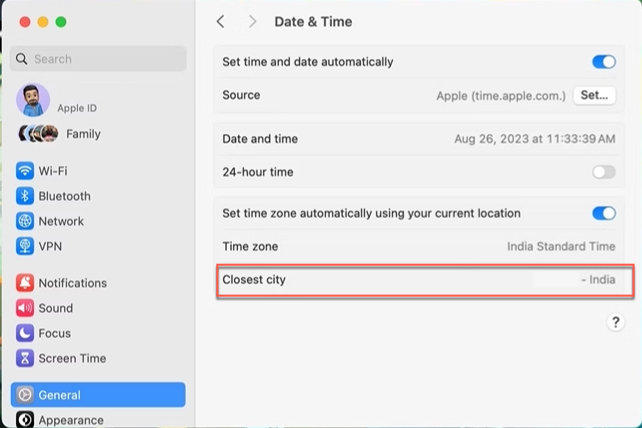
Solución 7: Configurar la hora y fecha manualmente
Mac te permite configurar la hora y fecha manualmente. Si encuentras que todas las medidas anteriores no logran solucionar la cuestión de que Mac sigue volviendo a la fecha y hora incorrectas, se te sugiere configurarlos manualmente. Así es cómo:
- Ir a Configuración del sistema > General > Fecha y hora.
- Desactivar la opción Configurar fecha y hora automáticamente.
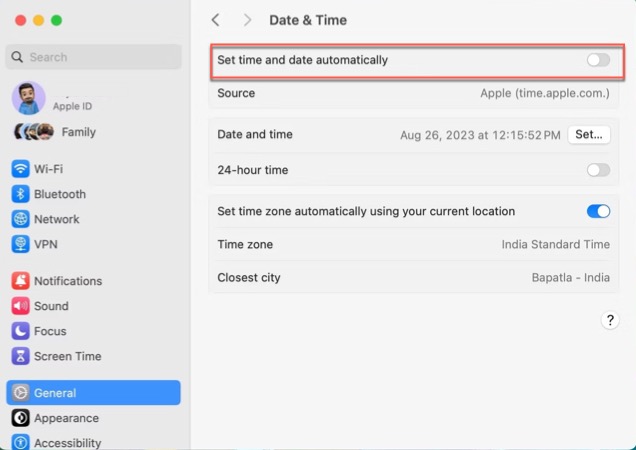
- Ingresar tu contraseña de administrador o usar Touch ID si se solicita.
- Hacer clic en Establecer junto a Fecha y hora.
- Ajustar la fecha y hora según tus preferencias y hacer clic en Establecer.
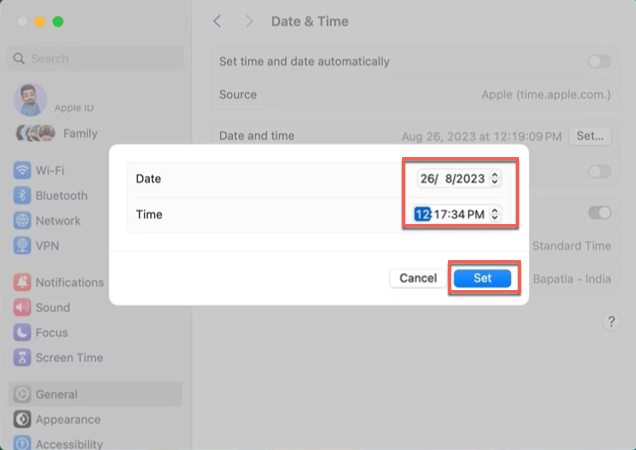
Solución 8: Verificar la actualización de software
Si tienes software, sistema operativo o parches sin actualizar, puede provocar que tu Mac responda con la fecha y hora incorrectas. Por lo tanto, se recomienda verificar la actualización de software aquí para resolver este problema:
Hacer clic en Menú de Apple > Configuración del sistema > General > Actualización de software.
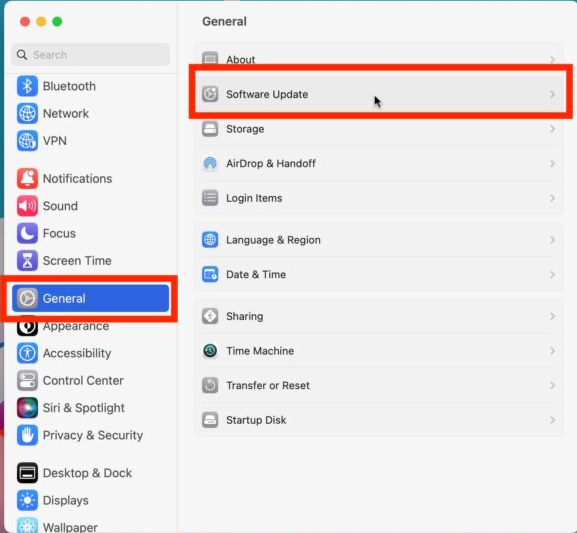
Solución 9: Iniciar en modo seguro de macOS
El modo seguro de macOS es una función de diagnóstico que corrige problemas y errores anormales en tu dispositivo. Si te has visto atrapado en el problema de que Mac no te da la hora y zona correctas, puedes iniciar en modo seguro de macOS para ver si sigue igual. Si es así, sal de este modo para probar la solución final.
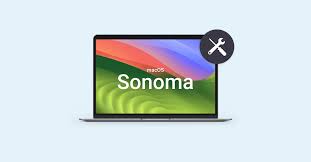
Solución 10: Reinstalar macOS
Si todas estas soluciones mencionadas fallan en hacer que tu Mac muestre la fecha y hora correctas, la reinstalación de macOS es la última opción en la que puedes confiar para solucionar este problema por ti mismo. Es recomendable hacer una copia de seguridad completa del disco duro para evitar cualquier accidente, aunque la reinstalación de macOS no borrará tus datos.
Iniciar en modo de recuperación de macOS y seleccionar Reinstalar macOS en la ventana de Utilidades, luego seguir el asistente en pantalla para completar la tarea de reinstalación de macOS.
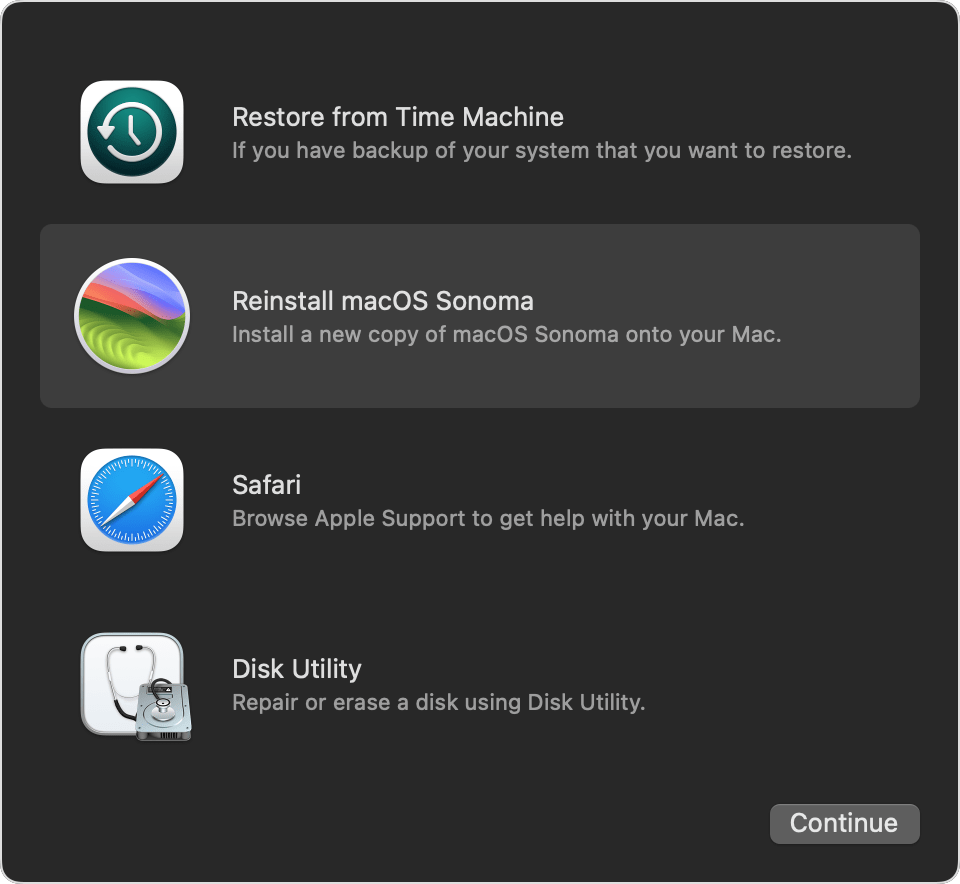
Solución 11: Contactar el soporte de Apple
Ya sea por correo electrónico o llamada para obtener asesoramiento profesional si todas las soluciones caseras no pueden resolver tu problema, y escribir un informe también funciona aquí.
Conclusión
El problema de que Mac siga revirtiendo la hora y fecha incorrectas no es tan grave como un bloqueo del sistema o una falla de hardware, pero sí trae inconvenientes y problemas. Este post ofrece 11 soluciones para lidiar con este problema, ¡pruébalas para que Mac vuelva a mostrar la fecha y hora normal ahora!