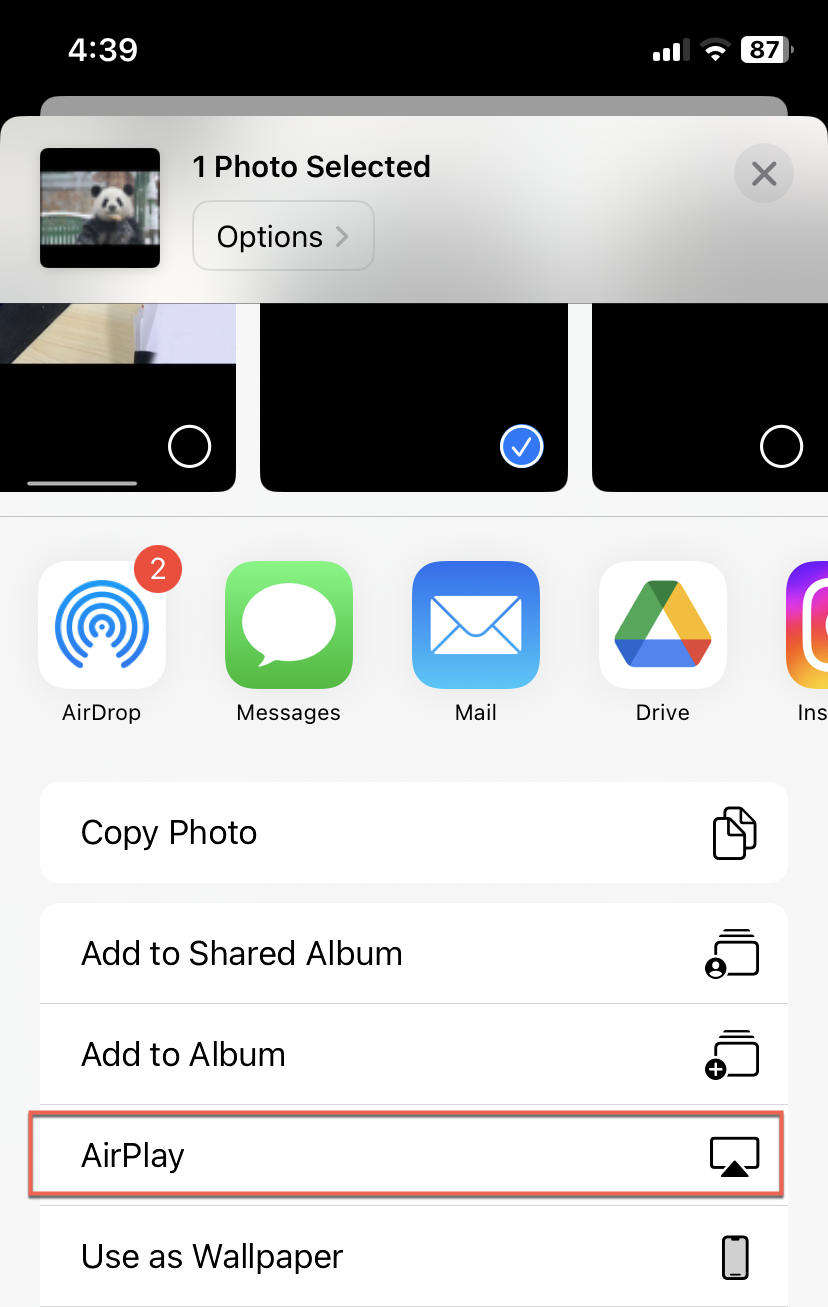Você gosta de assistir shows e ouvir música no seu iPhone. No entanto, há ocasiões em que você pode desejar visualizar o vídeo em uma tela maior ou aproveitar o mesmo conteúdo no seu computador Mac. A Apple oferece uma funcionalidade conhecida como AirPlay, que permite que você transmita seu vídeo para um Mac ou espelhe a tela do seu iPhone no Mac.
Este artigo irá guiá-lo em como AirPlay do iPhone para o Mac. Fazer AirPlay do seu iPhone para o Mac é simples quando você tem uma conexão de internet funcionando, mas pode apresentar desafios quando não há acesso à internet disponível.

O que é o Apple AirPlay?
O Apple AirPlay é uma tecnologia sem fio desenvolvida pela Apple Inc. que permite que você transmita áudio, vídeo e outros conteúdos e espelhe sua tela de um dispositivo Apple para outro. Foi lançado pela primeira vez em 2010 e desde então se tornou um recurso padrão em muitos produtos da Apple, incluindo iPhones, iPads, computadores Mac e Apple TVs.
Muitos fabricantes de terceiros também incorporam compatibilidade com o AirPlay em seus produtos, possibilitando o uso do AirPlay com uma ampla variedade de equipamentos de áudio e vídeo, como smart TVs e alto-falantes.
Se este artigo foi útil, por favor, compartilhe com seus seguidores.
Verificar compatibilidade com o AirPlay Streaming
Antes de fazer AirPlay do seu iPhone para o Mac, é essencial verificar se o seu Mac é compatível. Embora alguns modelos de Mac possam executar o macOS 12 Monterey, que inclui o recurso AirPlay, nem todos os modelos suportam o streaming do AirPlay de um iPhone para um Mac.
Modelos de Mac compatíveis
- MacBook Pro (2018 ou posterior)
- MacBook Air (2018 ou posterior)
- iMac (2019 ou posterior)
- iMac Pro (2017)
- Mac mini (2020 ou posterior)
- Mac Pro (2019)
Se você usa o AirPlay para transmitir do iPhone ou iPad para o Mac, certifique-se de estar usando os seguintes dispositivos para compartilhar conteúdo com alta qualidade e resolução.
Modelos de dispositivos iOS compatíveis
iPhone 7 e posterior
iPad Pro (2ª geração) e posterior
iPad Air (3ª geração) e posterior
iPad (6ª geração) e posterior
iPad mini (5ª geração) e posterior
Como AirPlay do iPhone para o Mac
Se você possui um iPhone e um Mac compatível, você pode seguir as instruções abaixo para utilizar o AirPlay para transmitir conteúdo ou espelhar a tela do seu iPhone para o seu Mac.
Passo 1. Ativar o AirPlay no Mac
De acordo com qual versão do macOS você está executando no seu Mac, faça uma das seguintes opções:
macOS 13 ou posterior:
1. Escolha o menu Apple > Configurações do Sistema.
2. Clique em Geral na barra lateral.
3. Clique em AirDrop & Handoff à direita.
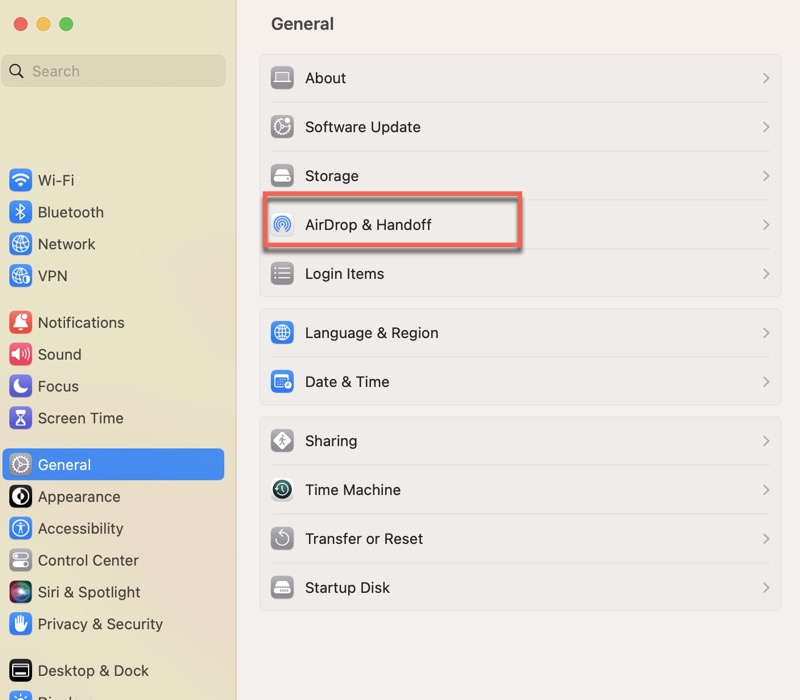
4. Ative o Receptor AirPlay.
macOS 12.5 ou anterior:
1. Escolha o menu Apple > Preferências do Sistema.
2. Clique em Compartilhamento.
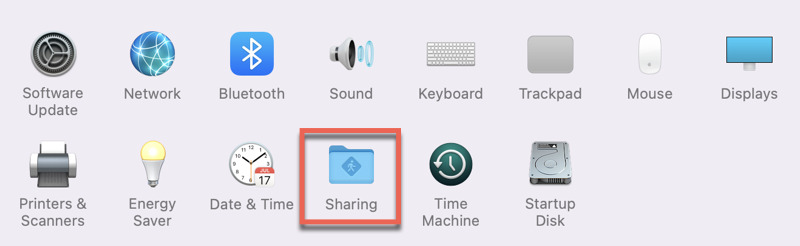
3. Selecione Receptor AirPlay e ative-o.
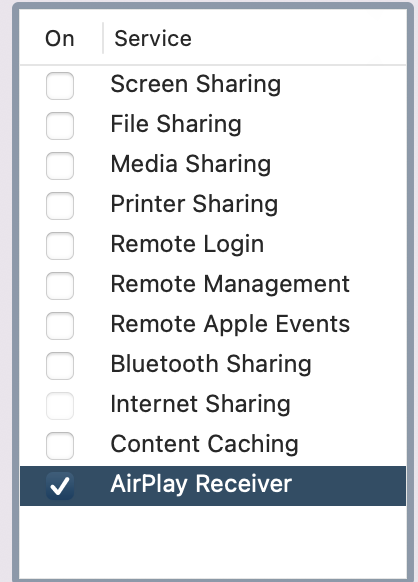
Em seguida, escolha uma opção para "Permitir AirPlay para":
- Usuário atual: Esta opção permite apenas dispositivos em que você está conectado com o mesmo Apple ID do Mac para transmitir para o Mac.
- Qualquer pessoa na mesma rede ou Todos: Esta opção permite que outros dispositivos transmitam para o Mac. Para a conexão inicial, você precisará aceitar o AirPlay no Mac e verificar seu dispositivo.
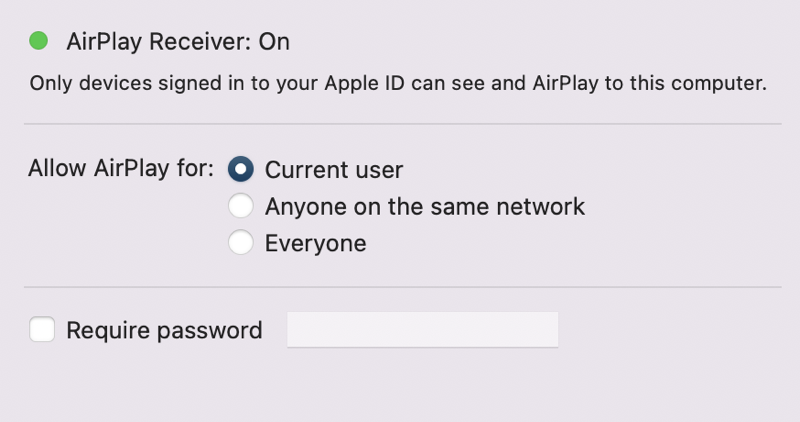
Passo 2. Conectar à mesma rede Wi-Fi
Para fazer AirPlay do iPhone para o Mac, tanto o seu iPhone quanto o Mac devem estar conectados à mesma rede Wi-Fi.
Passo 3. Espelhar a tela do seu iPhone para o Mac
Se você optar por espelhar exatamente o que está na tela do seu iPhone para o Mac, siga estas etapas:
1. Abra o Centro de Controle no seu iPhone. Nos iPhones mais recentes, deslize para baixo a partir do canto superior direito da tela.
2. Toque no ícone de espelhamento de tela, que se parece com dois retângulos um em cima do outro.
3. Escolha o seu Mac como destino de reprodução.
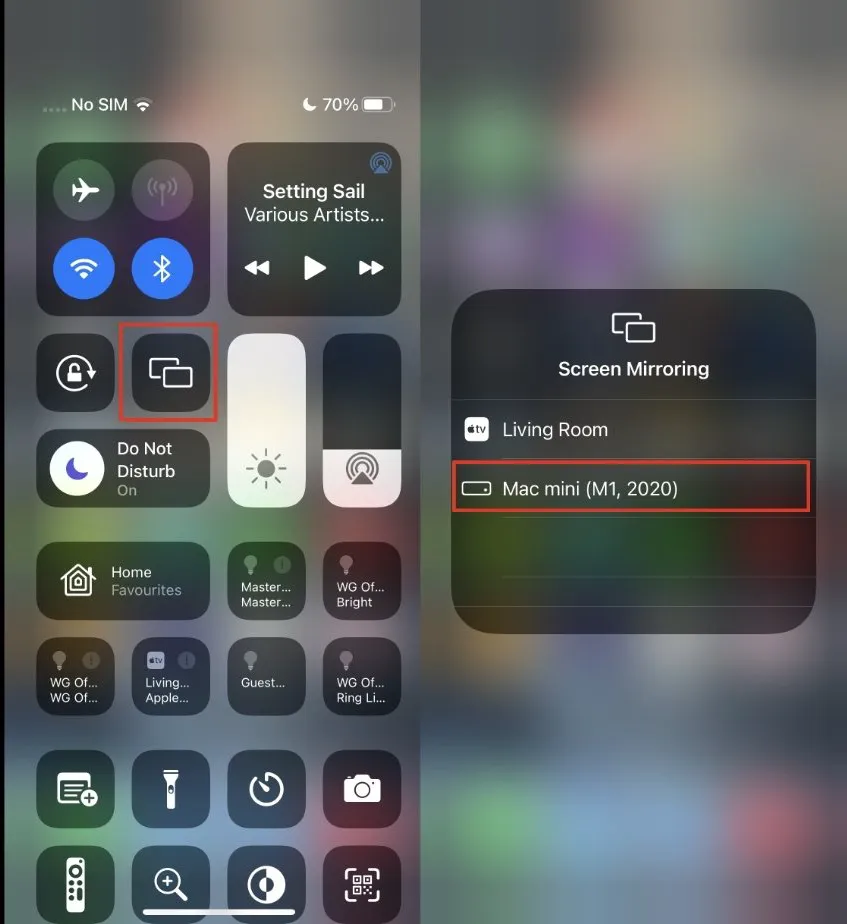
Passo 4. Transmitir fotos ou vídeos do seu iPhone para um Mac
Siga estas etapas para transmitir vídeos ou fotos do seu iPhone para o Mac:
1. Abra o aplicativo Fotos no seu iPhone.
2. Toque em Selecionar e toque nos vídeos ou fotos que você gostaria de transmitir para o Mac.
3. Toque no ícone de compartilhamento, um quadrado com uma seta para cima.
4. Toque em AirPlay e selecione o seu Mac.
Se você quiser saber como fazer AirPlay do Netflix do iPhone para o Mac ou outro conteúdo de streaming ao vivo, siga as etapas abaixo:
1. Abra o vídeo que você deseja transmitir para o Mac do seu iPhone.
2. Toque no ícone de AirPlay, que parece uma TV ou um retângulo com uma seta apontando para cima na parte inferior.
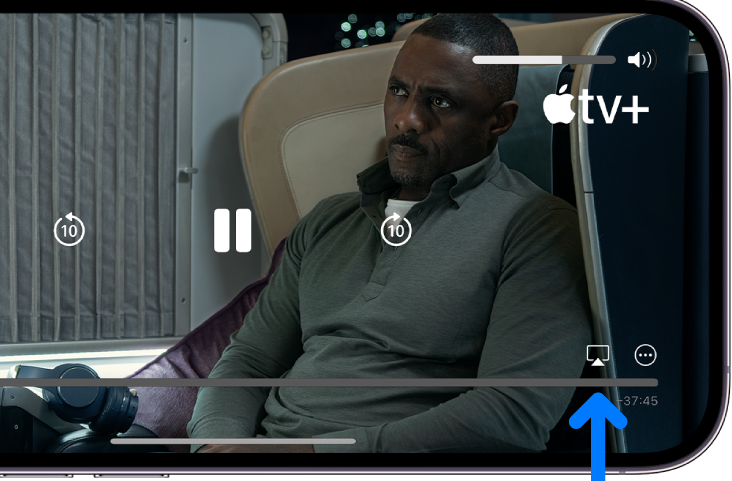
3. Escolha o seu Mac na lista.
Passo 5. Tocar áudio do iPhone no Mac
Quer ouvir a mesma música ou podcast no seu Mac que está tocando no seu iPhone? Veja como fazer.
1. Abra um aplicativo de áudio no seu iPhone, como Podcast e Música.
2. Reproduza o áudio que você deseja reproduzir no Mac.
3. Toque no ícone de AirPlay, que parece três círculos concêntricos com um triângulo na parte inferior.
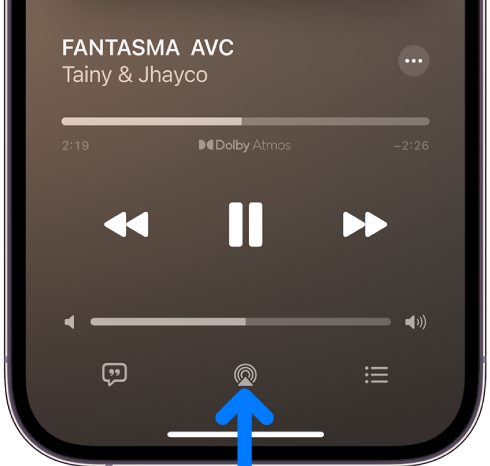
4. Escolha o seu Mac na lista de dispositivos compatíveis com AirPlay.
É fácil fazer AirPlay do iPhone para o Mac, não é? Ajude a divulgar essa informação.
Como fazer AirPlay do iPhone para o Mac sem Wi-Fi
Você pode ver que é fácil fazer AirPlay do iPhone para o Mac se ambos os dispositivos puderem conectar-se à mesma rede Wi-Fi. E se não houver Wi-Fi disponível para conectar seu iPhone e Mac? Felizmente, a Apple oferece uma opção de AirPlay ponto a ponto que permite estabelecer uma conexão entre dois dispositivos habilitados para AirPlay sem Wi-Fi.
Leia as informações importantes antes de tentar aprender como fazer AirPlay do iPhone para o Mac sem Wi-Fi.
- Se você usa o AirPlay para espelhar filmes, programas de áudio ou outro conteúdo multimídia de uma plataforma de streaming, seu iPhone e Mac devem estar conectados à internet.
- Para conteúdo que já foi baixado ou está armazenado localmente no seu iPhone, o acesso à internet não é necessário para fazer AirPlay.
- Tanto o seu iPhone quanto o Mac devem estar dentro do alcance do Bluetooth para o AirPlay ponto a ponto.
- A configuração inicial do AirPlay ponto a ponto geralmente leva alguns minutos para estabelecer a conexão.
Como compartilhar a tela do iPhone com um Mac usando o AirPlay sem internet
Passo 1. Esqueça todas as redes Wi-Fi no seu Mac e iPhone.
Passo 2. Ligue o Wi-Fi (o acesso à internet não é necessário) e o Bluetooth tanto no iPhone quanto no Mac.
Passo 3. Reinicie ambos os dispositivos para que as alterações tenham efeito.
Passo 4. Siga os passos acima para configurar seu Mac para permitir o recebimento do AirPlay. O AirPlay está ativado por padrão no seu iPhone.
Passo 5. Compartilhe a tela do seu iPhone com o seu Mac abrindo o Centro de Controle e tocando o ícone de espelhamento de tela. Ou transmita para o Mac a partir do seu iPhone tocando o ícone do AirPlay.
Agora você aprendeu o truque. Por que não mostrar para outras pessoas?
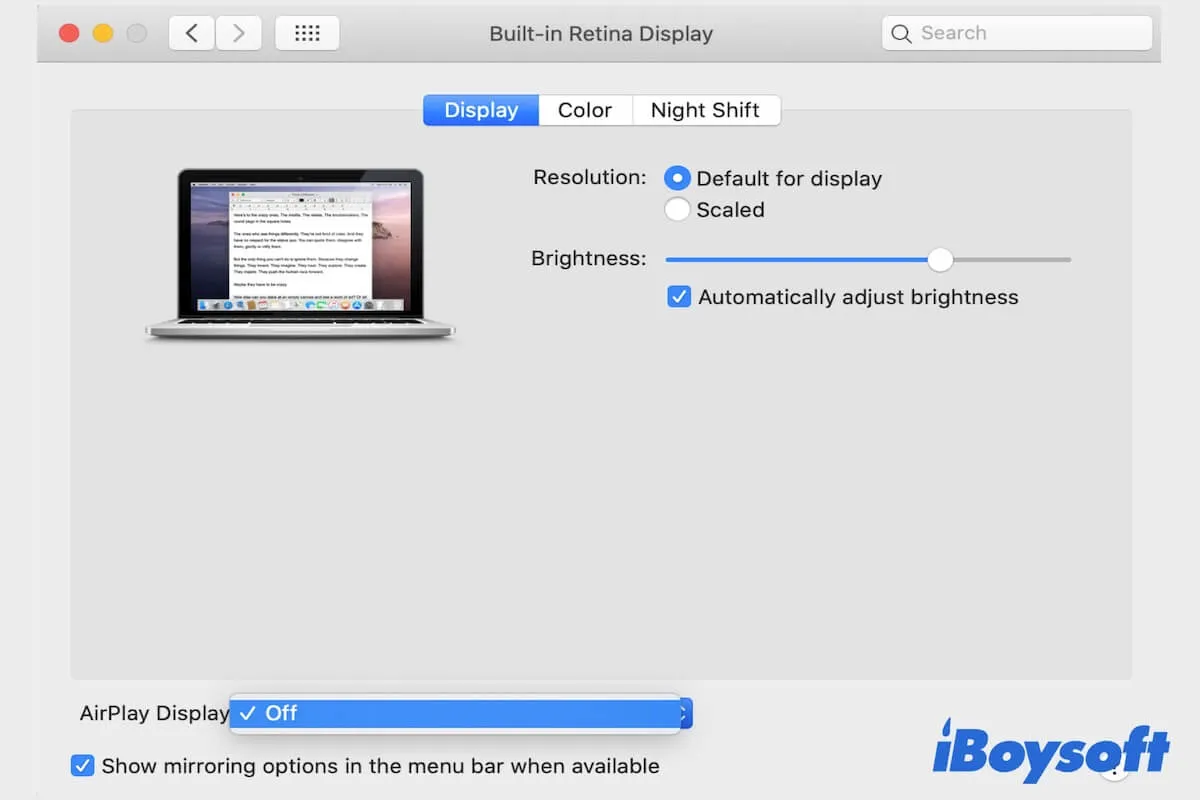
Esta postagem irá mostrar as razões pelas quais o AirPlay não está funcionando no seu Mac e fornecer soluções rápidas para corrigir esse problema.
Conclusão
Agora você aprendeu como AirPlay do iPhone para o Mac. Para parar o AirPlaying, basta tocar novamente no mesmo ícone de espelhamento de tela ou AirPlay.
FAQs
- QPor que não consigo fazer AirPlay do iPhone para o Mac?
-
A
Se você está enfrentando problemas ao usar o AirPlay entre um iPhone e um Mac, as causas geralmente incluem:
Either iPhone or Mac doesn't support AirPlay.
The two devices are not connected to the same Wi-Fi network.
The app you use doesn't support AirPlay streaming.
- QPosso usar o hotspot do iPhone para AirPlay?
-
A
Você pode usar o iPhone como um terceiro dispositivo agindo como um hotspot. Em seguida, conecte tanto o dispositivo de envio (seu iPhone) quanto o dispositivo de recebimento (um Mac, iPad, Apple TV ou dispositivo compatível com AirPlay) à mesma rede Wi-Fi criada pelo hotspot do seu iPhone. O AirPlay deve funcionar nessa configuração.
- QPreciso de Wi-Fi para AirPlay para o Mac do iPhone?
-
A
É recomendado se conectar ao Wi-Fi para usar o AirPlay. Se você não tiver Wi-Fi com acesso à internet, ainda poderá usar o AirPlay para o Mac a partir do seu iPhone através de uma conexão Wi-Fi ponto-a-ponto.
- QOnde encontrar o ícone do AirPlay em um iPhone?
-
A
O local mais comum para encontrar o ícone do AirPlay é no Centro de Controle do seu iPhone. Por favor, tenha em mente que a aparência e a localização do ícone do AirPlay podem variar ligeiramente dependendo da versão do iOS, modelo do dispositivo e do conteúdo que você deseja transmitir.