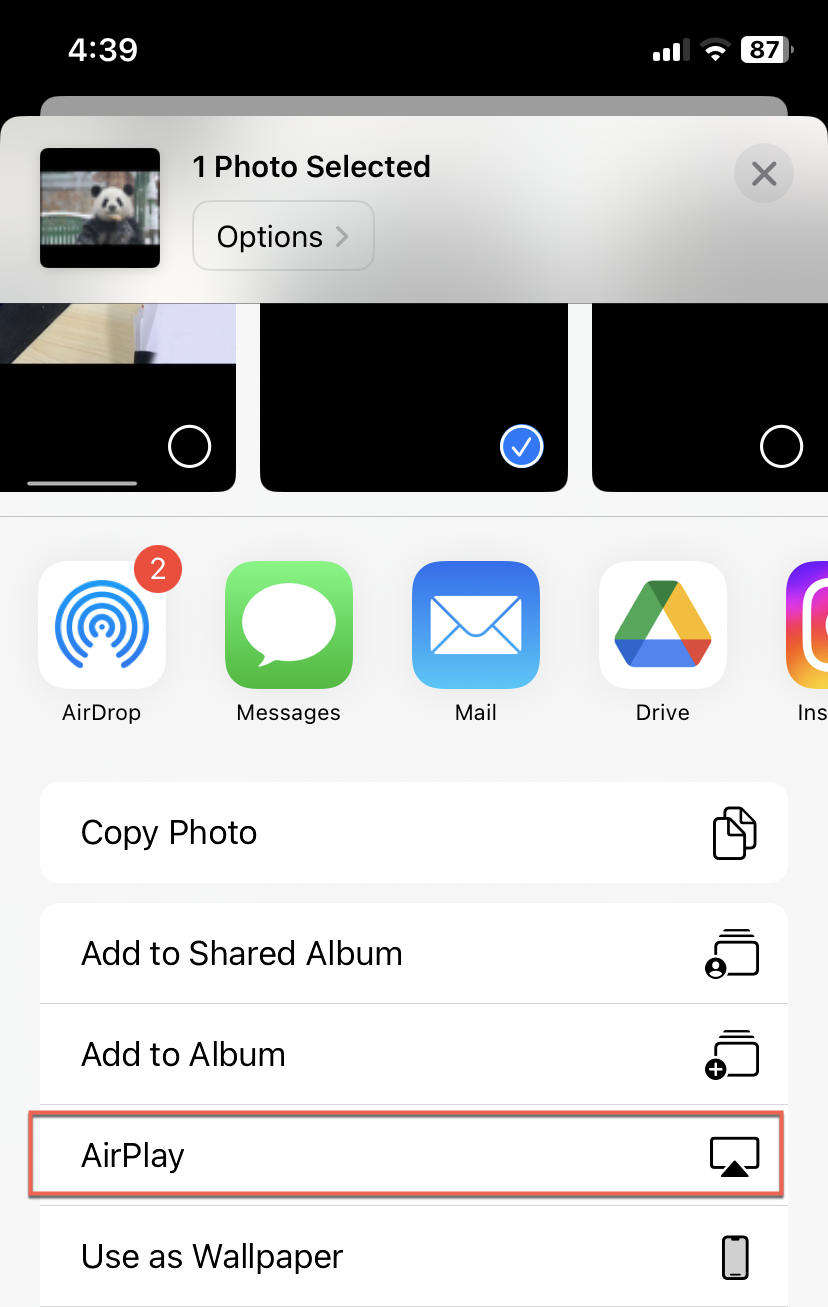Disfrutas viendo programas y escuchando música en tu iPhone. Sin embargo, hay ocasiones en las que es posible que desees ver el video en una pantalla más grande o disfrutar del mismo contenido en tu computadora Mac. Apple ofrece una funcionalidad conocida como AirPlay, que te permite tanto transmitir tu video a una Mac como espejar la pantalla de tu iPhone en tu Mac.
Este artículo te guiará sobre cómo hacer AirPlay desde iPhone a Mac. Hacer AirPlay desde tu iPhone a tu Mac es sencillo cuando tienes una conexión a Internet funcionando, pero puede presentar desafíos cuando no hay acceso a Internet disponible.

¿Qué es Apple AirPlay?
Apple AirPlay es una tecnología inalámbrica desarrollada por Apple Inc. que te permite transmitir audio, video y otros medios y espejar tu pantalla desde un dispositivo Apple a otro. Fue introducido por primera vez en 2010 y desde entonces se ha convertido en una función estándar en muchos productos de Apple, incluyendo iPhone, iPad, computadoras Mac y Apple TVs.
Muchos fabricantes de terceros también incorporan compatibilidad con AirPlay en sus productos, lo que permite utilizar AirPlay con una amplia gama de equipos de audio y video, como Smart TVs y altavoces.
Si este artículo te resulta útil, compártelo con tus seguidores.
Verifica la compatibilidad con AirPlay Streaming
Antes de hacer AirPlay desde tu iPhone a tu Mac, es esencial verificar si tu Mac es compatible. Aunque algunos modelos de Mac pueden ejecutar macOS 12 Monterey, que incluye la función AirPlay, no todos admiten la transmisión de AirPlay desde un iPhone a una Mac.
Modelos de Mac compatibles
- MacBook Pro (2018 o posterior)
- MacBook Air (2018 o posterior)
- iMac (2019 o posterior)
- iMac Pro (2017)
- Mac mini (2020 o posterior)
- Mac Pro (2019)
Si utilizas AirPlay para transmitir desde iPhone o iPad a Mac, asegúrate de estar utilizando los siguientes dispositivos para compartir contenido con alta calidad y resolución.
Modelos de dispositivos iOS compatibles
iPhone 7 en adelante
iPad Pro (2da generación) en adelante
iPad Air (3ra generación) en adelante
iPad (6ta generación) en adelante
iPad mini (5ta generación) en adelante
Cómo hacer AirPlay desde iPhone a Mac
Si posees tanto un iPhone como una Mac compatibles, puedes seguir las instrucciones a continuación para utilizar AirPlay y transmitir contenido o reflejar la pantalla de tu iPhone en tu Mac.
Paso 1. Habilitar AirPlay en Mac
De acuerdo a la versión de macOS que estés utilizando en tu Mac, haz uno de los siguientes pasos:
macOS 13 o posterior:
1. Elige el menú de Apple > Ajustes del Sistema.
2. Haz clic en General en la barra lateral.
3. Haz clic en AirDrop y Handoff a la derecha.
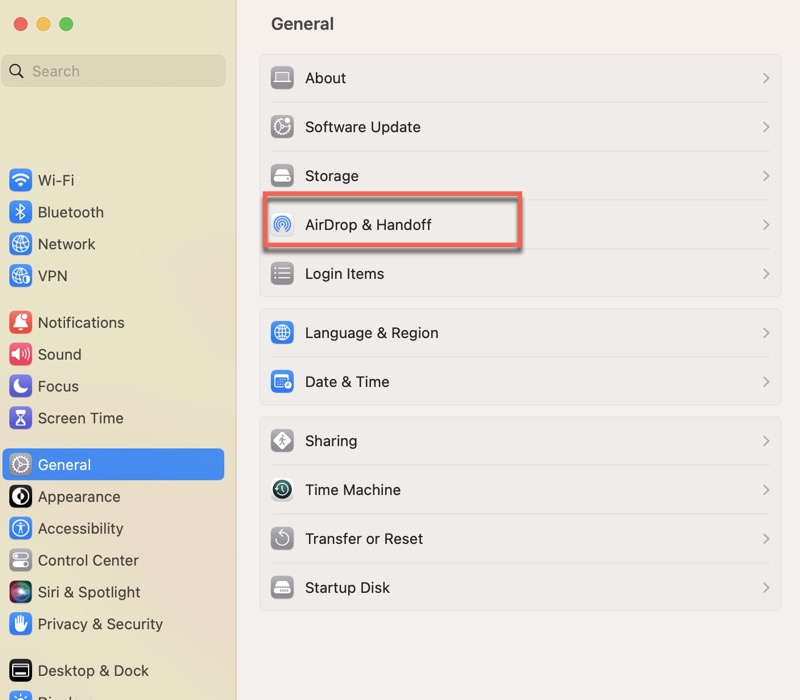
4. Activa el Receptor de AirPlay.
macOS 12.5 o anterior:
1. Elige el menú de Apple > Preferencias del Sistema.
2. Haz clic en Compartir.
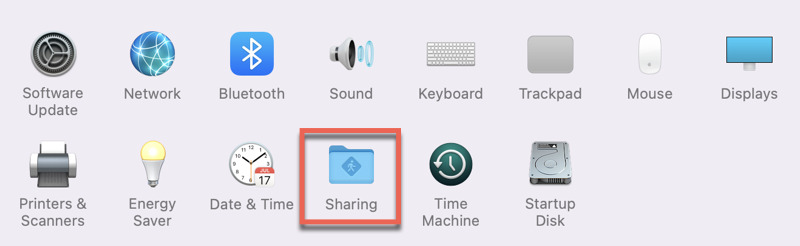
3. Selecciona Receptor de AirPlay y activa la opción.
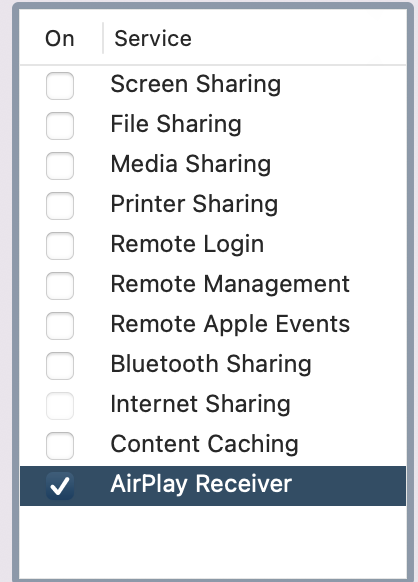
Luego elige una opción para "Permitir AirPlay para":
- Usuario actual: Esta opción solo permite dispositivos en los que hayas iniciado sesión con la misma ID de Apple que en la Mac para transmitir a la Mac.
- Cualquiera en la misma red o Todos: Esta opción permite a otros dispositivos transmitir a la Mac. Para la conexión inicial, deberás aceptar AirPlay en la Mac y verificar tu dispositivo.
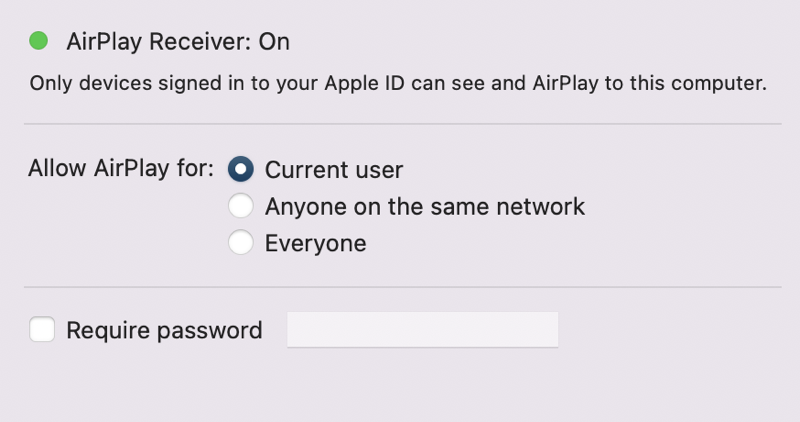
Paso 2. Conectarse a la misma red Wi-Fi
Para realizar AirPlay desde iPhone a Mac, tanto tu iPhone como tu Mac deben estar conectados a la misma red Wi-Fi.
Paso 3. Reflejar la pantalla de tu iPhone en tu Mac
Si deseas reflejar exactamente lo que se muestra en la pantalla de tu iPhone en tu Mac, sigue estos pasos:
1. Abre el Centro de Control en tu iPhone. En los iPhones más nuevos, desliza hacia abajo desde la esquina superior derecha de la pantalla.
2. Toca el ícono de reflejo de pantalla, que luce como dos rectángulos superpuestos.
3. Elige tu Mac como destino de reproducción.
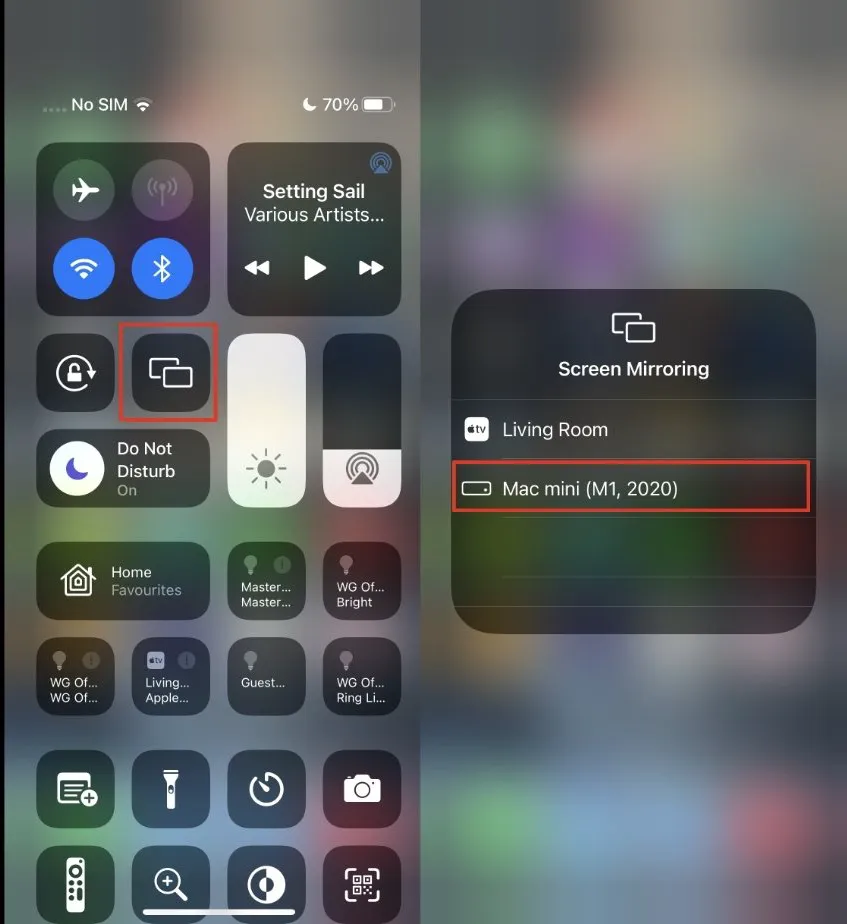
Paso 4. Transmitir fotos o videos desde tu iPhone a una Mac
Sigue estos pasos para transmitir videos o fotos desde tu iPhone a tu Mac:
1. Abre la aplicación Fotos en tu iPhone.
2. Toca Seleccionar y selecciona los videos o fotos que deseas transmitir a Mac.
3. Toca el ícono de compartir, un cuadrado con una flecha hacia arriba.
4. Toca AirPlay y selecciona tu Mac.
Si quieres saber cómo hacer AirPlay de Netflix desde el iPhone al Mac u otro contenido en vivo, sigue los siguientes pasos:
1. Abre el video que deseas transmitir al Mac desde tu iPhone.
2. Toca el ícono de AirPlay que se ve como un televisor o un rectángulo con una flecha hacia arriba en la parte inferior.
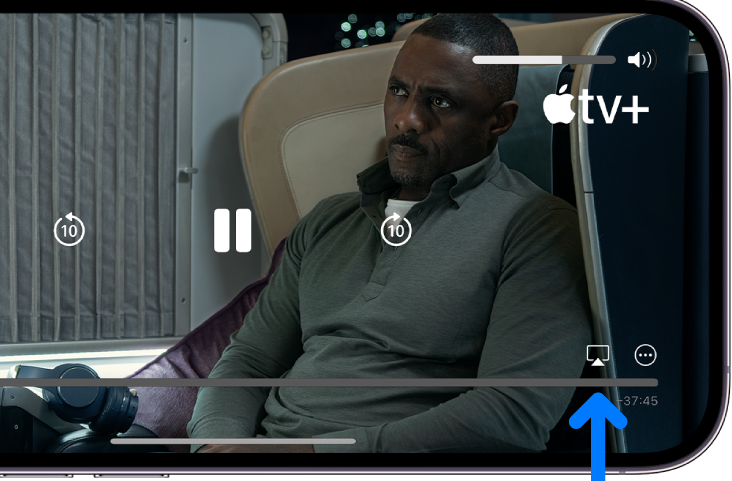
3. Elige tu Mac de la lista.
Paso 5. Reproducir audio desde el iPhone en el Mac
¿Quieres escuchar la misma canción o podcast en tu Mac que se reproduce en tu iPhone? Así es cómo hacerlo.
1. Abre una aplicación de audio en tu iPhone, como Podcast o Música.
2. Reproduce el audio que deseas reproducir en el Mac.
3. Toca el ícono de AirPlay que se ve como tres círculos concéntricos con un triángulo en la parte inferior.
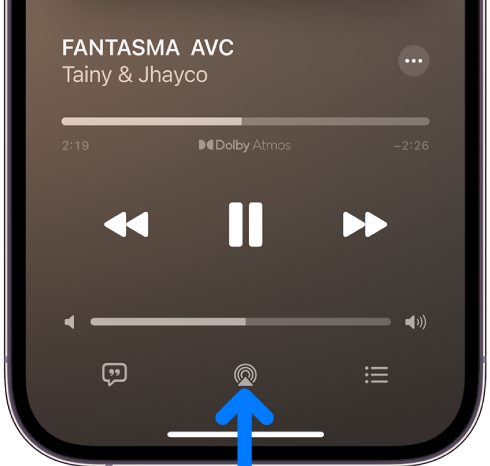
4. Elige tu Mac de la lista de dispositivos compatibles con AirPlay.
Es fácil hacer AirPlay desde un iPhone a un Mac, ¿verdad? Ayúdanos a correr la voz.
Cómo hacer AirPlay desde el iPhone al Mac sin Wi-Fi
Como puedes ver, es fácil hacer AirPlay desde el iPhone al Mac si ambos dispositivos pueden estar conectados a la misma red Wi-Fi. ¿Qué hacer si no hay Wi-Fi disponible para conectar tu iPhone y Mac? Afortunadamente, Apple proporciona una función de AirPlay de igual a igual que te permite establecer una conexión entre dos dispositivos habilitados para AirPlay sin Wi-Fi.
Lee los puntos a tener en cuenta antes de intentar aprender cómo hacer AirPlay desde el iPhone al Mac sin Wi-Fi.
- Si usas AirPlay para reflejar la pantalla de películas, programas de audio u otro contenido multimedia desde una plataforma de transmisión, tu iPhone y Mac deben estar conectados a internet.
- Para contenido que ya esté descargado o almacenado localmente en tu iPhone, no es necesario tener acceso a internet para AirPlay.
- Tanto tu iPhone como tu Mac deben estar dentro del alcance de Bluetooth para la función de AirPlay de igual a igual.
- La configuración inicial de AirPlay de igual a igual generalmente requiere unos minutos para establecer la conexión.
Cómo compartir la pantalla de un iPhone con un Mac utilizando AirPlay sin internet
Paso 1. Olvida todas las redes Wi-Fi en tu Mac y en tu iPhone.
Paso 2. Activa el Wi-Fi (no es necesario tener acceso a internet) y el Bluetooth tanto en el iPhone como en el Mac.
Paso 3. Reinicia ambos dispositivos para que los cambios surtan efecto.
Paso 4. Sigue los pasos anteriores para configurar tu Mac y permitir la recepción de AirPlay. El AirPlay está habilitado en tu iPhone por defecto.
Paso 5. Comparte la pantalla de tu iPhone con tu Mac abriendo el Centro de Control y tocando el ícono de duplicación de pantalla. O transmite a tu Mac desde tu iPhone tocando el ícono de AirPlay.
Ahora has aprendido el truco. ¿Por qué no presumirles a otras personas?
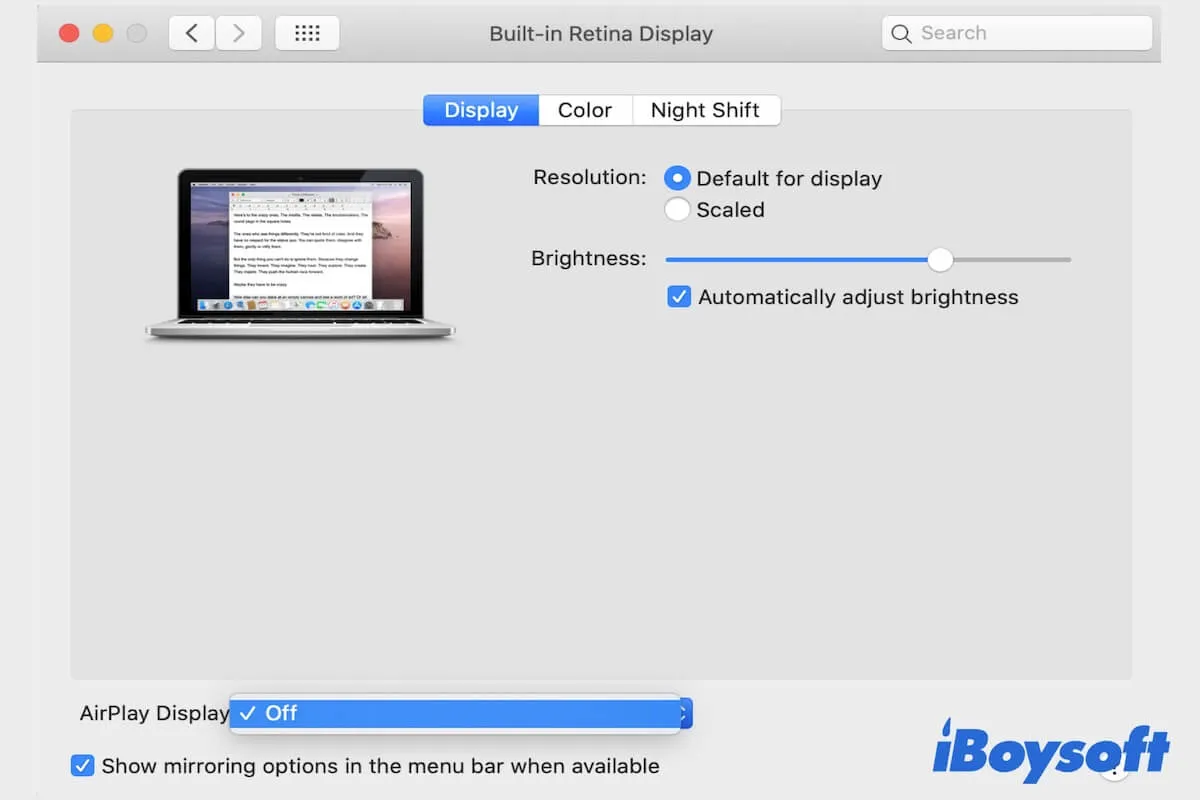
Esta publicación te dirá las razones por las que AirPlay no funciona en tu Mac y te proporcionará soluciones rápidas para solucionar este problema.
Conclusión
Ahora has aprendido cómo hacer AirPlay desde el iPhone al Mac. Para dejar de usar AirPlay, simplemente toca nuevamente el mismo ícono de duplicación de pantalla o AirPlay.
Preguntas frecuentes
- QWhy can't I AirPlay from iPhone to Mac?
-
A
If you are experiencing problems using AirPlay between an iPhone and a Mac, the causes usually include:
Either iPhone or Mac doesn't support AirPlay.
The two devices are not connected to the same Wi-Fi network.
The app you use doesn't support AirPlay streaming.
- QCan I use an iPhone hotspot for AirPlay?
-
A
You can use the iPhone as a third device acting as the hotspot. Then connect both the sending device (your iPhone) and the receiving device (a Mac, iPad, Apple TV, or AirPlay-compatible device) to the same Wi-Fi network created by your iPhone's hotspot. AirPlay should work in this configuration.
- QDo I need Wi-Fi to AirPlay to Mac from iPhone?
-
A
It is recommended to connect to Wi-Fi to use AirPlay. If you don't have Wi-Fi with internet access, you can still AirPlay to Mac from your iPhone over a peer-to-peer Wi-Fi connection.
- QWhere to find the AirPlay icon on an iPhone?
-
A
The most common place to find the AirPlay icon is in the Control Center on your iPhone. Please keep in mind that the appearance and location of the AirPlay icon may vary slightly depending on your iOS version, device model, and the content you want to stream.