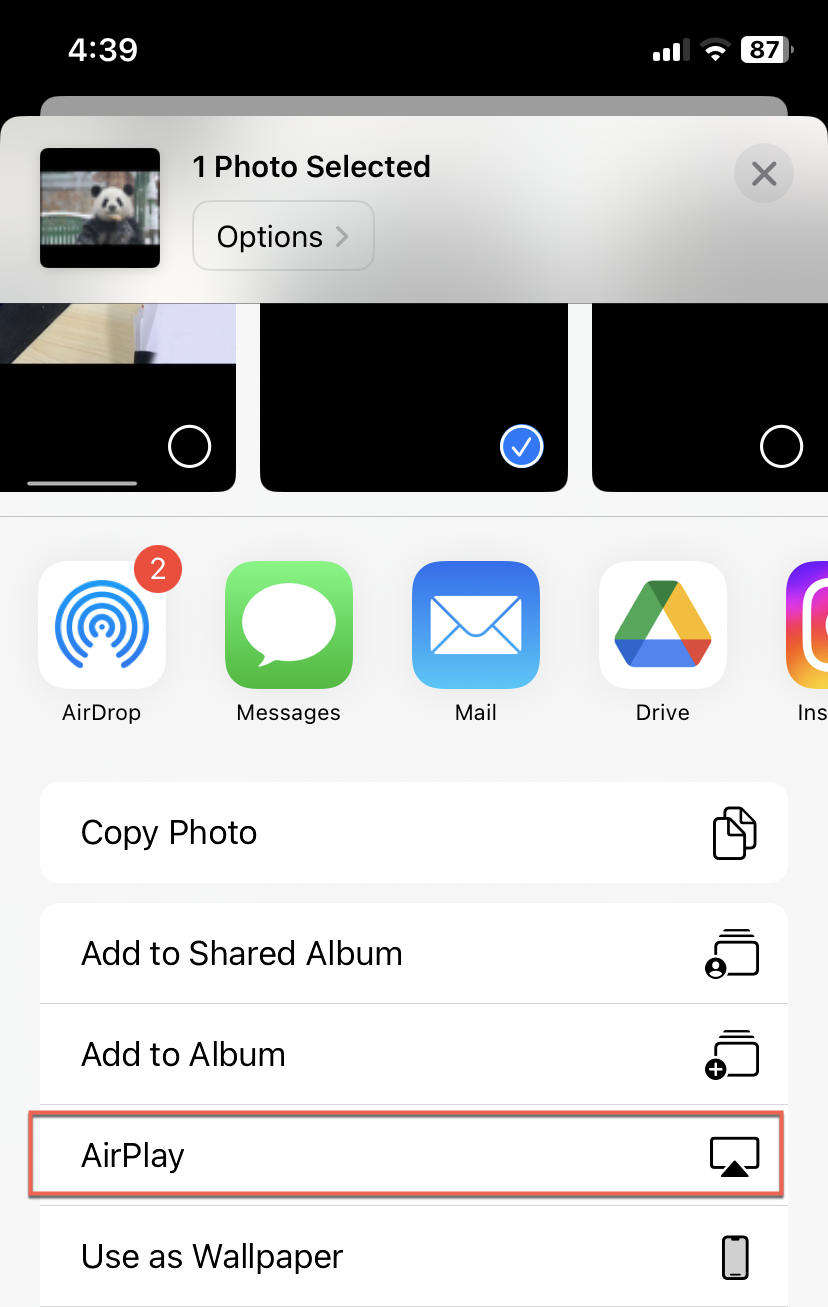Sie genießen es, Shows anzusehen und Musik auf Ihrem iPhone zu hören. Es gibt jedoch Situationen, in denen Sie möglicherweise das Video auf einem größeren Bildschirm betrachten oder denselben Inhalt auf Ihrem Mac-Computer genießen möchten. Apple bietet eine Funktion namens AirPlay, mit der Sie entweder Ihr Video auf einem Mac streamen oder Ihren iPhone-Bildschirm auf Ihrem Mac spiegeln können.
In diesem Artikel erfahren Sie, wie Sie AirPlay vom iPhone zum Mac verwenden. Das AirPlayen von Ihrem iPhone auf Ihren Mac ist einfach, wenn Sie eine funktionierende Internetverbindung haben, kann jedoch herausfordernd sein, wenn keine Internetverbindung verfügbar ist.

Was ist Apple AirPlay?
Apple AirPlay ist eine von Apple Inc. entwickelte kabellose Technologie, mit der Sie Audio, Video und andere Medien streamen und Ihren Bildschirm von einem Apple-Gerät auf ein anderes spiegeln können. Sie wurde erstmals 2010 eingeführt und ist inzwischen eine Standardfunktion vieler Apple-Produkte, darunter iPhones, iPads, Mac-Computer und Apple TVs.
Viele Hersteller von Drittanbietern integrieren auch AirPlay-Kompatibilität in ihre Produkte. Dadurch ist es möglich, AirPlay mit einer Vielzahl von Audio- und Videogeräten wie Smart-TVs und Lautsprechern zu verwenden.
Wenn Ihnen dieser Artikel geholfen hat, teilen Sie ihn bitte mit Ihren Followern.
Überprüfen Sie die Kompatibilität mit AirPlay-Streaming
Bevor Sie AirPlay von Ihrem iPhone auf Ihren Mac verwenden, ist es wichtig, zu überprüfen, ob Ihr Mac kompatibel ist. Obwohl einige Mac-Modelle macOS 12 Monterey ausführen können, das die AirPlay-Funktion enthält, unterstützen nicht alle Modelle das AirPlay-Streaming von einem iPhone auf einen Mac.
Kompatible Mac-Modelle
- MacBook Pro (2018 oder neuer)
- MacBook Air (2018 oder neuer)
- iMac (2019 oder neuer)
- iMac Pro (2017)
- Mac mini (2020 oder neuer)
- Mac Pro (2019)
Wenn Sie AirPlay zum Streamen von iPhone oder iPad auf Mac verwenden, stellen Sie sicher, dass Sie die folgenden Geräte verwenden, um Inhalte in hoher Qualität und Auflösung zu teilen.
Kompatible iOS-Gerätemodelle
iPhone 7 und neuer
iPad Pro (2. Generation) und neuer
iPad Air (3. Generation) und neuer
iPad (6. Generation) und neuer
iPad mini (5. Generation) und neuer
So AirPlay von iPhone auf Mac
Wenn Sie sowohl ein kompatibles iPhone als auch einen Mac besitzen, können Sie den untenstehenden Anweisungen folgen, um AirPlay zu nutzen, um Inhalte oder Bildschirmspiegelung von Ihrem iPhone auf Ihren Mac zu streamen.
Schritt 1. AirPlay auf dem Mac aktivieren
Je nachdem, welche macOS-Version Sie auf Ihrem Mac verwenden, befolgen Sie eine der folgenden Schritte:
macOS 13 oder neuer:
1. Wählen Sie das Apple-Menü > Systemeinstellungen.
2. Klicken Sie auf Allgemein in der Seitenleiste.
3. Klicken Sie rechts auf AirDrop & Handoff.
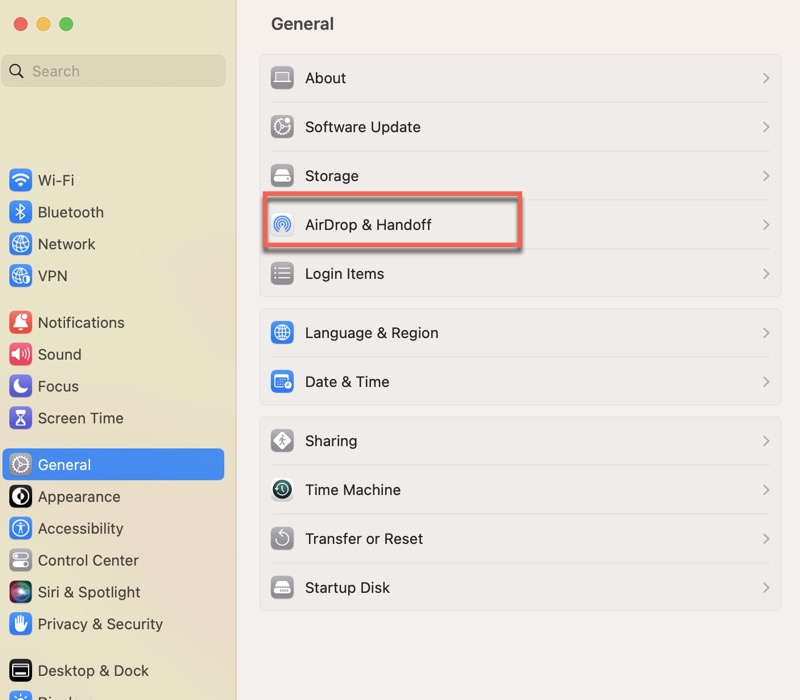
4. Aktivieren Sie den AirPlay-Empfänger.
macOS 12.5 oder älter:
1. Wählen Sie das Apple-Menü > Systemeinstellungen.
2. Klicken Sie auf Freigaben.
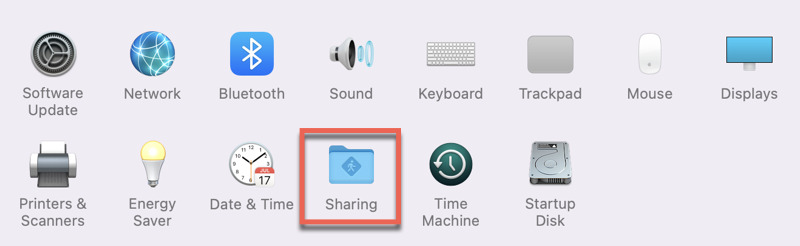
3. Wählen Sie AirPlay-Empfänger und aktivieren Sie ihn.
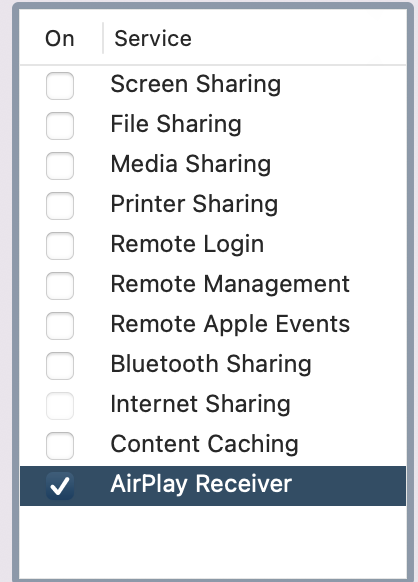
Wählen Sie dann eine Option für "AirPlay erlauben für":
- Aktueller Benutzer: Diese Option erlaubt nur Geräten, auf denen Sie mit derselben Apple ID angemeldet sind wie auf dem Mac, Inhalte auf den Mac zu streamen.
- Jeder im selben Netzwerk oder Jeder: Diese Option erlaubt anderen Geräten, Inhalte auf den Mac zu streamen. Für die erste Verbindung müssen Sie AirPlay auf dem Mac akzeptieren und Ihr Gerät verifizieren.
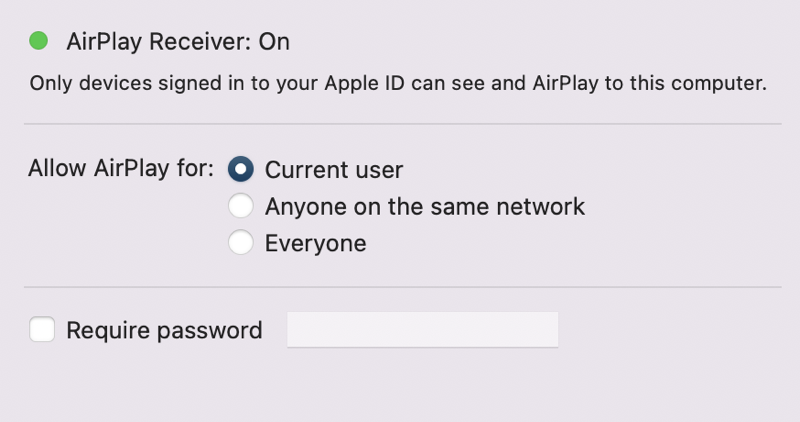
Schritt 2. Verbinden Sie sich mit demselben Wi-Fi-Netzwerk
Um AirPlay vom iPhone auf den Mac zu nutzen, müssen sowohl Ihr iPhone als auch Ihr Mac mit demselben Wi-Fi-Netzwerk verbunden sein.
Schritt 3. Spiegeln Sie den Bildschirm Ihres iPhones auf Ihren Mac
Wenn Sie genau das, was auf dem Bildschirm Ihres iPhones zu sehen ist, auf Ihren Mac spiegeln möchten, gehen Sie folgendermaßen vor:
1. Öffnen Sie das Kontrollzentrum auf Ihrem iPhone. Bei neueren iPhones streichen Sie von der oberen rechten Ecke Ihres Bildschirms nach unten.
2. Tippen Sie auf das Bildschirmspiegelungssymbol, das aussieht wie zwei Rechtecke übereinander.
3. Wählen Sie Ihren Mac als Wiedergabeziel aus.
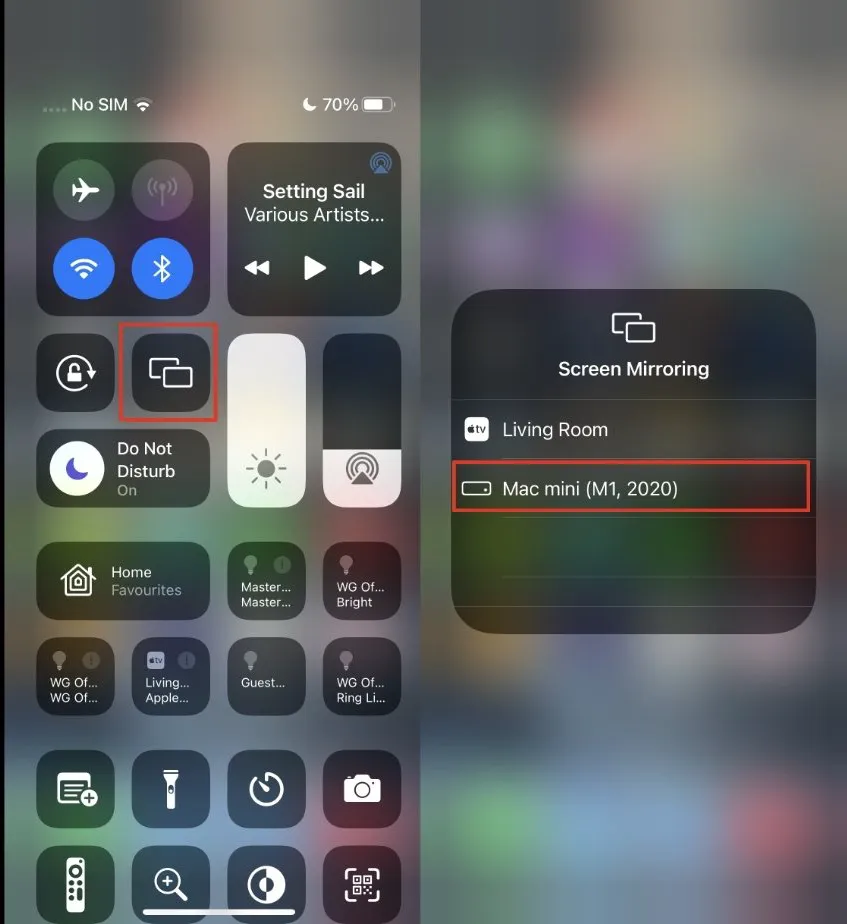
Schritt 4. Streamen Sie Fotos oder Videos von Ihrem iPhone auf einen Mac
Verwenden Sie diese Schritte, um Videos oder Fotos auf Ihrem iPhone auf den Mac zu streamen:
1. Öffnen Sie die Fotos-App auf Ihrem iPhone.
2. Tippen Sie auf Auswählen und tippen Sie auf die Videos oder Fotos, die Sie auf den Mac streamen möchten.
3. Tippen Sie auf das Freigabe-Symbol, ein Quadrat mit einem nach oben zeigenden Pfeil.
4. Tippen Sie auf AirPlay und wählen Sie Ihren Mac aus.
Wenn Sie wissen möchten, wie Sie Netflix von iPhone zu Mac streamen oder anderen Live-Streaming-Inhalt über AirPlay, befolgen Sie die folgenden Schritte:
1. Öffnen Sie das Video, das Sie vom iPhone auf den Mac streamen möchten.
2. Tippen Sie auf das AirPlay-Symbol, das wie ein Fernseher oder ein Rechteck mit einem nach oben zeigenden Pfeil aussieht.
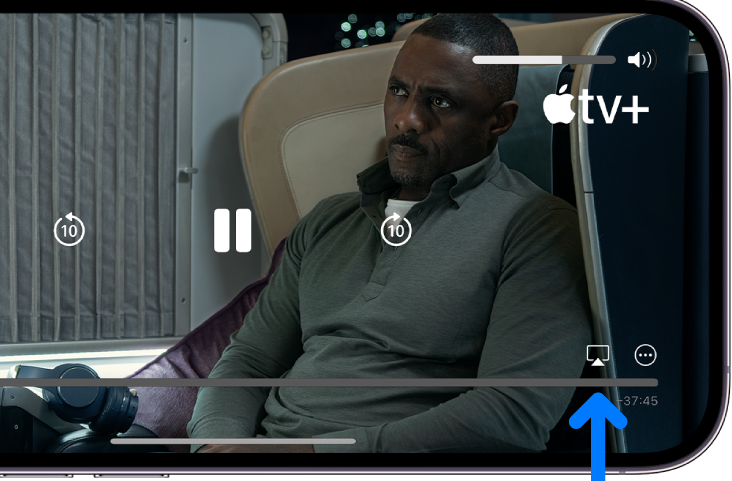
3. Wählen Sie Ihren Mac aus der Liste aus.
Schritt 5. Audio vom iPhone auf dem Mac abspielen
Möchten Sie dasselbe Lied oder den gleichen Podcast auf Ihrem Mac hören, das/der auf Ihrem iPhone läuft? So funktioniert es:
1. Öffnen Sie eine Audio-App auf Ihrem iPhone, z. B. Podcasts und Musik.
2. Spielen Sie die gewünschte Audio ab, die Sie auf dem Mac abspielen möchten.
3. Tippen Sie auf das AirPlay-Symbol, das wie drei konzentrische Kreise mit einem Dreieck unten aussieht.
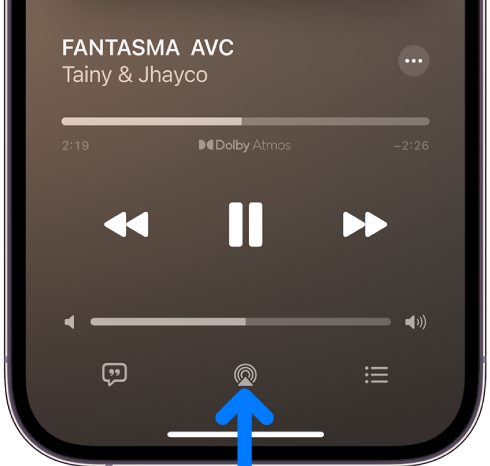
4. Wählen Sie Ihren Mac aus der Liste der AirPlay-unterstützten Geräte aus.
Es ist ganz einfach, vom iPhone auf einen Mac zu AirPlay, oder? Helfen Sie uns, das Wort zu verbreiten.
Wie man vom iPhone zum Mac ohne Wi-Fi AirPlay verwendet
Sie sehen, es ist einfach, vom iPhone zum Mac AirPlay zu verwenden, wenn beide Geräte mit demselben Wi-Fi-Netzwerk verbunden werden können. Was ist, wenn kein Wi-Fi verfügbar ist, um Ihr iPhone und den Mac zu verbinden? Zum Glück bietet Apple eine AirPlay-Funktion für Peer-to-Peer an, die es ermöglicht, eine Verbindung zwischen zwei AirPlay-fähigen Geräten ohne Wi-Fi herzustellen.
Lesen Sie die wichtigsten Punkte, bevor Sie versuchen, zu lernen, wie man vom iPhone zum Mac ohne Wi-Fi AirPlay verwendet.
- Wenn Sie AirPlay verwenden, um Filme, Audioprogramme oder andere Multimedia-Inhalte von einer Streaming-Plattform auf den Bildschirm zu spiegeln, müssen Ihr iPhone und Ihr Mac mit dem Internet verbunden sein.
- Für auf Ihrem iPhone bereits heruntergeladene oder lokal gespeicherte Inhalte ist kein Internetzugang erforderlich.
- Ihr iPhone und Mac sollten sich im Bluetooth-Bereich für das Peer-to-Peer AirPlay befinden.
- Die erste Einrichtung von Peer-to-Peer-AirPlay erfordert in der Regel einige Minuten, um die Verbindung herzustellen.
Wie man den Bildschirm eines iPhones mit einem Mac über AirPlay ohne Internet teilt
Schritt 1. Vergessen Sie alle Wi-Fi-Netzwerke auf Ihrem Mac und iPhone.
Schritt 2. Schalten Sie auf beiden iPhone und Mac Wi-Fi (Internetzugang ist nicht erforderlich) und Bluetooth ein.
Schritt 3. Starten Sie beide Geräte neu, um die Änderungen wirksam zu machen.
Schritt 4. Führen Sie die oben genannten Schritte aus, um Ihren Mac für den Empfang von AirPlay einzurichten. AirPlay ist standardmäßig auf Ihrem iPhone aktiviert.
Schritt 5. Teilen Sie Ihren iPhone-Bildschirm auf Ihrem Mac, indem Sie das Control Center öffnen und auf das Symbol für die Bildschirmspiegelung tippen. Oder streamen Sie von Ihrem iPhone auf Ihren Mac, indem Sie das AirPlay-Symbol antippen.
Jetzt haben Sie den Trick gelernt. Warum zeigen Sie ihn nicht anderen?
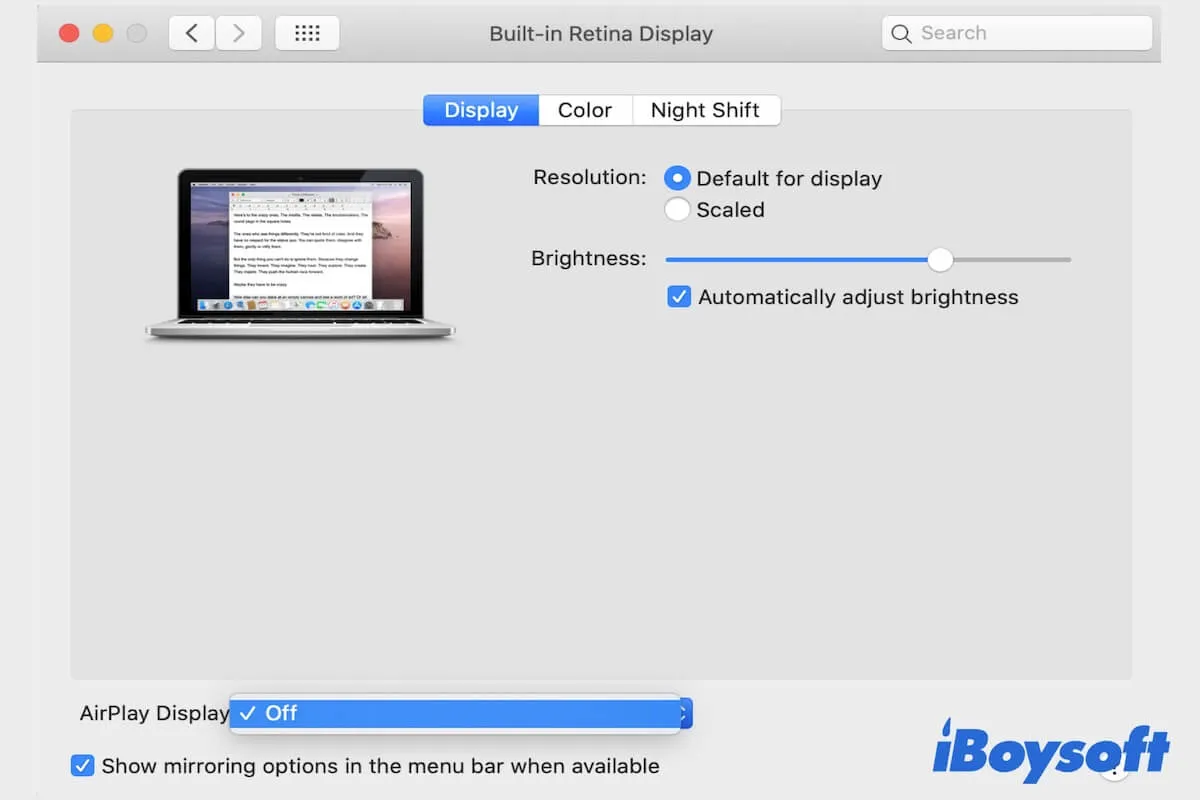
Dieser Beitrag erklärt Ihnen die Gründe, warum AirPlay auf Ihrem Mac nicht funktioniert, und bietet schnelle Lösungen, um das Problem zu beheben.
Schlussfolgerung
Jetzt haben Sie gelernt, wie Sie AirPlay vom iPhone auf den Mac nutzen. Um AirPlay zu beenden, tippen Sie einfach erneut auf das Symbol für die Bildschirmspiegelung oder AirPlay.
FAQs
- QWarum kann ich nicht vom iPhone auf den Mac AirPlay verwenden?
-
A
Wenn Sie Probleme beim Verwenden von AirPlay zwischen einem iPhone und einem Mac haben, sind die Ursachen in der Regel:
Entweder das iPhone oder der Mac unterstützt kein AirPlay.
Die beiden Geräte sind nicht mit demselben Wi-Fi-Netzwerk verbunden.
Die von Ihnen verwendete App unterstützt kein AirPlay-Streaming.
- QKann ich ein iPhone-Hotspot für AirPlay verwenden?
-
A
Sie können das iPhone als drittes Gerät verwenden, das als Hotspot fungiert. Verbinden Sie dann sowohl das sendende Gerät (Ihr iPhone) als auch das empfangende Gerät (Mac, iPad, Apple TV oder ein AirPlay-kompatibles Gerät) mit dem von Ihrem iPhone erstellten Wi-Fi-Netzwerk. AirPlay sollte in dieser Konfiguration funktionieren.
- QBenötige ich Wi-Fi, um vom iPhone auf den Mac AirPlay zu verwenden?
-
A
Es wird empfohlen, sich mit Wi-Fi zu verbinden, um AirPlay zu verwenden. Wenn Sie kein Wi-Fi mit Internetzugang haben, können Sie dennoch über eine peer-to-peer Wi-Fi-Verbindung vom iPhone auf den Mac AirPlay verwenden.
- QWo finde ich das AirPlay-Symbol auf einem iPhone?
-
A
Der häufigste Ort, um das AirPlay-Symbol zu finden, ist im Kontrollzentrum auf Ihrem iPhone. Bitte beachten Sie, dass das Aussehen und der Standort des AirPlay-Symbols je nach iOS-Version, Gerätemodell und dem Inhalt, den Sie streamen möchten, leicht variieren können.