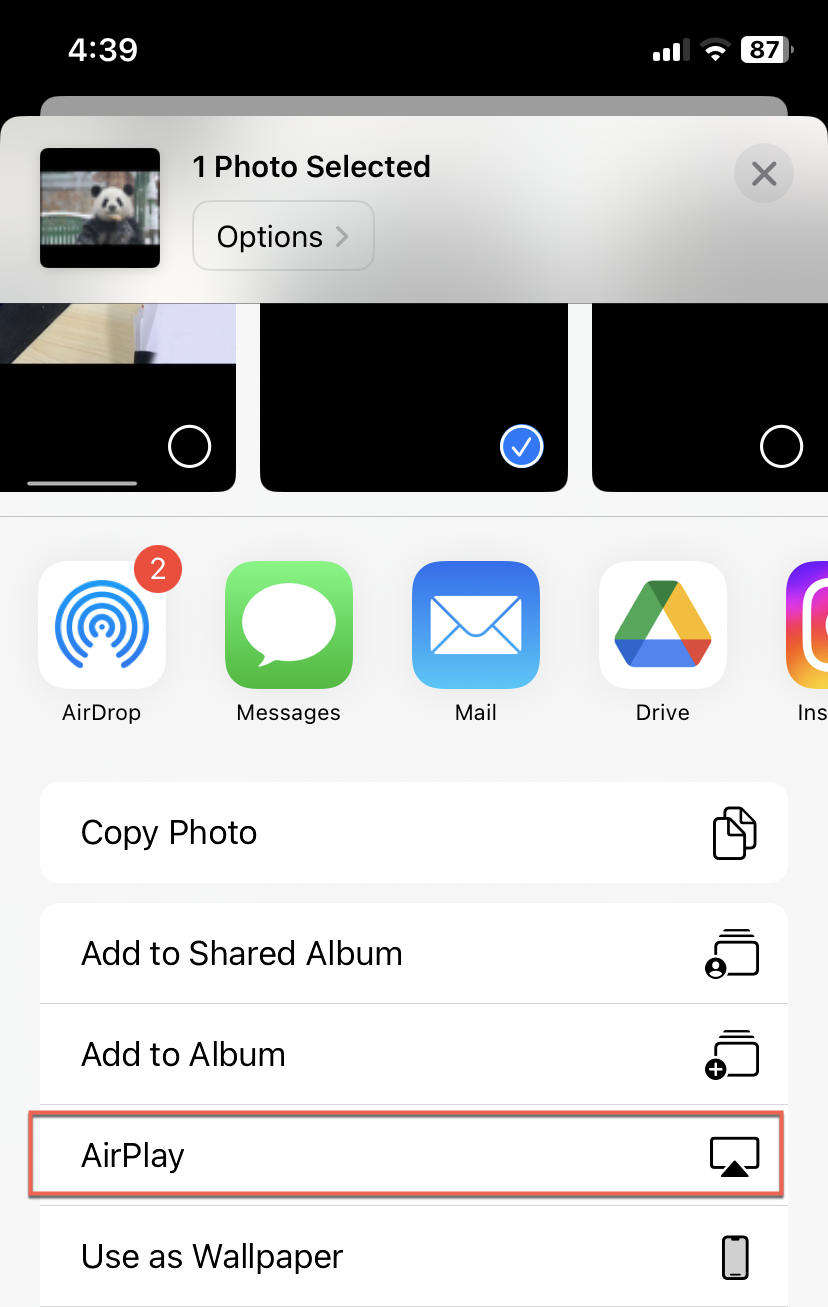iPhone で番組を観たり音楽を聴いたりするのは楽しいものです。しかし、より大きなディスプレイでビデオを観たり、同じコンテンツを Mac コンピューターで楽しんだりしたい場合もあります。Apple は AirPlay という機能を提供しており、これを使用するとビデオを Mac にストリーミングしたり、iPhone の画面を Mac にミラーリングしたりできます。
この記事では、iPhoneからMacへのAirPlay方法を紹介します。iPhoneからMacへのAirPlayは、動作するインターネット接続がある場合は簡単ですが、インターネット接続が機能している場合は簡単ですが、インターネットアクセスが利用できない場合は問題が生じることがあります。

Apple AirPlayとは何ですか?
Apple AirPlayは、Apple Inc.が開発したワイヤレス技術であり、オーディオ、ビデオ、その他のメディアをストリーミングしたり、Apple デバイス間で画面をミラーリングしたりできます。2010 年に初めて導入され、それ以来、iPhone、iPad、Mac コンピューター、Apple TV など、多くの Apple 製品の標準機能となっています。
多くのサードパーティメーカーもAirPlayの互換性を製品に取り入れており、スマートテレビやスピーカーなど、さまざまなオーディオやビデオ機器でAirPlayを使用することが可能です。
この記事が役に立つ場合は、フォロワーと共有してください。
AirPlayストリーミングの互換性を確認する
iPhone から Mac に AirPlay する前に、Mac が互換性があるかどうかを確認することが重要です。一部の Mac モデルは AirPlay 機能を含む macOS 12 Monterey を実行できますが、すべてのモデルが iPhone から Mac への AirPlay ストリーミングをサポートしているわけではありません。
互換性のあるMacモデル
- MacBook Pro(2018年以降)
- MacBook Air(2018年以降)
- iMac(2019年以降)
- iMac Pro(2017年)
- Mac mini(2020年以降)
- Mac Pro(2019年)
AirPlay を使用して iPhone または iPad から Mac にストリーミングする場合は、以下のデバイスを使用して高品質かつ高解像度でコンテンツを共有してください。
互換性のあるiOSデバイスモデル
iPhone 7以降
iPad Pro(第2世代)以降
iPad Air(第3世代)以降
iPad(第6世代)以降
iPad mini(第5世代)以降
iPhoneからMacへのAirPlay方法
互換性のある iPhone と Mac の両方をお持ちの場合は、以下の手順に従って AirPlay を利用し、iPhone から Mac にコンテンツをストリーミングしたり、画面をミラーリングしたりできます。
ステップ1. MacでAirPlayを有効にする
Macで実行しているmacOSに応じて、次のいずれかを実行します。
macOS 13以降:
1. Appleメニューを選択して > システム設定をクリックします。
2. サイドバーで一般をクリックします。
3. 右側でAirDropとHandoffをクリックします。
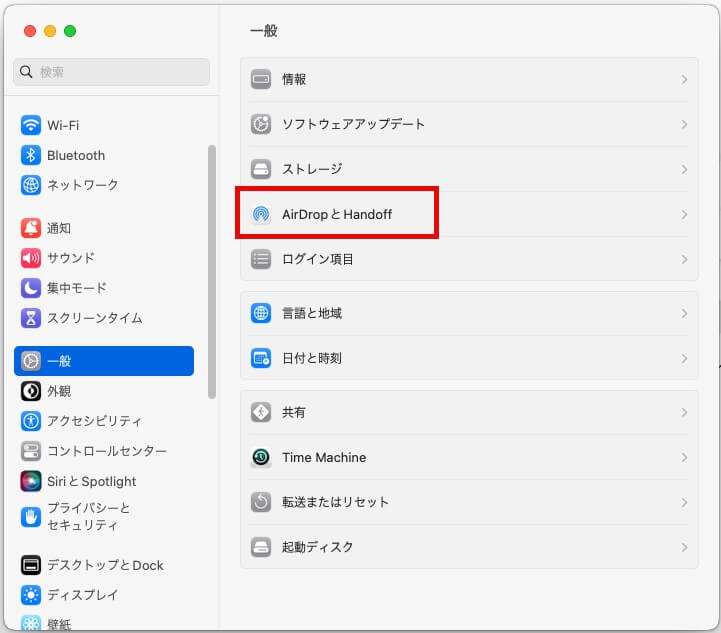
4. AirPlayレシーバーをオンにします。
macOS 12.5以前:
1. Appleメニューを選択して > システム環境設定をクリックします。
2. 共有をクリックします。
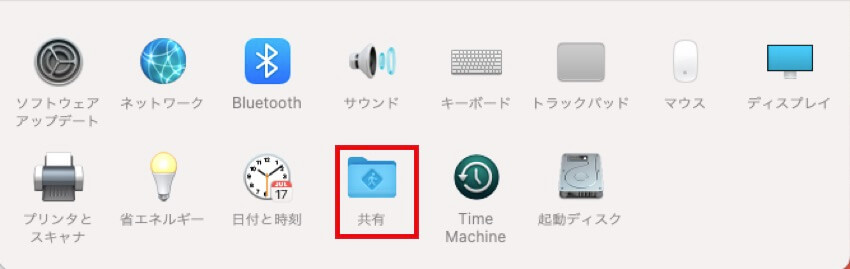
3. AirPlayレシーバーを選択してオンにします。
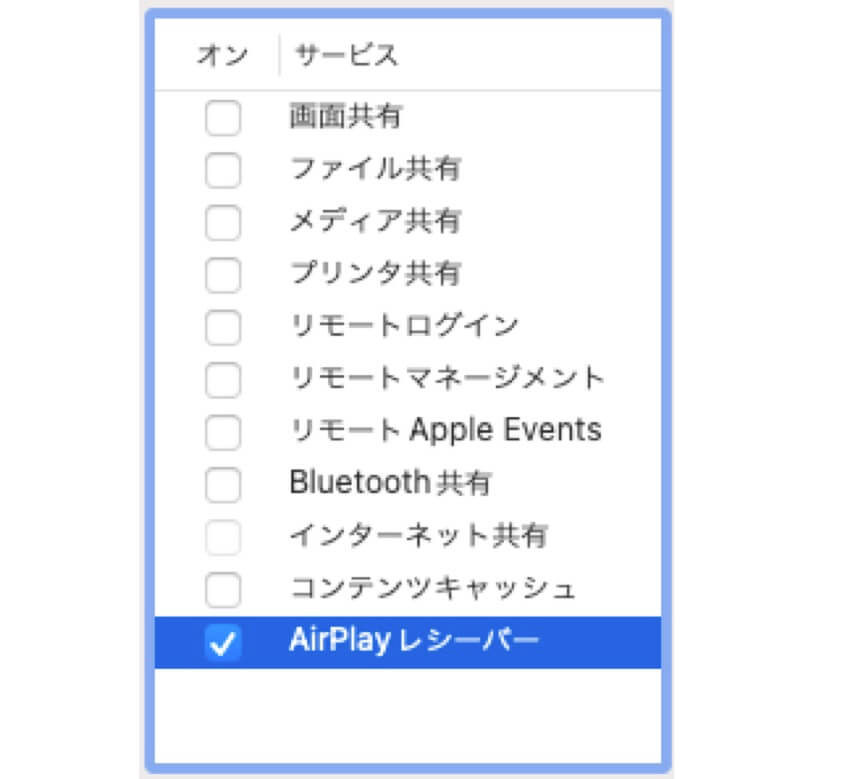
次に、「AirPlayを許可する」のオプションを選択してください:
- 現在のユーザー:このオプションは、Mac と同じ Apple ID でサインインしているデバイスのみが Mac にストリーミングできます。
- 同じネットワーク上のすべての人:このオプションでは、他のデバイスが Mac にストリーミングできます。最初の接続では、Mac で AirPlay を受け入れ、デバイスを確認する必要があります。
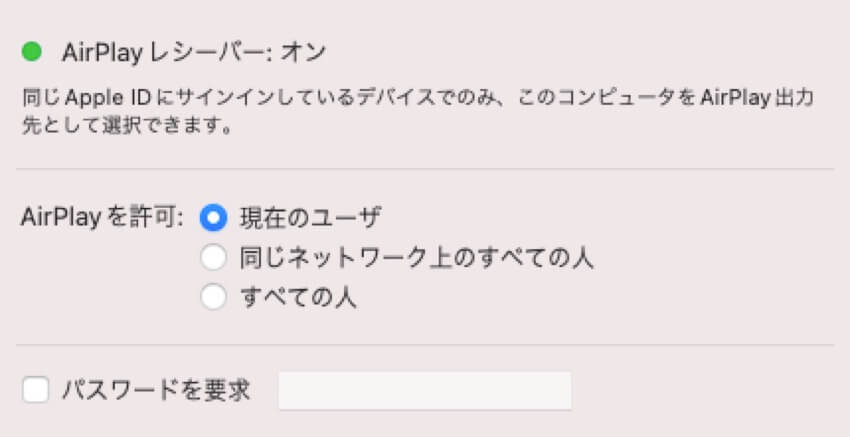
ステップ2. 同じWi-Fiネットワークに接続する
iPhoneからMacへのAirPlayを利用するためには、iPhoneとMacの両方が同じWi-Fiネットワークに接続されている必要があります。
ステップ3. iPhoneの画面をMacにミラーリングする
iPhone の画面に表示されているものを Mac に正確にミラーリングする場合は、次の手順に従います。
1. iPhoneでコントロールセンターを開きます。新しいiPhoneの場合は、画面の右上隅から下にスワイプします。
2. 2つの重なった四角形の画面ミラーリングアイコンをタップします。
3. 再生先として Mac を選択します。
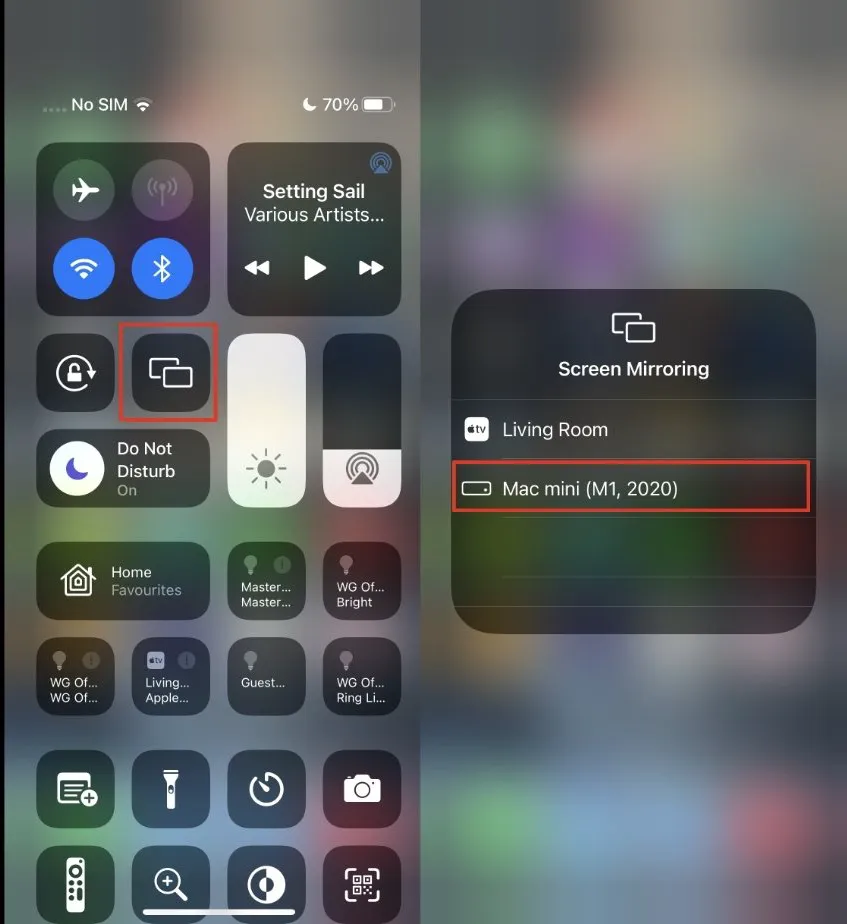
ステップ4. iPhoneからMacへの写真やビデオのストリーミング
iPhone のビデオや写真を Mac にストリーミングするには、次の手順に従います。
1. iPhoneで写真アプリを開きます。
2. 選択をタップし、ストリーミングしたいビデオや写真を選択します。
3. 共有アイコン(上向き矢印のついた四角形)をタップします。
4. AirPlayをタップし、Macを選択します。
iPhone から Mac に Netflix やその他のライブストリーミング コンテンツを AirPlay で配信する方法を知りたい場合は、以下の手順に従ってください。
1.iPhone から Mac にストリーミング配信するビデオを開きます。
2. 下部に上向きの矢印があるテレビまたは四角いアイコン(AirPlayアイコン)をタップします。
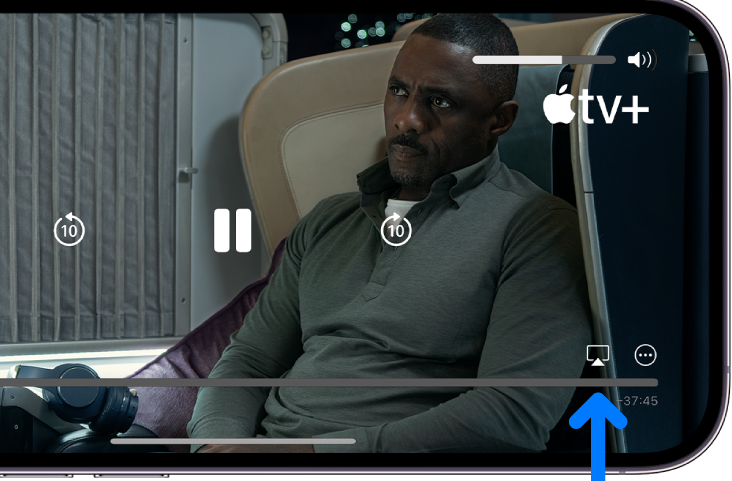
3. リストからMacを選択します。
ステップ5. iPhone のオーディオを Mac で再生する
iPhoneで再生中の曲やPodcastをMacでも聴きたい場合は、次の手順に従ってください。
1. Podcastや音楽などの音声アプリを開きます。
2. Macで再生したい音声を再生します。
3. 下部に三角形がある 3 つの同心円のような AirPlay アイコンをタップします。
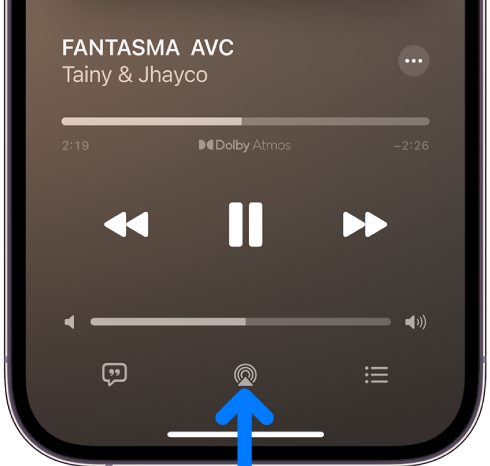
4. AirPlay対応デバイスリストからMacを選択します。
iPhoneからMacへのAirPlayは簡単ですね。情報を広めるのにご協力ください。
Wi-FiなしでのiPhoneからMacへのAirPlay方法
同じWi-Fiネットワークに接続できる場合、iPhoneからMacへのAirPlayは簡単です。しかし、iPhoneとMacを接続するためのWi-Fiが利用できない場合はどうでしょうか。幸いなことに、Apple は Wi-Fi なしで 2 つの AirPlay 対応デバイス間の接続を確立できるピアツーピア AirPlay 機能を提供しています。
Wi-FiなしでのiPhoneからMacへのAirPlayの方法を学ぶ前に、以下のポイントを確認してください。
- ストリーミングプラットフォームから映画、音声プログラム、その他のマルチメディアコンテンツをスクリーンミラーリングする場合、iPhoneとMacはインターネットに接続されている必要があります。
- iPhoneにすでにダウンロードまたはローカルに保存されているコンテンツの場合、AirPlayにはインターネット接続は必要ありません。
- ピア・ツー・ピアのAirPlayでは、iPhoneとMacの間でBluetooth範囲内にある必要があります。
- ピアツーピア AirPlay の初期設定では、通常、接続を確立するのに数分かかります。
インターネットなしでiPhoneの画面をMacと共有する方法
ステップ1. Mac と iPhone のすべての Wi-Fi ネットワークを削除します。MacとiPhoneのすべてのWi-Fiネットワークを忘れる。
ステップ2. iPhone と Mac の両方で Wi-Fi (インターネットアクセスは不要) と Bluetooth をオンにします。
ステップ3. 変更を有効にするには、両方のデバイスを再起動します。
ステップ4. 上記の手順に従ってMacをAirPlayの受信設定にします。iPhone では AirPlay がデフォルトで有効になっています。
ステップ5. コントロール センターを開いて画面ミラーリング アイコンをタップし、iPhone の画面を Mac と共有します。または、AirPlay アイコンをタップして iPhone から Mac にストリーミングします。
これでトリックを学びました。他の人に見せびらかすのはいかがでしょうか?
この記事ではMacでAirPlayが機能しない理由と、この問題を修正するためのクイックな解決策を紹介します。
結論
これで、iPhone から Mac に AirPlay する方法がわかりました。AirPlay を停止するには、同じ画面ミラーリングまたは AirPlay アイコンをもう一度タップするだけです。
よくある質問
- QなぜiPhoneからMacにAirPlayできないのですか?
-
A
iPhoneとMac間でAirPlayを使用する際に問題が発生する場合、原因は通常以下のいずれかです:
iPhoneまたはMacがAirPlayをサポートしていない。
2つのデバイスが同じWi-Fiネットワークに接続されていない。
使用しているアプリがAirPlayストリーミングをサポートしていない。
- QiPhoneのホットスポットをAirPlayに使えますか?
-
A
iPhoneをホットスポットとして機能させる第3のデバイスとして使用できます。その後、送信デバイス(あなたのiPhone)と受信デバイス(Mac、iPad、Apple TV、またはAirPlay対応デバイス)の両方を、iPhoneのホットスポットによって作成された同じWi-Fiネットワークに接続します。この構成でAirPlayが動作するはずです。
- QiPhoneからMacにAirPlayするためにWi-Fiが必要ですか?
-
A
AirPlayを使用するためにはWi-Fiに接続することをお勧めします。インターネット接続のないWi-Fiをお持ちでない場合でも、ピアツーピアのWi-Fi接続を介してiPhoneからMacにAirPlayすることができます。
- QiPhoneのどこにAirPlayアイコンがありますか?
-
A
AirPlayアイコンを見つける最も一般的な場所は、iPhoneのコントロールセンターです。ただし、AirPlayアイコンの外観や位置は、iOSバージョン、デバイスモデル、およびストリーミングしたいコンテンツによってわずかに異なる場合があります。