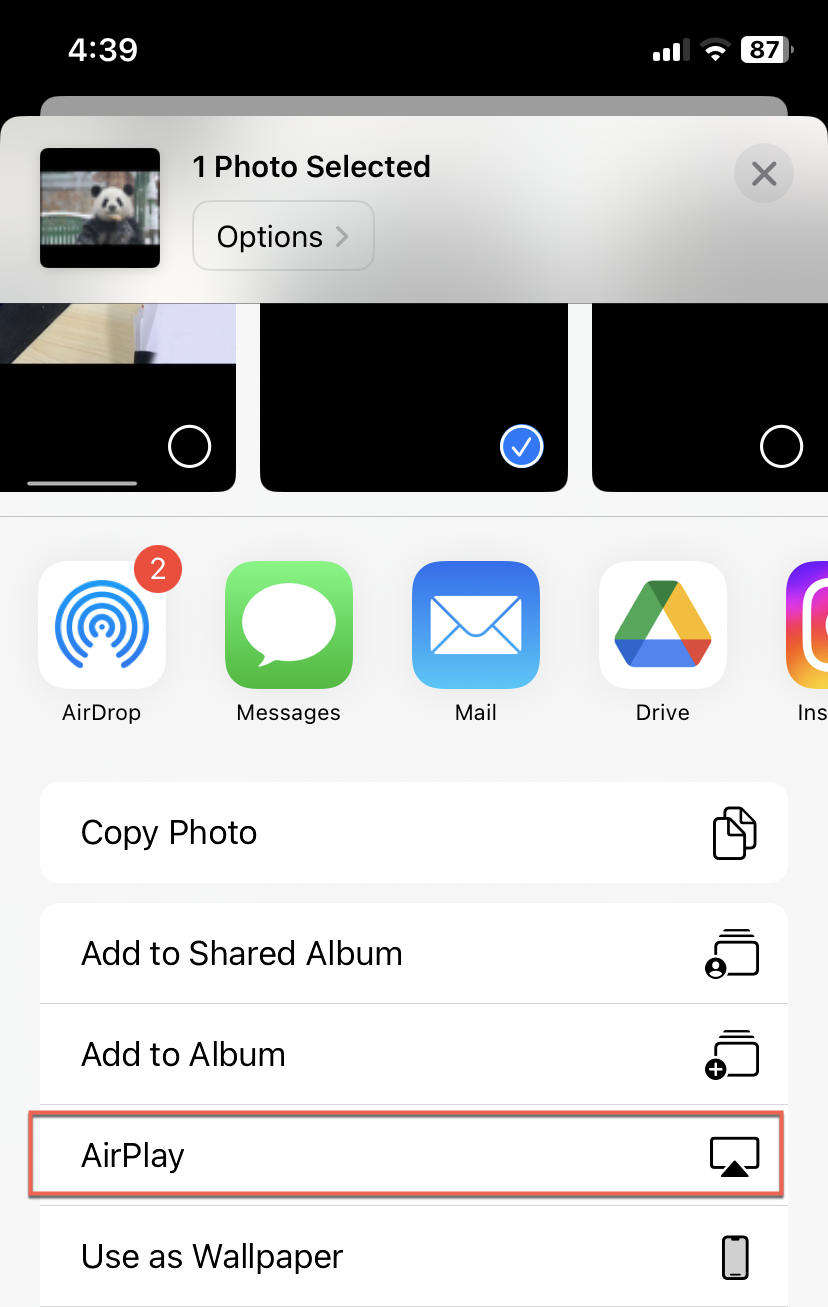You enjoy watching shows and listening to music on your iPhone. Nevertheless, there are occasions when you might desire to view the video on a larger display or relish the same content on your Mac computer. Apple offers a functionality known as AirPlay, which enables you to either stream your video to a Mac or mirror your iPhone screen onto your Mac.
This article will walk you through how to AirPlay from iPhone to Mac. AirPlaying from your iPhone to your Mac is straightforward when you have a functioning internet connection, but it can pose challenges when there's no internet access available.

What is Apple AirPlay?
Apple AirPlay is a wireless technology developed by Apple Inc. that allows you to stream audio, video, and other media and mirror your screen from one Apple device to another. It was first introduced in 2010 and has since become a standard feature on many Apple products, including iPhones, iPads, Mac computers, and Apple TVs.
Many third-party manufacturers also incorporate AirPlay compatibility into their products, making it possible to use AirPlay with a wide range of audio and video equipment, such as smart TVs and speakers.
If this article is helpful, please share it with your followers.
Check for compatibility with AirPlay Streaming
Before you AirPlay from your iPhone to your Mac, it's essential to verify whether your Mac is compatible. Even though some Mac models can run macOS 12 Monterey, which includes the AirPlay feature, not all of them support AirPlay streaming from an iPhone to a Mac.
Compatible Mac models
- MacBook Pro (2018 or later)
- MacBook Air (2018 or later)
- iMac (2019 or later)
- iMac Pro (2017)
- Mac mini (2020 or later)
- Mac Pro (2019)
If you use AirPlay to stream from iPhone or iPad to Mac, make sure you are using the following devices to share content in high quality and resolution.
Compatible iOS device models
iPhone 7 and later
iPad Pro (2nd gen) and later
iPad Air (3rd gen) and later
iPad (6th gen) and later
iPad mini (5th gen) and later
How to AirPlay from iPhone to Mac
If you possess both an iPhone and a Mac that are compatible, you can follow the instructions below to utilize AirPlay for streaming content or screen mirroring from your iPhone to your Mac.
Step 1. Enable AirPlay on Mac
According to what macOS you are running on your Mac, do one of the following:
macOS 13 or later:
1. Choose the Apple menu > System Settings.
2. Click General in the sidebar.
3. Click AirDrop & Handoff on the right.
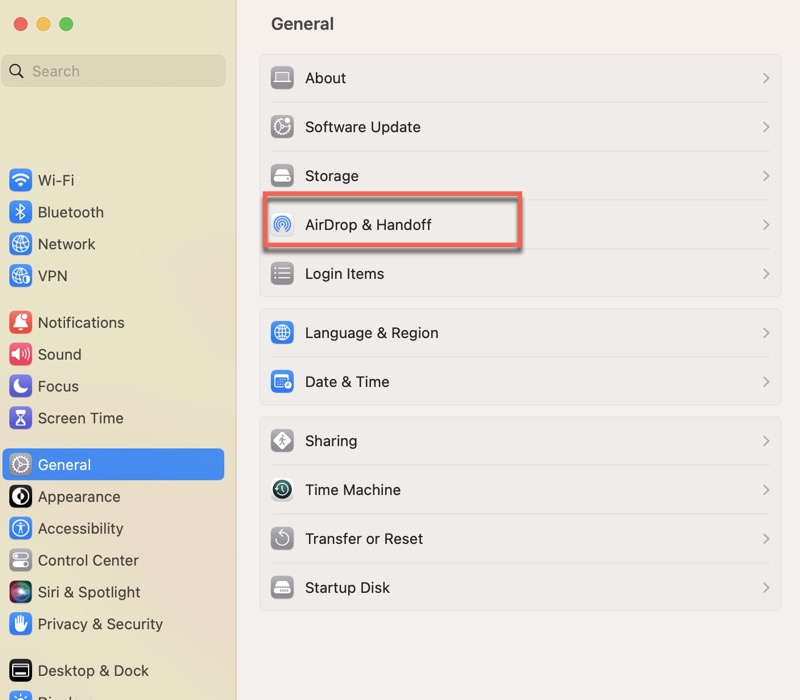
4. Turn on the AirPlay Receiver.
macOS 12.5 or earlier:
1. Choose the Apple menu > System Preferences.
2. Click Sharing.
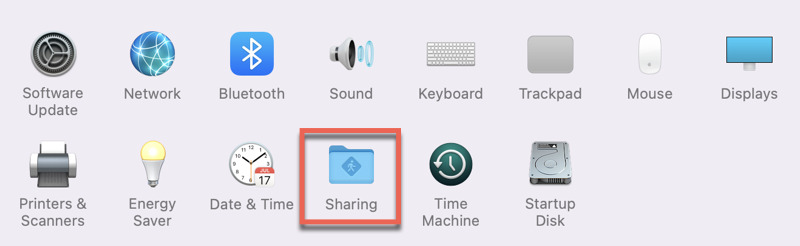
3. Select AirPlay Receiver and turn it on.
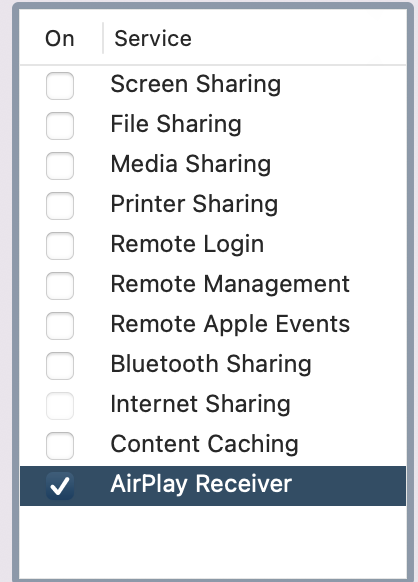
Then choose an option for "Allow AirPlay for":
- Current user: This option allows only devices where you're signed in with the same Apple ID as on the Mac to stream to the Mac.
- Anyone on the same network or Everyone: This option allows other devices to stream to the Mac. For the initial connection, you will need to accept AirPlay on the Mac and verify your device.
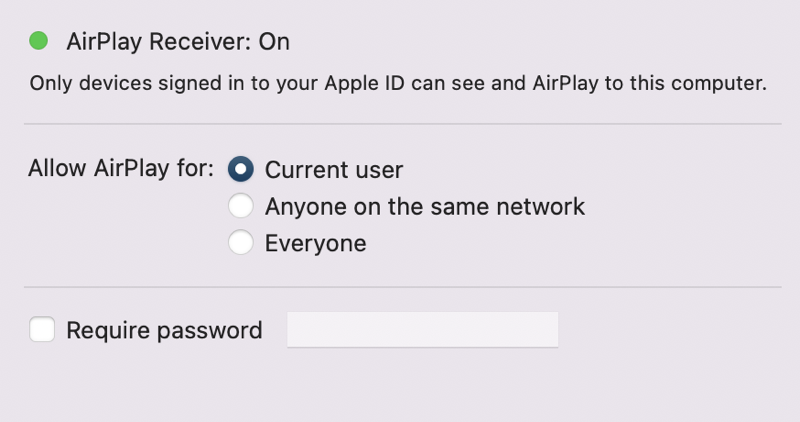
Step 2. Connect to the same Wi-Fi network
To AirPlay from iPhone to Mac, both your iPhone and Mac should be connected to the same Wi-Fi network.
Step 3. Mirror your iPhone screen to your Mac
If you choose to mirror exactly what's on your iPhone screen to your Mac, use these steps:
1. Open the Control Center on your iPhone. For newer iPhones, swipe down from the top right corner of your screen.
2. Tap the screen mirroring icon which looks like two rectangles on top of each other.
3. Choose your Mac as the playback destination.
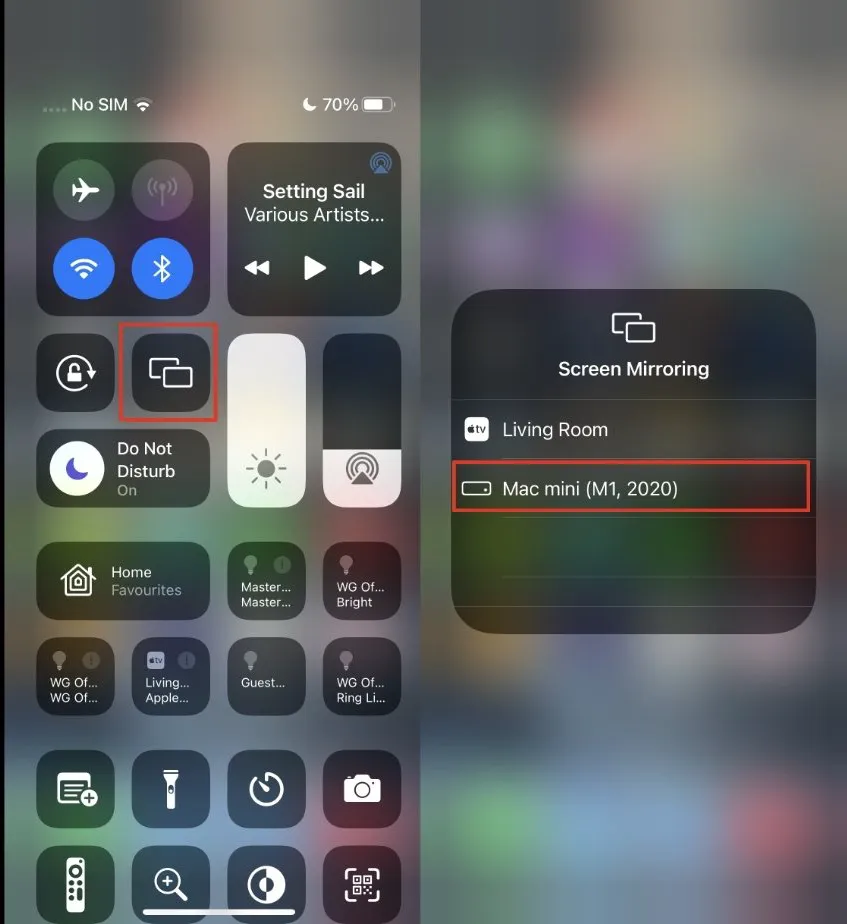
Step 4. Stream photos or videos from your iPhone to a Mac
Use these steps to stream videos or photos on your iPhone to Mac:
1. Open the Photos app on your iPhone.
2. Tap Select and tap on the videos or photos you would like to stream to Mac.
3. Tap the share icon, a square with an upward arrow.
4. Tap AirPlay and select your Mac.
If you want to know how to AirPlay Netflix from iPhone to Mac or other live-streaming content, follow the steps below:
1. Open the video you want to stream to Mac from your iPhone.
2. Tap the AirPlay icon which looks like a TV or a rectangle with an arrow pointing up at the bottom.
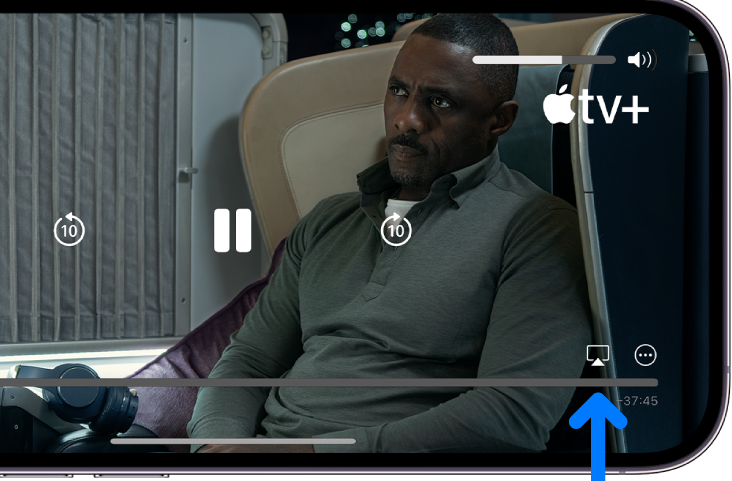
3. Choose your Mac from the list.
Step 5. Play audio from iPhone on Mac
Want to listen to the same song or podcast on your Mac that is playing on your iPhone? Here is how to do it.
1. Open an audio app on your iPhone, such as Podcast and Music.
2. Play the audio you want to play on Mac.
3. Tap the AirPlay icon which looks like three concentric circles with a triangle at the bottom.
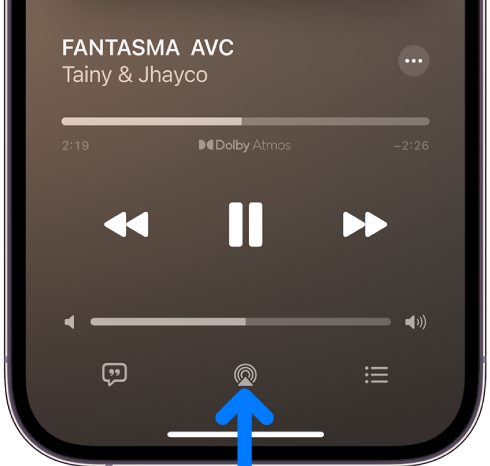
4. Choose your Mac from the AirPlay-supported device list.
It is simple to AirPlay from an iPhone to a Mac, isn't it? Help us spread the word.
How to AirPlay from iPhone to Mac without Wi-Fi
You can see it is simple to AirPlay from iPhone to Mac if both devices can be connected to the same Wi-Fi network. What if there is no Wi-Fi available to connect your iPhone and Mac? Thankfully, Apple provides a peer-to-peer AirPlay feature that allows you to establish a connection between two AirPlay-enabled devices without Wi-Fi.
Read the takeaways before you attempt to learn how to AirPlay from iPhone to Mac without Wi-Fi.
- If you use AirPlay to screen mirror movies, audio programs, or other multimedia content from a streaming platform, your iPhone and Mac must be connected to the internet.
- For content that is already downloaded or stored locally on your iPhone, internet access is not necessary for AirPlaying.
- Both your iPhone and Mac should be within the Bluetooth range for the peer-to-peer AirPlay.
- The initial setup of peer-to-peer AirPlay typically requires a few minutes to establish the connection.
How to share an iPhone screen with a Mac using AirPlay without the internet
Step 1. Forget all Wi-Fi networks on your Mac and iPhone.
Step 2. Turn on Wi-Fi (internet access is not necessary) and Bluetooth on both iPhone and Mac.
Step 3. Restart both devices to make the changes take effect.
Step 4. Follow the steps above to set up your Mac to allow AirPlay receiving. AirPlay is enabled on your iPhone by default.
Step 5. Share your iPhone screen with your Mac by opening the Control Center and tapping the screen mirroring icon. Or stream to Mac from your iPhone by tapping the AirPlay icon.
Now you have learned the trick. Why not show off to other people?
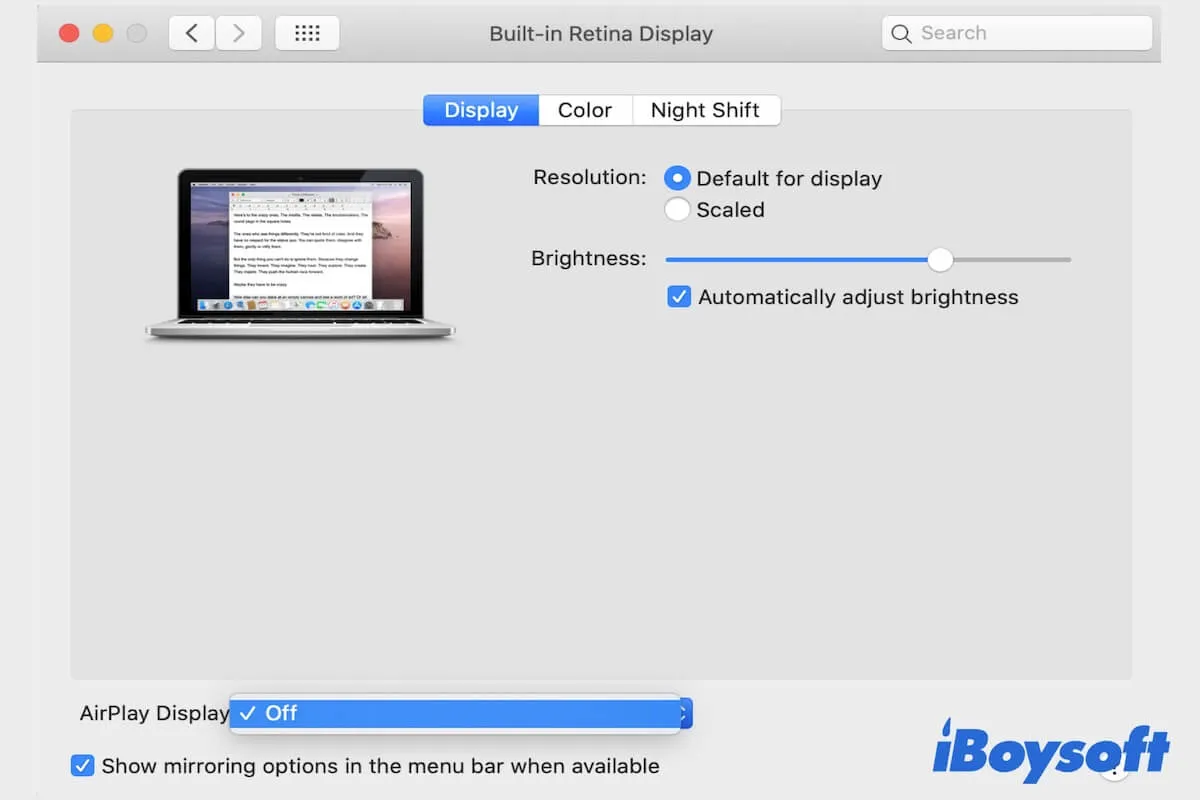
This post will tell you the reasons why AirPlay not working on your Mac and give you quick solutions to fix this problem.
Conclusion
Now you have learned how to AirPlay from iPhone to Mac. To stop AirPlaying, simply tap the same screen mirroring or AirPlay icon again.
FAQs
- QWhy can't I AirPlay from iPhone to Mac?
-
A
If you are experiencing problems using AirPlay between an iPhone and a Mac, the causes usually include:
Either iPhone or Mac doesn't support AirPlay.
The two devices are not connected to the same Wi-Fi network.
The app you use doesn't support AirPlay streaming.
- QCan I use an iPhone hotspot for AirPlay?
-
A
You can use the iPhone as a third device acting as the hotspot. Then connect both the sending device (your iPhone) and the receiving device (a Mac, iPad, Apple TV, or AirPlay-compatible device) to the same Wi-Fi network created by your iPhone's hotspot. AirPlay should work in this configuration.
- QDo I need Wi-Fi to AirPlay to Mac from iPhone?
-
A
It is recommended to connect to Wi-Fi to use AirPlay. If you don't have Wi-Fi with internet access, you can still AirPlay to Mac from your iPhone over a peer-to-peer Wi-Fi connection.
- QWhere to find the AirPlay icon on an iPhone?
-
A
The most common place to find the AirPlay icon is in the Control Center on your iPhone. Please keep in mind that the appearance and location of the AirPlay icon may vary slightly depending on your iOS version, device model, and the content you want to stream.