Vous appréciez regarder des émissions et écouter de la musique sur votre iPhone. Néanmoins, il peut arriver que vous souhaitiez regarder la vidéo sur un écran plus grand ou profiter du même contenu sur votre ordinateur Mac. Apple propose une fonctionnalité appelée AirPlay, qui vous permet soit de diffuser votre vidéo vers un Mac, soit de miroiter l'écran de votre iPhone sur votre Mac.
Cet article vous guidera sur comment AirPlay de l'iPhone vers le Mac. AirPlayer de votre iPhone vers votre Mac est simple lorsque vous disposez d'une connexion internet fonctionnelle, mais cela peut poser des problèmes en l'absence d'accès internet.

Qu'est-ce que l'Apple AirPlay ?
L'Apple AirPlay est une technologie sans fil développée par Apple Inc. qui vous permet de diffuser de l'audio, de la vidéo et d'autres contenus et de miroiter votre écran d'un appareil Apple à un autre. Elle a été introduite pour la première fois en 2010 et est depuis devenue une fonctionnalité standard sur de nombreux produits Apple, notamment les iPhones, iPads, ordinateurs Mac et Apple TVs.
De nombreux fabricants tiers intègrent également la compatibilité AirPlay dans leurs produits, ce qui permet d'utiliser AirPlay avec une large gamme d'équipements audio et vidéo, tels que les téléviseurs intelligents et les haut-parleurs.
Si cet article vous aide, n'hésitez pas à le partager avec vos abonnés.
Vérification de la compatibilité avec AirPlay Streaming
Avant de faire AirPlay de votre iPhone vers votre Mac, il est essentiel de vérifier si votre Mac est compatible. Même si certains modèles de Mac peuvent exécuter le macOS 12 Monterey, qui inclut la fonctionnalité AirPlay, tous ne supportent pas la diffusion AirPlay d'un iPhone vers un Mac.
Modèles Mac compatibles
- MacBook Pro (2018 ou ultérieur)
- MacBook Air (2018 ou ultérieur)
- iMac (2019 ou ultérieur)
- iMac Pro (2017)
- Mac mini (2020 ou ultérieur)
- Mac Pro (2019)
Si vous utilisez AirPlay pour diffuser de l'iPhone ou de l'iPad vers le Mac, assurez-vous d'utiliser les appareils suivants pour partager du contenu en haute qualité et résolution.
Modèles d'appareils iOS compatibles
iPhone 7 et ultérieur
iPad Pro (2e génération) et ultérieur
iPad Air (3e génération) et ultérieur
iPad (6e génération) et ultérieur
iPad mini (5e génération) et ultérieur
Comment utiliser AirPlay depuis un iPhone vers un Mac sans Wi-Fi
Vous pouvez voir qu'il est simple d'utiliser AirPlay depuis un iPhone vers un Mac si les deux appareils peuvent se connecter au même réseau Wi-Fi. Mais que faire s'il n'y a pas de Wi-Fi disponible pour connecter votre iPhone et votre Mac ? Heureusement, Apple propose une fonctionnalité AirPlay peer-to-peer qui vous permet d'établir une connexion entre deux appareils compatibles AirPlay sans Wi-Fi.
Lisez les points clés avant d'essayer d'apprendre comment utiliser AirPlay depuis un iPhone vers un Mac sans Wi-Fi.
- Si vous utilisez AirPlay pour diffuser des films, des programmes audio ou tout autre contenu multimédia depuis une plateforme de streaming, votre iPhone et votre Mac doivent être connectés à Internet.
- Pour du contenu déjà téléchargé ou stocké localement sur votre iPhone, l'accès à Internet n'est pas nécessaire pour AirPlay.
- Votre iPhone et votre Mac doivent être à portée Bluetooth pour le AirPlay peer-to-peer.
- La configuration initiale du AirPlay peer-to-peer nécessite généralement quelques minutes pour établir la connexion.
Comment partager l'écran d'un iPhone avec un Mac en utilisant AirPlay sans Internet
Étape 1. Oubliez tous les réseaux Wi-Fi sur votre Mac et votre iPhone.
Étape 2. Activez le Wi-Fi (l'accès à Internet n'est pas nécessaire) et le Bluetooth sur votre iPhone et votre Mac.
Étape 3. Redémarrez les deux appareils pour que les modifications prennent effet.
Étape 4. Suivez les étapes ci-dessus pour configurer votre Mac afin d'autoriser la réception AirPlay. AirPlay est activé par défaut sur votre iPhone.
Étape 5. Partagez l'écran de votre iPhone avec votre Mac en ouvrant le Centre de contrôle et en appuyant sur l'icône de mise en miroir de l'écran. Ou diffusez vers votre Mac depuis votre iPhone en appuyant sur l'icône AirPlay.
Maintenant, vous avez appris la combine. Pourquoi ne pas la montrer à d'autres personnes ?
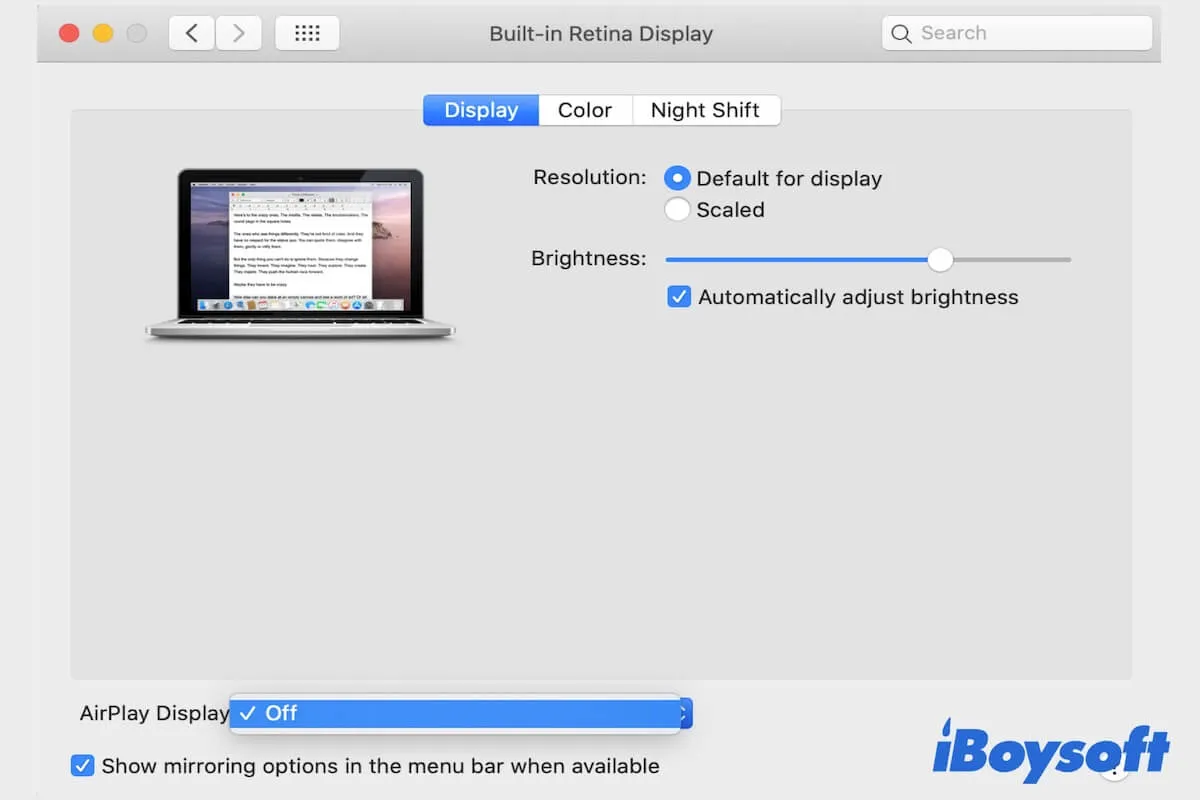
Cet article vous expliquera les raisons pour lesquelles AirPlay ne fonctionne pas sur votre Mac et vous donnera des solutions rapides pour résoudre ce problème.
Conclusion
Maintenant, vous avez appris comment utiliser AirPlay de votre iPhone vers votre Mac. Pour arrêter la diffusion AirPlay, il vous suffit d'appuyer à nouveau sur la même icône de mise en miroir de l'écran ou d'AirPlay.
FAQs
- QPourquoi l'iPhone ne peut-il pas diffuser vers le Mac via AirPlay?
-
A
Si vous rencontrez des problèmes lors de l'utilisation d'AirPlay entre un iPhone et un Mac, les causes sont généralement les suivantes:
L'un des deux appareils, l'iPhone ou le Mac, ne prend pas en charge AirPlay.
Les deux appareils ne sont pas connectés au même réseau Wi-Fi.
L'application que vous utilisez ne prend pas en charge le streaming via AirPlay.
- QPuis-je utiliser le partage de connexion de l'iPhone pour AirPlay?
-
A
Vous pouvez utiliser l'iPhone comme point d'accès et connecter à la fois l'appareil d'envoi (votre iPhone) et l'appareil de réception (un Mac, un iPad, une Apple TV ou un autre appareil compatible AirPlay) au même réseau Wi-Fi créé par le point d'accès de votre iPhone. AirPlay devrait fonctionner dans cette configuration.
- QAi-je besoin du Wi-Fi pour AirPlay vers le Mac depuis l'iPhone?
-
A
Il est recommandé de vous connecter au Wi-Fi pour utiliser AirPlay. Si vous n'avez pas de Wi-Fi avec accès à Internet, vous pouvez toujours utiliser AirPlay pour diffuser vers le Mac depuis votre iPhone via une connexion Wi-Fi pair-à-pair.
- QOù trouver l'icône AirPlay sur un iPhone?
-
A
L'endroit le plus courant pour trouver l'icône AirPlay est dans le Centre de contrôle de votre iPhone. Veuillez noter que l'apparence et l'emplacement de l'icône AirPlay peuvent varier légèrement en fonction de la version d'iOS, du modèle de l'appareil et du contenu que vous souhaitez diffuser.
Comment AirPlay de l'iPhone vers le Mac
Si vous possédez à la fois un iPhone et un Mac compatibles, vous pouvez suivre les instructions ci-dessous pour utiliser AirPlay afin de diffuser du contenu ou de dupliquer l'écran de votre iPhone sur votre Mac.
Étape 1. Activer AirPlay sur Mac
En fonction de la version de macOS installée sur votre Mac, effectuez l'une des opérations suivantes :
macOS 13 ou version ultérieure :
1. Choisissez le menu Apple > Préférences Système.
2. Cliquez sur Général dans la barre latérale.
3. Cliquez sur AirDrop et transfert de documents à droite.
4. Activez le Récepteur AirPlay.
macOS 12.5 ou version antérieure :
1. Choisissez le menu Apple > Préférences Système.
2. Cliquez sur Partage.
3. Sélectionnez Récepteur AirPlay et activez-le.
Ensuite, choisissez une option pour "Autoriser AirPlay pour":
Étape 2. Connectez-vous au même réseau Wi-Fi
Pour utiliser AirPlay de l'iPhone vers le Mac, votre iPhone et votre Mac doivent être connectés au même réseau Wi-Fi.
Étape 3. Dupliquez l'écran de votre iPhone sur votre Mac
Si vous souhaitez dupliquer exactement ce qui se trouve sur l'écran de votre iPhone sur votre Mac, suivez ces étapes :
1. Ouvrez le Centre de contrôle sur votre iPhone. Sur les iPhone plus récents, faites glisser votre doigt vers le bas à partir du coin supérieur droit de l'écran.
2. Appuyez sur l'icône de duplicage d'écran qui ressemble à deux rectangles l'un sur l'autre.
3. Choisissez votre Mac comme destination de lecture.
Étape 4. Diffusez des photos ou des vidéos de votre iPhone vers un Mac
Suivez ces étapes pour diffuser des vidéos ou des photos de votre iPhone vers votre Mac :
1. Ouvrez l'application Photos sur votre iPhone.
2. Appuyez sur Sélectionner et appuyez sur les vidéos ou les photos que vous souhaitez diffuser vers votre Mac.
3. Appuyez sur l'icône de partage, un carré avec une flèche pointant vers le haut.
4. Appuyez sur AirPlay et sélectionnez votre Mac.
Si vous voulez savoir comment diffuser Netflix depuis votre iPhone vers votre Mac ou tout autre contenu en direct, suivez les étapes ci-dessous :
1. Ouvrez la vidéo que vous souhaitez diffuser sur votre Mac depuis votre iPhone.
2. Appuyez sur l'icône AirPlay qui ressemble à une télévision ou à un rectangle avec une flèche pointant vers le haut en bas.
3. Choisissez votre Mac dans la liste.
Étape 5. Lire l'audio de l'iPhone sur le Mac
Vous voulez écouter la même chanson ou podcast sur votre Mac qui est en train de jouer sur votre iPhone ? Voici comment faire.
1. Ouvrez une application audio sur votre iPhone, comme Podcast et Musique.
2. Lancez l'audio que vous souhaitez lire sur votre Mac.
3. Appuyez sur l'icône AirPlay qui ressemble à trois cercles concentriques avec un triangle en bas.
4. Choisissez votre Mac dans la liste des appareils compatibles AirPlay.
Il est simple de diffuser depuis un iPhone vers un Mac avec AirPlay, n'est-ce pas ? Aidez-nous à faire passer le mot.
Utiliser Airplay ou l'écran miroir depuis un Mac vers une télévision
Cet article vous donne un tutoriel pour apprendre comment utiliser Airplay depuis votre Mac vers la télévision avec différentes versions de macOS, y compris comment utiliser Airplay depuis un Mac vers une télévision sans Apple TV.