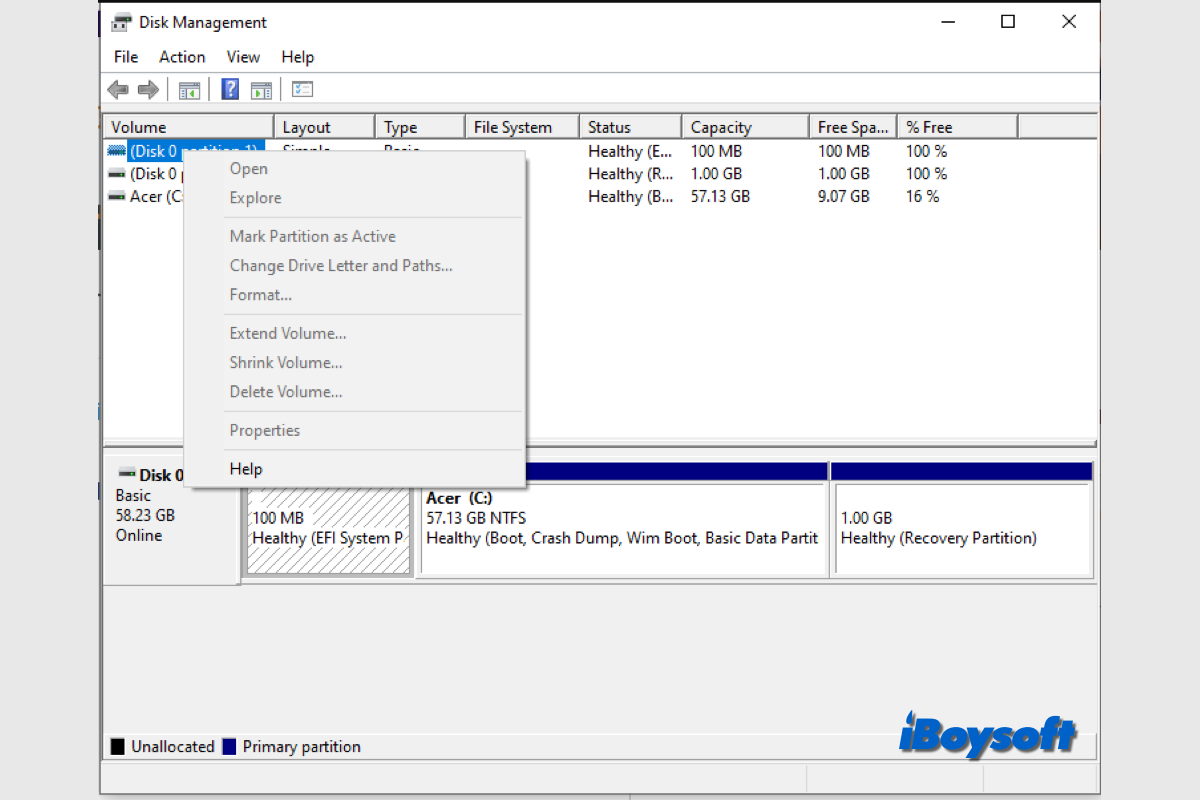Gerenciamento de Disco é a ferramenta de gerenciamento de disco integrada do Windows, que exibe as informações do disco e permite que você execute várias tarefas relacionadas ao disco. Normalmente, ao clicar com o botão direito na partição, um menu é exibido com opções como Abrir, Explorar, Alterar Letras de Unidade e Caminhos, Formatar, Estender Volume, Reduzir Volume, Excluir Volumes...
No entanto, muitos usuários do Windows relataram que todas as opções estão desativadas no Gerenciamento de Disco no Windows 10/11 ao clicar com o botão direito em uma partição, tornando o Gerenciamento de Disco inutilizável. Se a mesma situação ocorrer em seu computador Windows, continue lendo para aprender as soluções.
Por que as opções estão desativadas no gerenciamento de disco?
Relatos de usuários indicam que ao clicar com o botão direito em um disco rígido externo ou em uma partição no disco rígido interno frequentemente resulta em todas as opções sendo desativadas no problema de Gerenciamento de Disco. Exceto pela opção "Ajuda", nenhuma das outras opções padrão para a partição escolhida estão acessíveis.
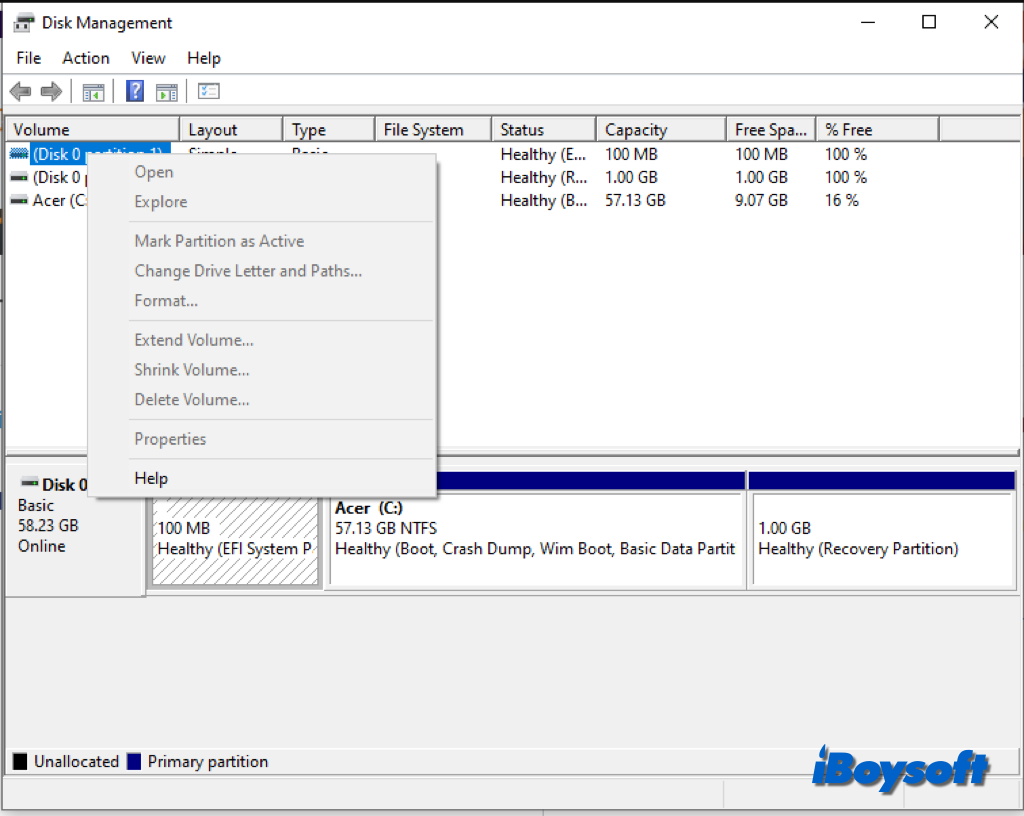
O problema pode surgir por uma variedade de motivos. A razão principal é que a partição ou disco está protegido. O próprio disco rígido, arquivos de sistema corrompidos, vírus e até mesmo um pequeno soluço podem causar o desligamento de todas as opções de unidade no gerenciamento de disco.
Ajude outros a entender as causas de todas as opções desativadas no Gerenciamento de Disco!
Solução Rápida: use uma alternativa ao Gerenciamento de Disco
Se você precisa lidar com a partição ou disco imediatamente, você pode recorrer a alternativas de Gerenciamento de Disco como iBoysoft DiskGeeker for Windows quando todas as opções estão desativadas no Utilitário de Disco, essa ferramenta de gerenciamento de disco de terceiros para Windows pode ajudá-lo a gerenciar o disco e partições em seu computador.
O iBoysoft DiskGeeker para Windows oferece recursos poderosos, incluindo Clonagem de Disco, Analisador de Espaço em Disco, Criptografia e Gerenciamento de Unidades BitLocker, Limpeza Segura de Dados, Teste de Velocidade em Disco, Redimensionamento de Partição e Recuperação de Partições Perdidas. Se ele atender às suas necessidades, faça o download gratuito e instale-o em seu dispositivo para gerenciar o disco/partições.
Aqui está como usar o iBoysoft DiskGeeker para Windows:
- Clique no link de download e instale o iBoysoft DiskGeeker para Windows.
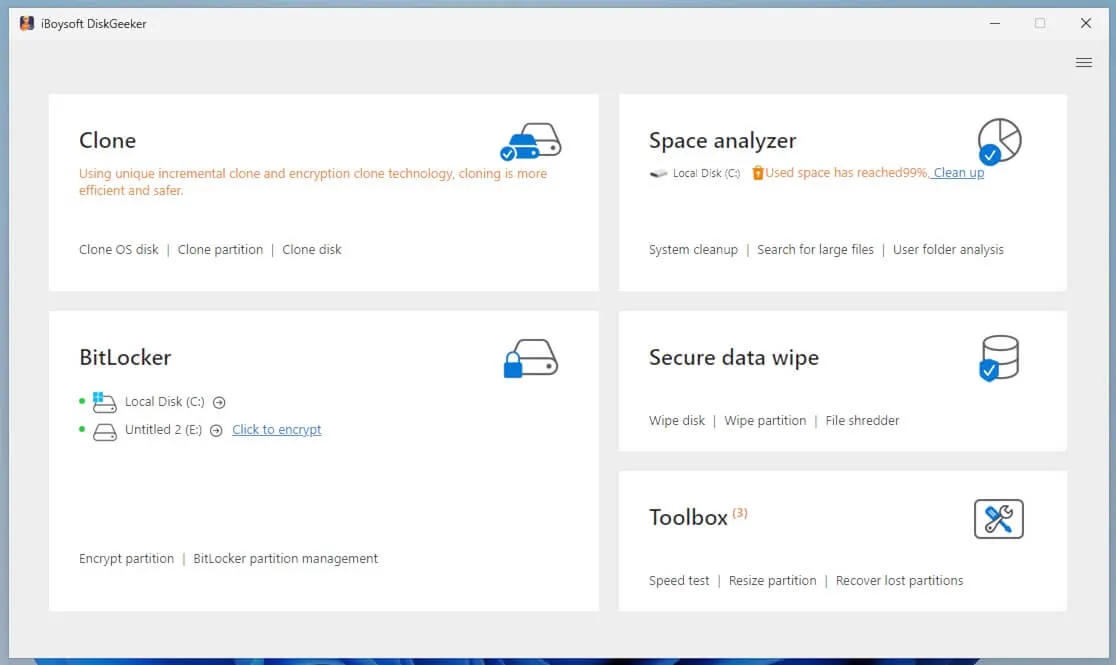
- Para formatar o disco/partição, escolha Limpeza segura de dados e então escolha um modo desejado.
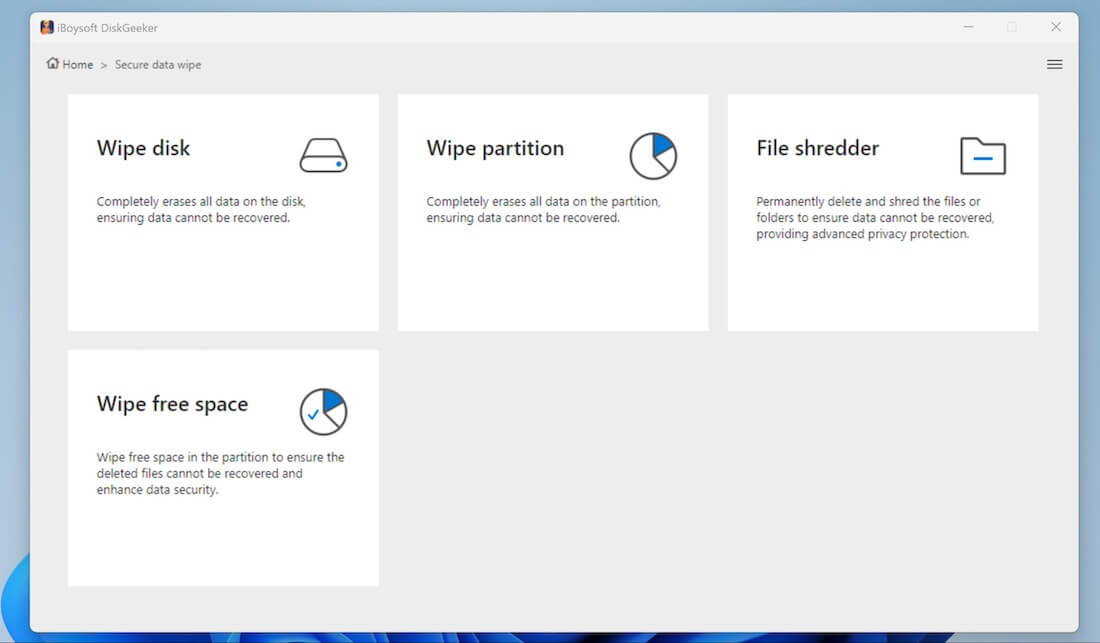
- Selecione o disco, partição ou espaço livre que deseja apagar.
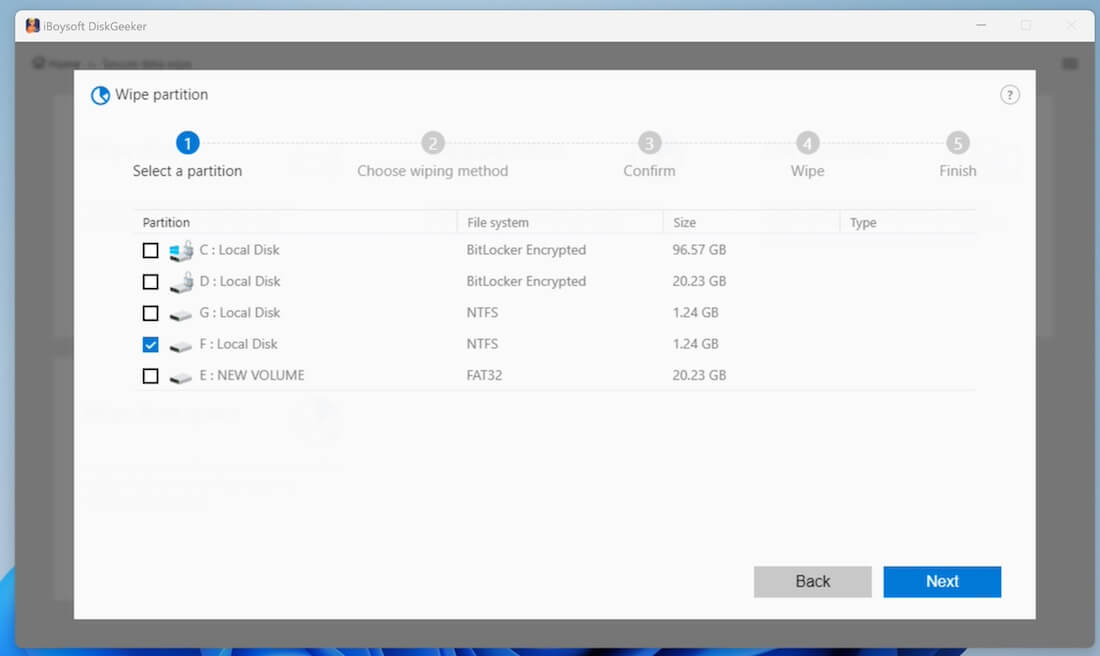
- Confirme o disco, partição ou espaço livre que deseja limpar e clique em Avançar.
- Selecione um método de limpeza e clique em Avançar.
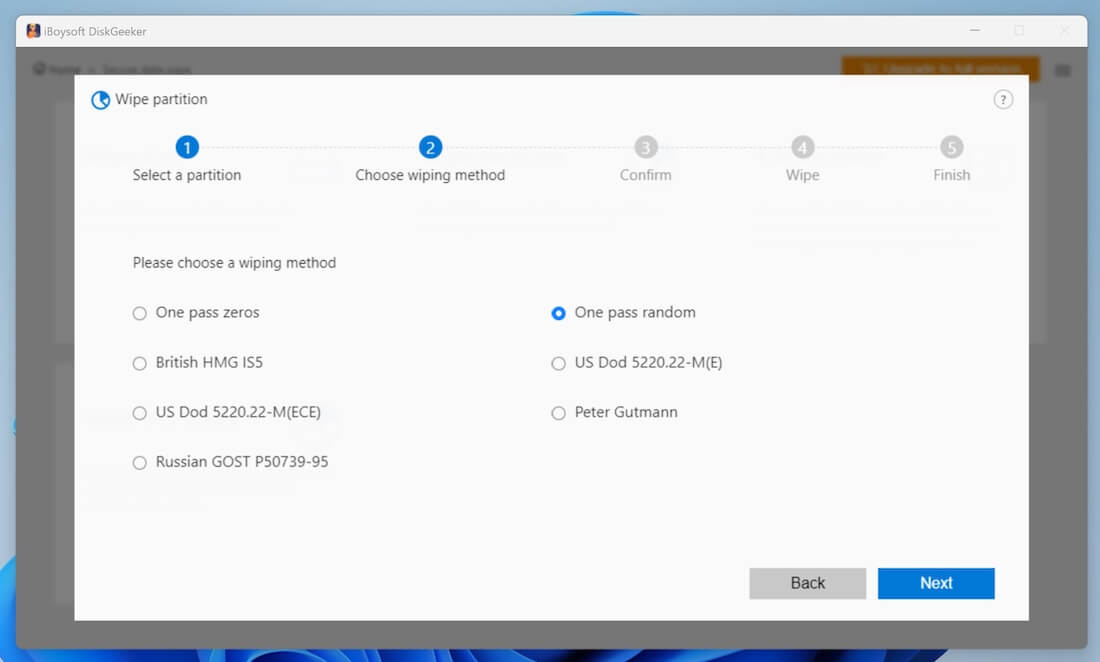
- Clique em Limpar na janela de confirmação para iniciar a limpeza de dados.
- Aguarde o término do processo de limpeza segura de dados.
- Se deseja estender/reduzir uma partição, basta clicar em Toolbox > Redimensionar partição.
- Selecione uma partição NTFS que deseja redimensionar e clique em Redimensionar partição.
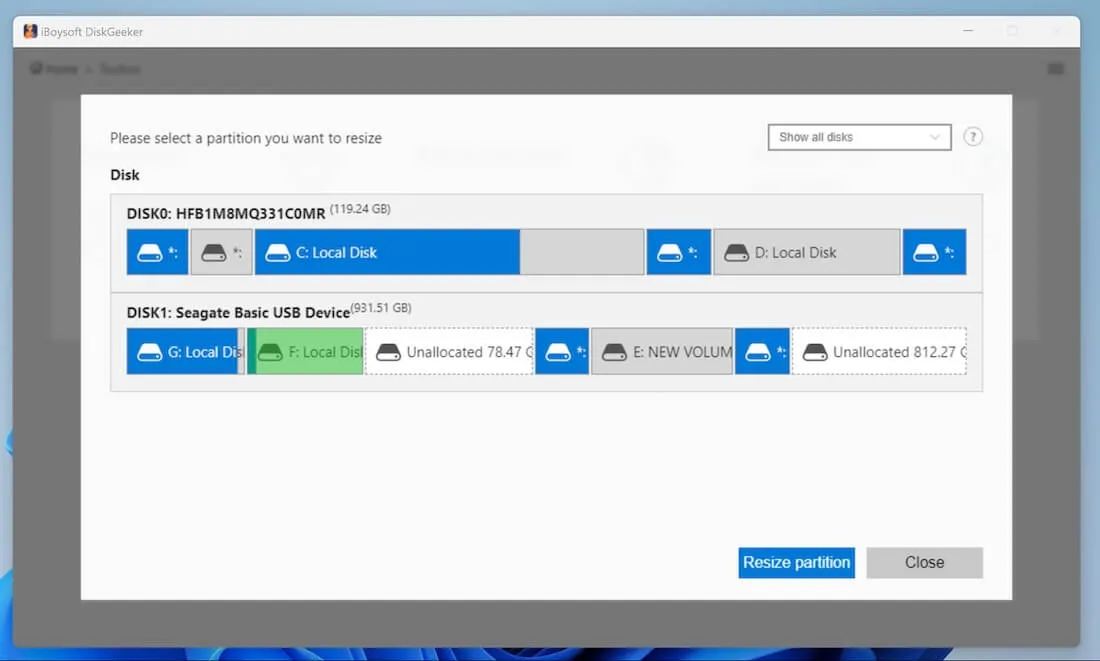
- Verifique as informações da partição.
- Ajuste o tamanho da partição de acordo com suas necessidades. Você pode arrastar a barra de capacidade ou inserir o tamanho de partição desejado na tabela.
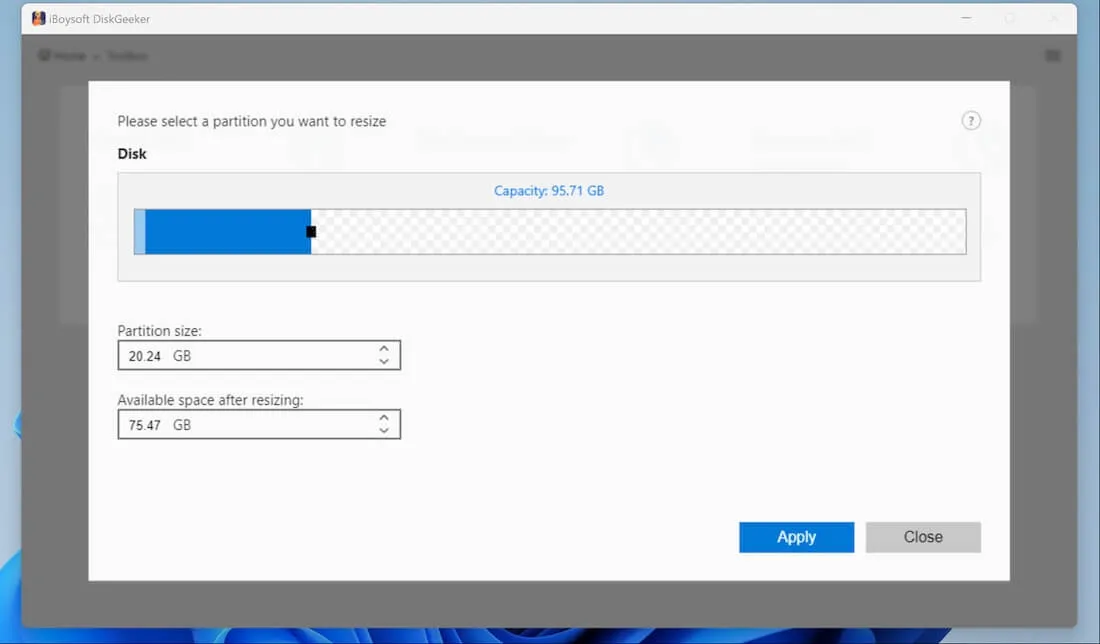
- Clique em Aplicar para iniciar o redimensionamento da partição.
Recomende esta alternativa de Gerenciamento de Disco para outros!
Como corrigir todas as opções marcadas em cinza no Gerenciamento de Disco?
Além das alternativas de Gerenciamento de Disco, você também pode tentar as seguintes soluções para corrigir o problema de todas as opções marcadas em cinza no Gerenciamento de Disco no Windows 10/11.
Solução 1. Use o DiskPart
Quando você encontrar todas as opções marcadas em cinza no Gerenciamento de Disco, pode primeiro considerar usar o DiskPart, uma utilidade de linha de comando no Windows que permite gerenciar os discos.
- Pressione as teclas W e R juntas para abrir a caixa de diálogo Executar, digite diskpart nela e pressione Enter. Em seguida, clique em Sim na janela UAC para confirmar.
- Digite o comando a seguir para identificar determinadas partições nas quais deseja realizar tarefas como formatação, extensão/redução de volume, etc.
- Em seguida, copie e cole um dos comandos correspondentes abaixo e pressione Enter para executar o comando.
- Criar partição: create partition primary size = Valor
- Excluir volume: delete volume
- Formatar partição: format fs = ntfs quick
- Atribuir letra de unidade: assign letter = X
- Expandir partição: extend size = Valor
- Reduzir partição: shrink desired = Valor
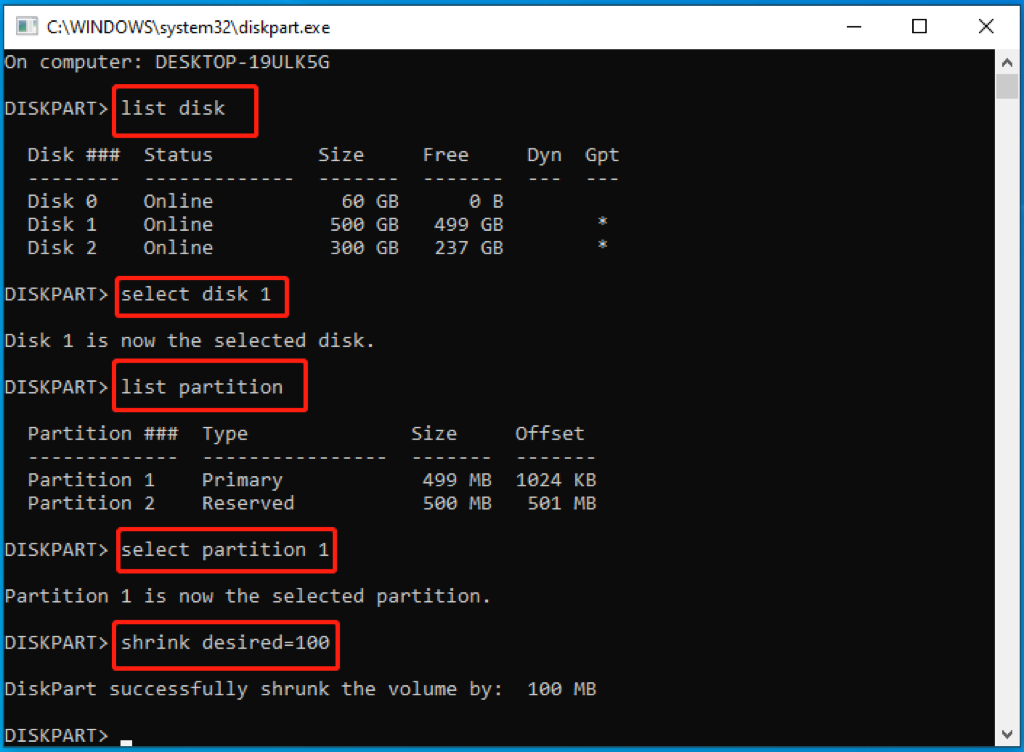
Solução 2. Realizar uma verificação SFC/DISM
Se todas as opções estão desativadas no Gerenciamento de Disco para todas as unidades, isso indica que alguns arquivos do sistema podem estar corrompidos ou danificados, fazendo com que o Gerenciamento de Disco não funcione. Portanto, você pode aplicar a ferramenta de comando incorporada do Windows SFC ou DISM para verificar e reparar os arquivos.
- Digite cmd na barra de pesquisa, clique com o botão direito do mouse no Prompt de Comando, selecione Executar como administrador no menu de contexto e clique em Sim.
- Digite o comando abaixo na janela pop-up e pressione Enter, ele escaneará e reparará os arquivos do sistema automaticamente. sfc /scannow
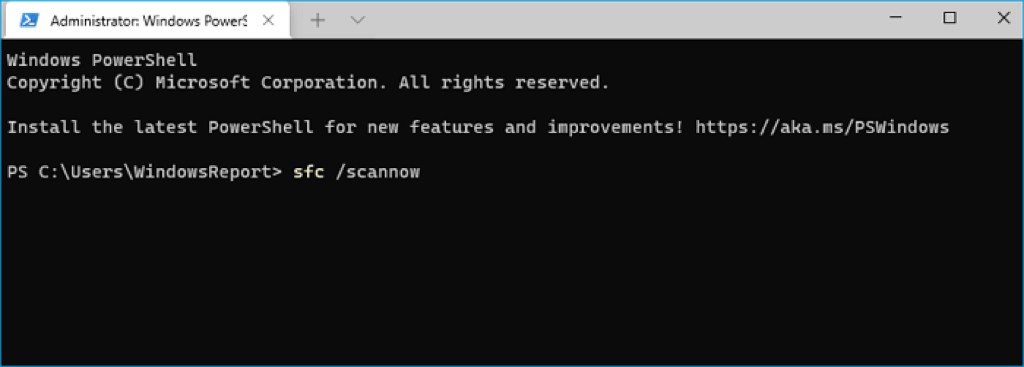
- No caso do escaneamento SFC falhar, você pode tentar os comandos DISM. Digite os seguintes comandos e pressione Enter após cada um. Depois disso, reinicie o computador.DISM.exe /Online /Cleanup-image /ScanhealthDISM.exe /Online /Cleanup-image /Restorehealth
Solução 3. Remover a proteção contra gravação
Sua unidade não pode ser gravada ou usada para qualquer outro propósito quando está protegida contra gravação. Nessa situação, é necessário remover a proteção contra gravação para que você possa usar o gerenciamento de disco para gerenciar suas unidades. Veja como:
- Abra a ferramenta de comando DiskPart conforme os passos acima.
- Execute os seguintes comandos na ordem e pressione Enter após cada um para remover a proteção contra gravação:list diskselect disk nattributes disk clear readonly
Solução 4. Use CHKDSK
Talvez as opções desativadas no Utilitário de Disco só apareçam em determinados discos, o que pode indicar alguns erros no disco. Nesse caso, você pode usar o comando chkdsk para verificar e reparar os problemas do disco.
- Acesse a janela Prompt de Comando no seu PC com Windows.
- Digite o seguinte comando e pressione Enter. chkdsk: /f /r /x
- Após o processo ser concluído, verifique o menu de opções no Gerenciamento de Disco.
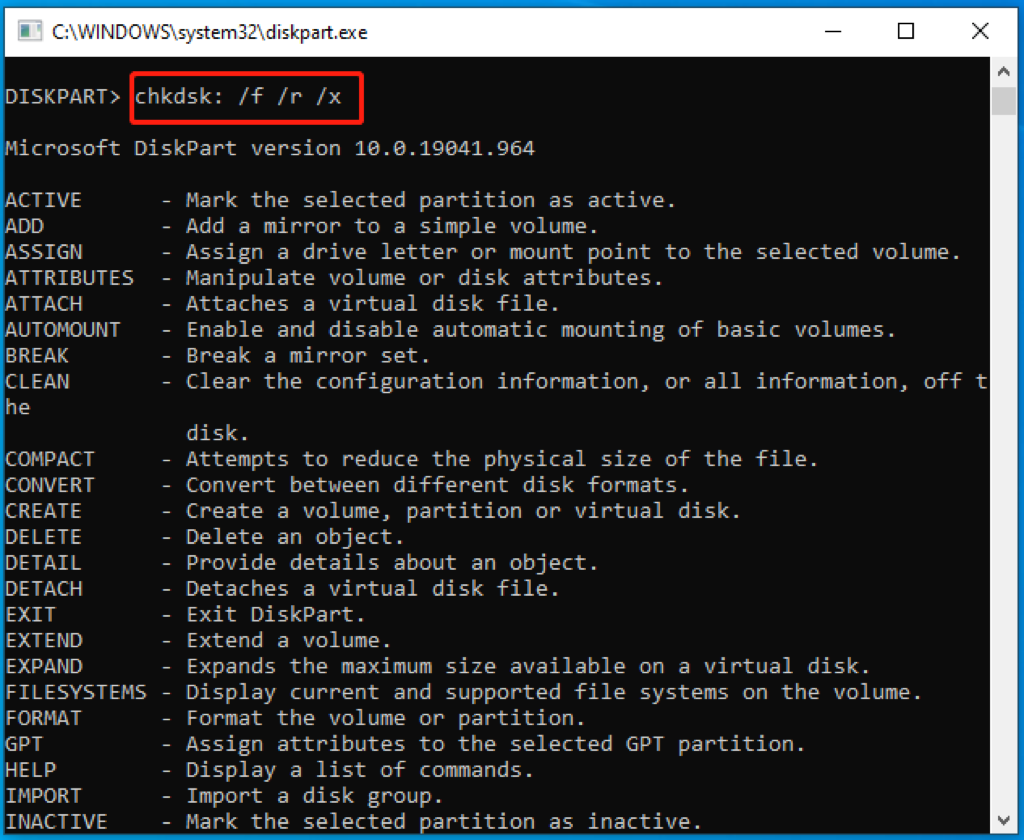
Solução 5. Escaneie seu computador em busca de vírus
Uma infecção por vírus ou malware pode ser a causa do problema de todas as opções do Gerenciamento de Disco estarem desativadas no Windows. O Windows fornece o recurso Proteção contra Vírus e Ameaças, assim, você pode aplicá-lo para escanear vírus em seu PC com Windows.
- Clique no ícone do Windows no canto inferior esquerdo da tela.
- Selecione a opção Atualização e Segurança, e prossiga com Segurança do Windows no painel esquerdo da janela.
- Escolha o recurso Proteção contra Vírus e Ameaças.
- Selecione Escaneamento Completo, clique em Escanear agora para iniciá-lo e espere o processo ser concluído.
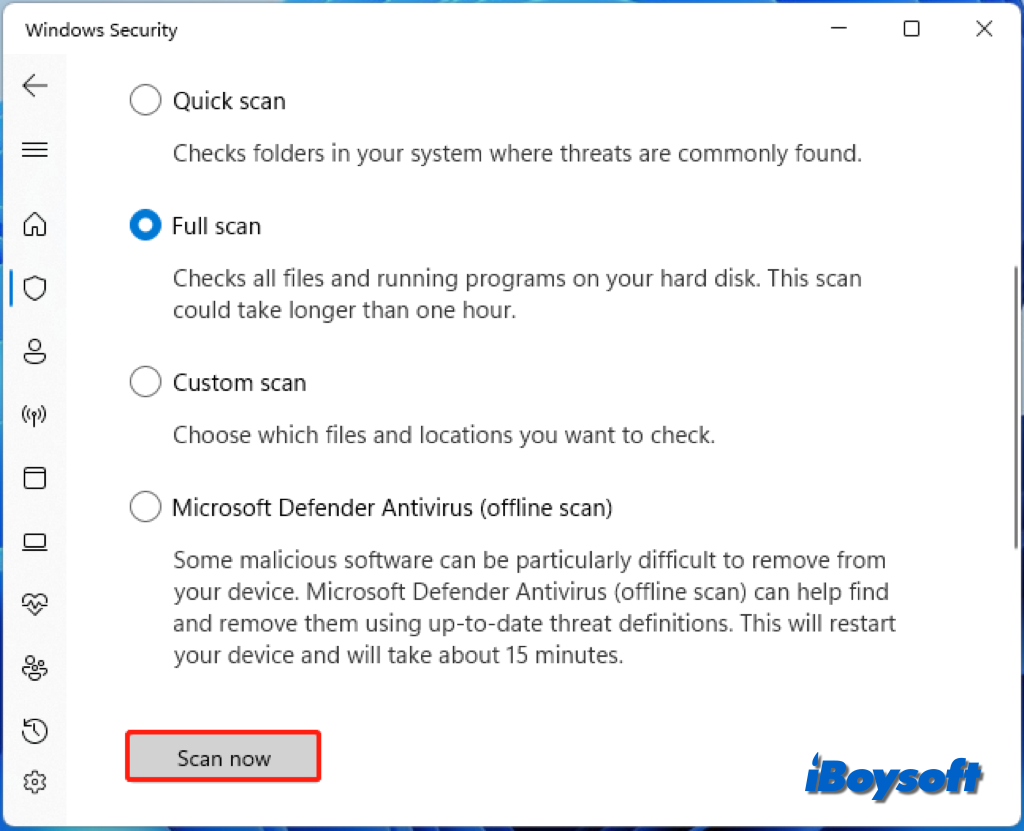
Soluções 6. Restaurar seu PC com Windows
Se o problema persistir, provavelmente haverá uma séria corrupção no sistema. Para se livrar disso, você pode tentar restaurar seu PC. Se isso não funcionar, talvez seja necessário usar mídia de instalação do Windows para reparar seu computador.
Ajude outros a resolverem o problema de todas as opções estarem desativadas no Gerenciamento de Disco!