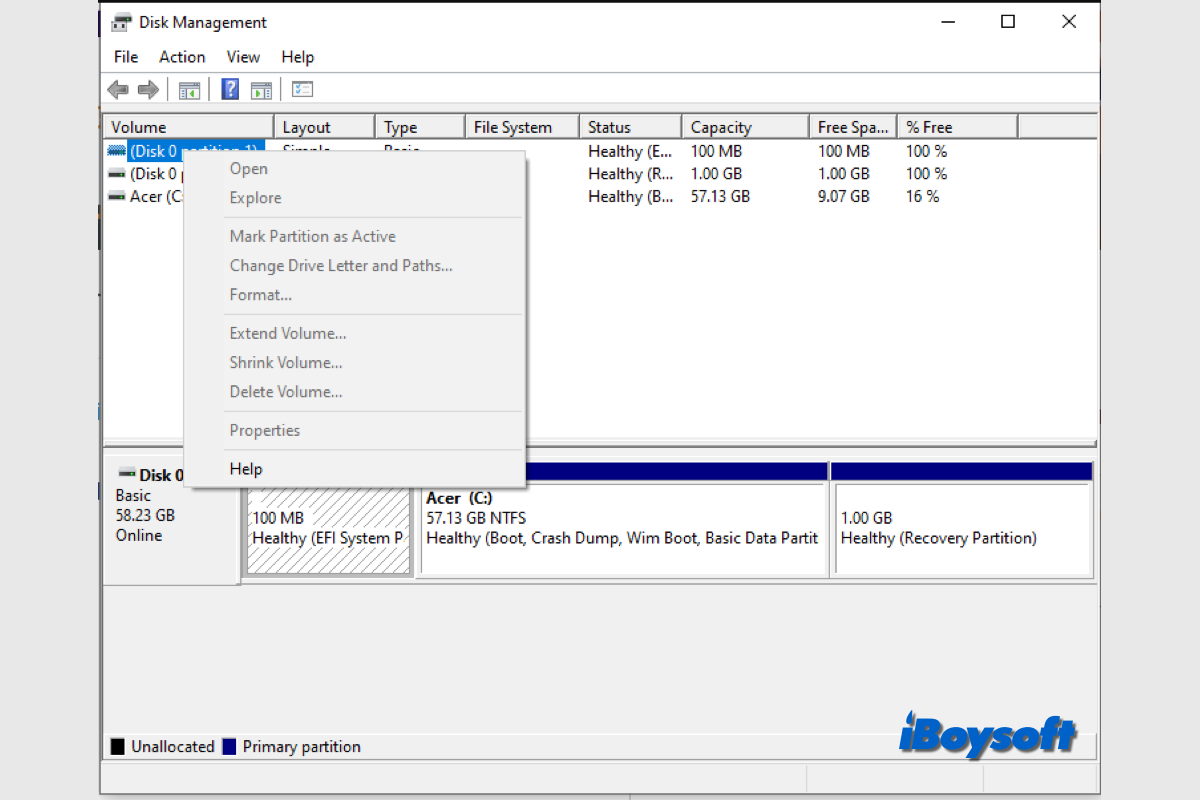Administración de discos es la herramienta de gestión de discos integrada en Windows, muestra la información del disco y te permite realizar diversas tareas relacionadas con el disco. Normalmente, al hacer clic derecho en la partición, se despliega un menú con opciones como Abrir, Explorar, Cambiar letras de unidad y rutas, Formatear, Extender volumen, Reducir volumen, Eliminar volúmenes...
Sin embargo, muchos usuarios de Windows reportaron que todas las opciones están deshabilitadas en Administración de discos en Windows 10/11 al hacer clic derecho en una partición, lo que hace que Administración de discos sea inutilizable. Si te encuentras en la misma situación en tu ordenador con Windows, sigue leyendo para conocer las soluciones.
¿Por qué están deshabilitadas las opciones en administración de discos?
Los informes de usuarios indican que al hacer clic derecho en un disco duro externo o una partición en el disco duro interno, frecuentemente resulta en que todas las opciones estén en gris en el problema de Administración de discos. Excepto por la opción "Ayuda", ninguna de las otras opciones está disponible para la partición seleccionada.
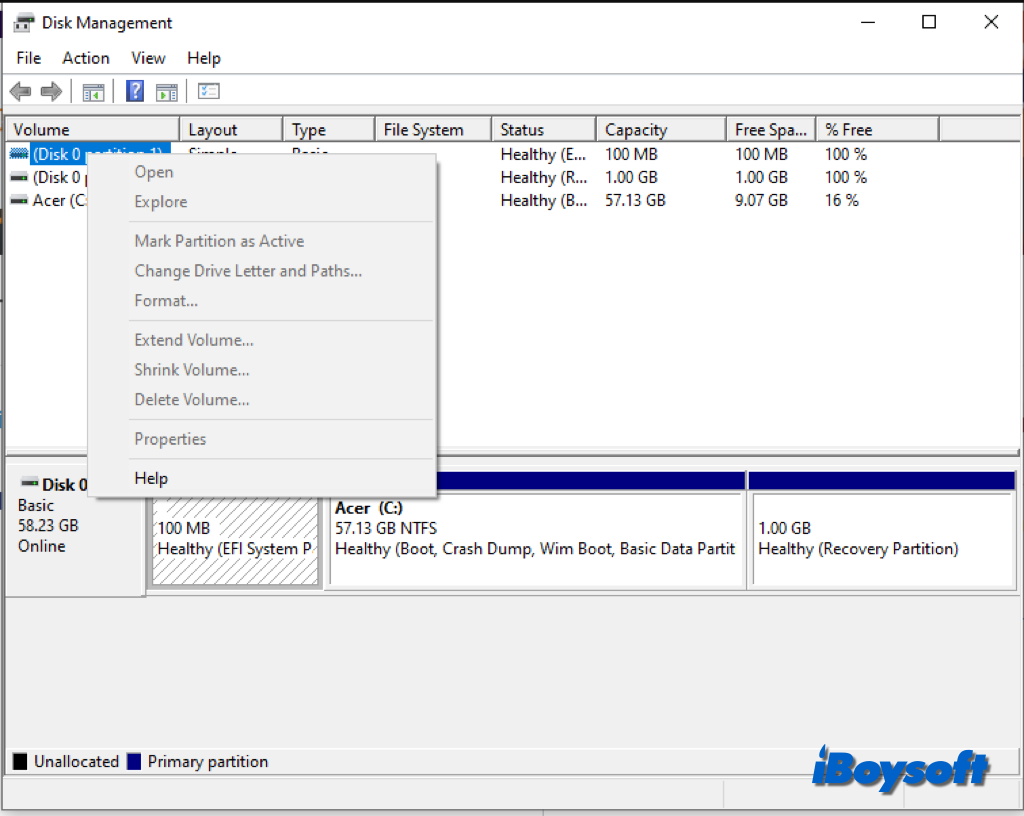
El problema puede surgir por una variedad de causas. La razón principal es que la partición o disco está protegido. El propio disco duro, archivos de sistema corruptos, virus e incluso un pequeño problema podrían hacer que la administración de discos deshabilite todas las opciones de la unidad.
Ayuda a otros a entender las causas de todas las opciones deshabilitadas en Administración de discos!
Solución rápida: usa una alternativa a Administración de discos
Si necesitas tratar con la partición o disco de inmediato, puedes recurrir a alternativas a Administración de discos como iBoysoft DiskGeeker for Windows cuando todas las opciones están deshabilitadas en Utilidad de discos, esta herramienta de gestión de discos de terceros para Windows puede ayudarte a gestionar el disco y las particiones en tu ordenador.
iBoysoft DiskGeeker para Windows proporciona potentes funciones que incluyen clonación de disco, analizador de espacio en disco, cifrado y gestión de unidades BitLocker, borrado seguro de datos, prueba de velocidad de disco, redimensionamiento de particiones y recuperación de particiones perdidas. Si solo cumple con sus necesidades, descárguelo e instálelo en su dispositivo para administrar el disco/particiones.
Así es como se utiliza iBoysoft DiskGeeker para Windows:
- Haga clic en el enlace de descarga e instale iBoysoft DiskGeeker para Windows.
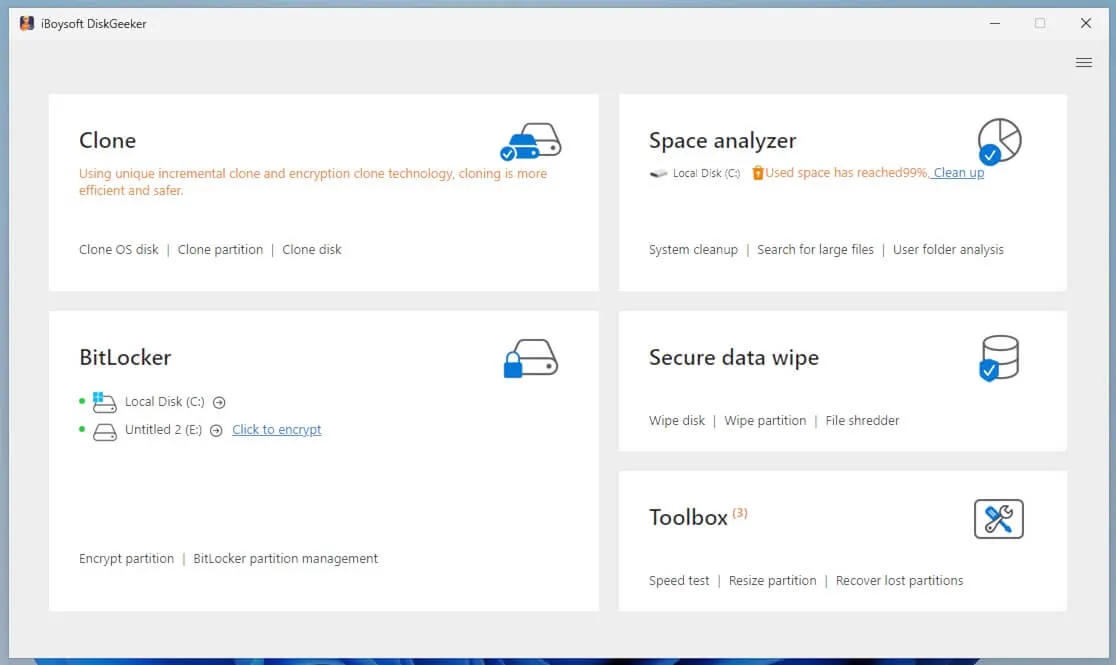
- Para formatear el disco/partición, elija Borrado seguro de datos y luego elija un modo deseado.
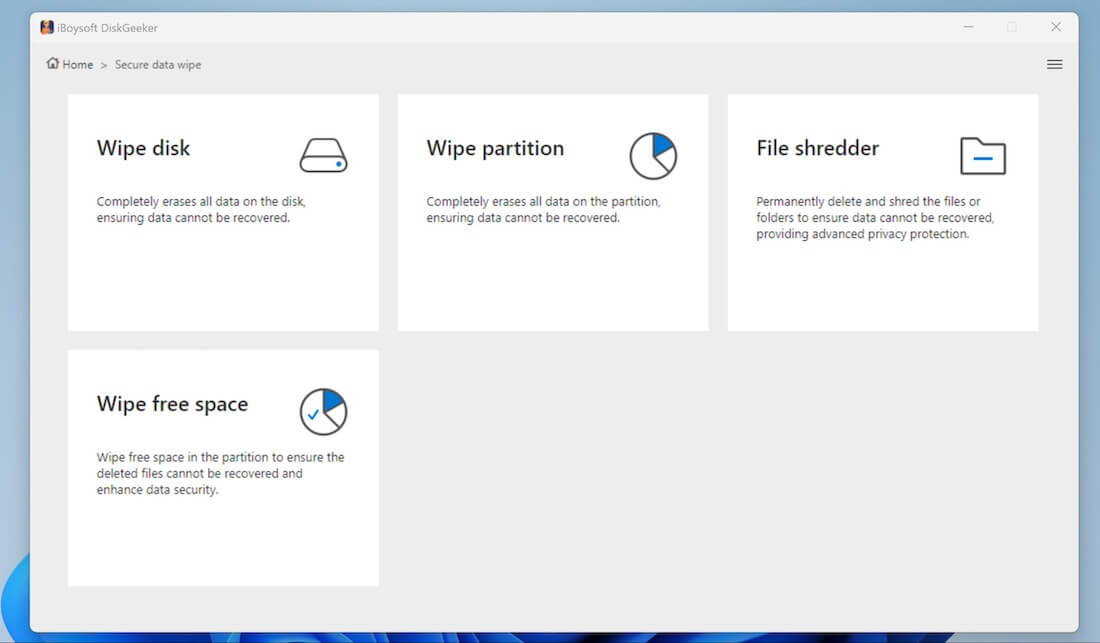
- Seleccione el disco, partición o espacio libre que desea borrar.
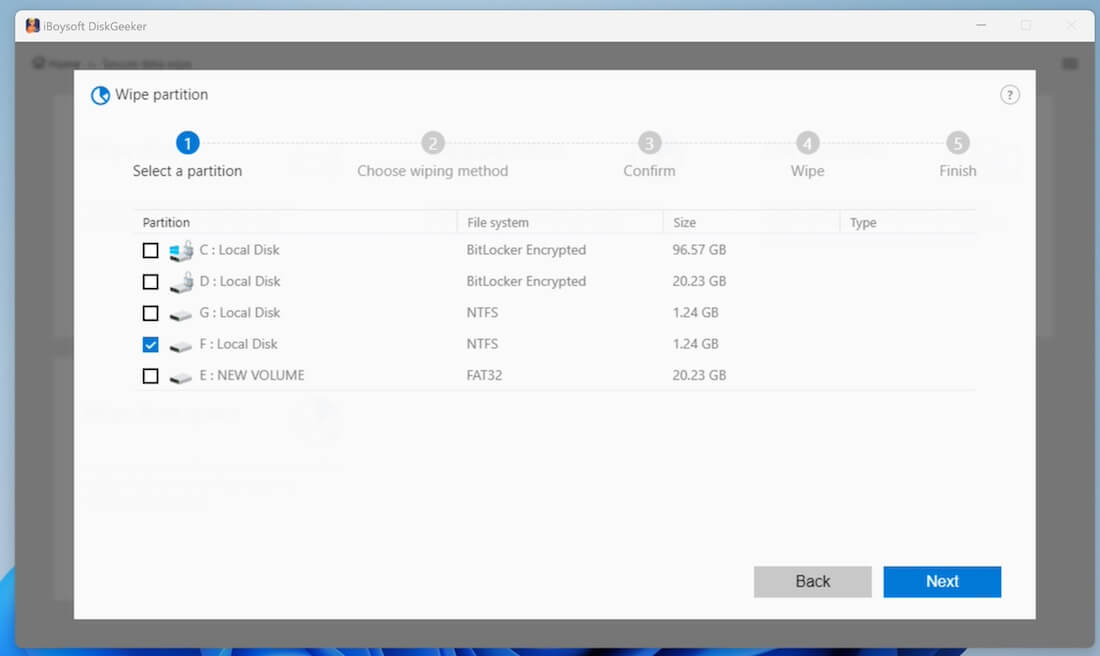
- Confirme el disco, partición o espacio libre que desea borrar y haga clic en Siguiente.
- Seleccione un método de borrado y haga clic en Siguiente.
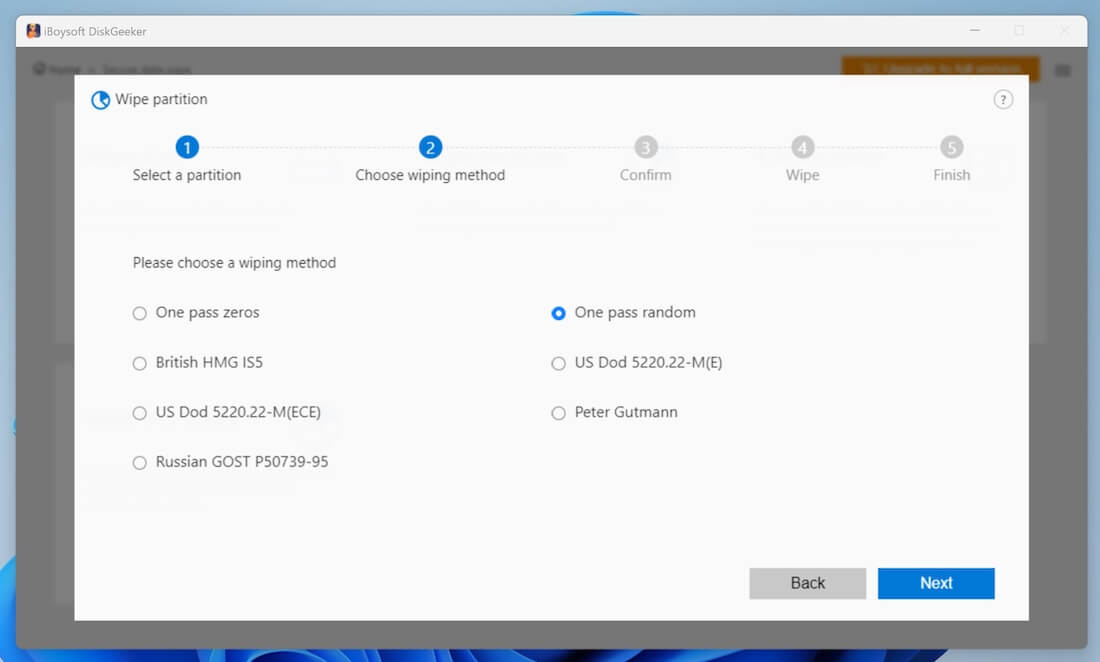
- Toque Borrar en la ventana de confirmación para comenzar a borrar datos.
- Espera a que se complete el proceso de borrado seguro de datos.
- Si desea extender/reducir una partición, simplemente haga clic en Herramientas > Redimensionar partición.
- Seleccione una partición NTFS que desea redimensionar y haga clic en Redimensionar partición.
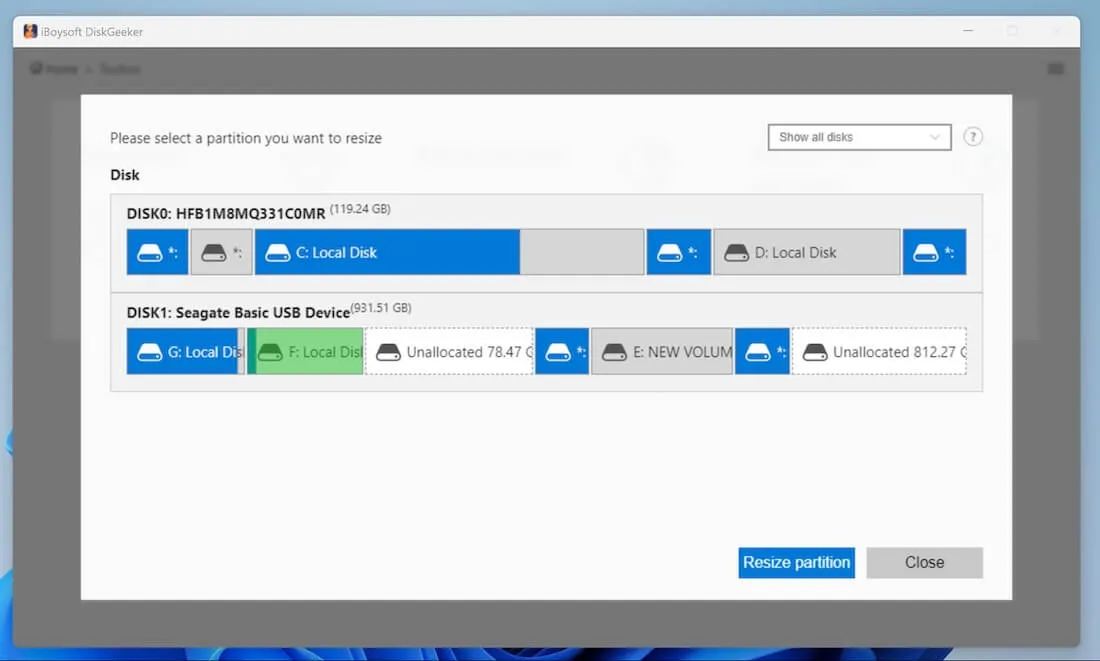
- Revise la información de la partición.
- Ajuste el tamaño de la partición según sus necesidades. Puede arrastrar la barra de capacidad o ingresar el tamaño de partición deseado en la tabla.
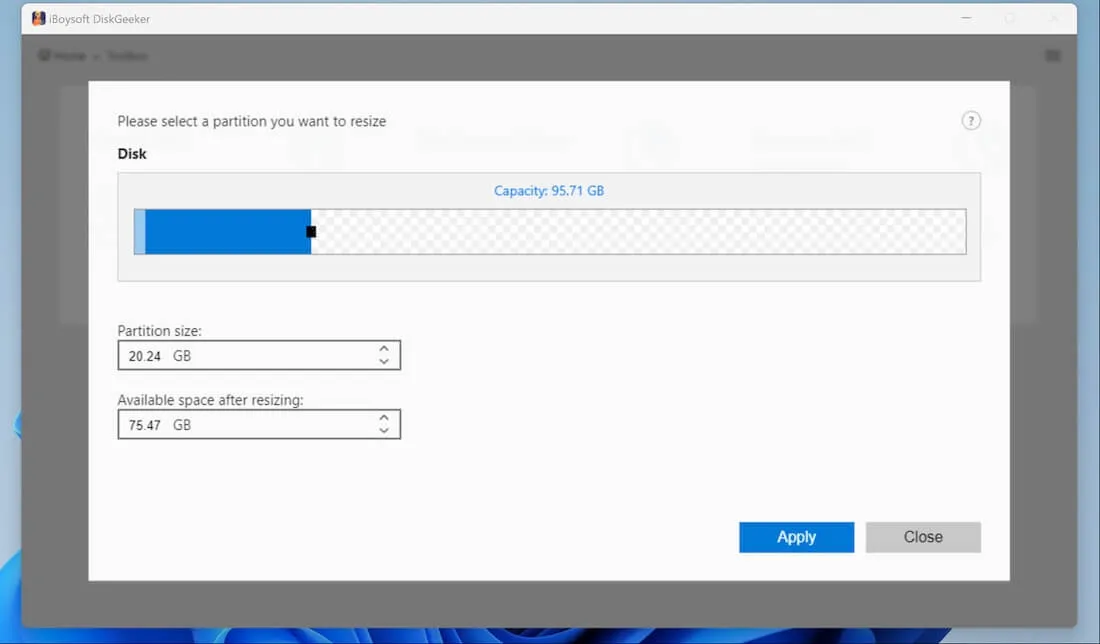
- Haga clic en Aplicar para comenzar a redimensionar la partición.
¡Recomienda esta alternativa de Administración de Discos a otros!
¿Cómo solucionar el problema de que todas las opciones están desactivadas en la Administración de Discos?
Además de las alternativas de Administración de Discos, también puede probar las siguientes soluciones para solucionar el problema de que todas las opciones estén desactivadas en Windows 10/11.
Solución 1. Utilice DiskPart
Cuando encuentre que todas las opciones están desactivadas en la Administración de Discos, primero puede considerar usar DiskPart, una utilidad de línea de comandos en Windows que le permite administrar los discos.
- Presione las teclas Wthe en + R para abrir el cuadro de diálogo Ejecutar, escriba diskpart en él y presione Enter. Luego haga clic en Sí en la ventana de UAC para confirmar.
- Escriba el siguiente comando para identificar ciertas particiones en las que desea realizar tareas como formatear, ampliar/reducir el volumen, etc.
- Luego, copie y pegue uno de los comandos correspondientes a continuación y presione Enter para ejecutar el comando.
- Crear partición: create partition primary size=Value
- Eliminar volumen: delete volume
- Formato de partición: format fs=ntfs quick
- Asignar letra de unidad: assign letter=X
- Ampliar partición: extend size=Value
- Reducir partición: shrink desired=Value
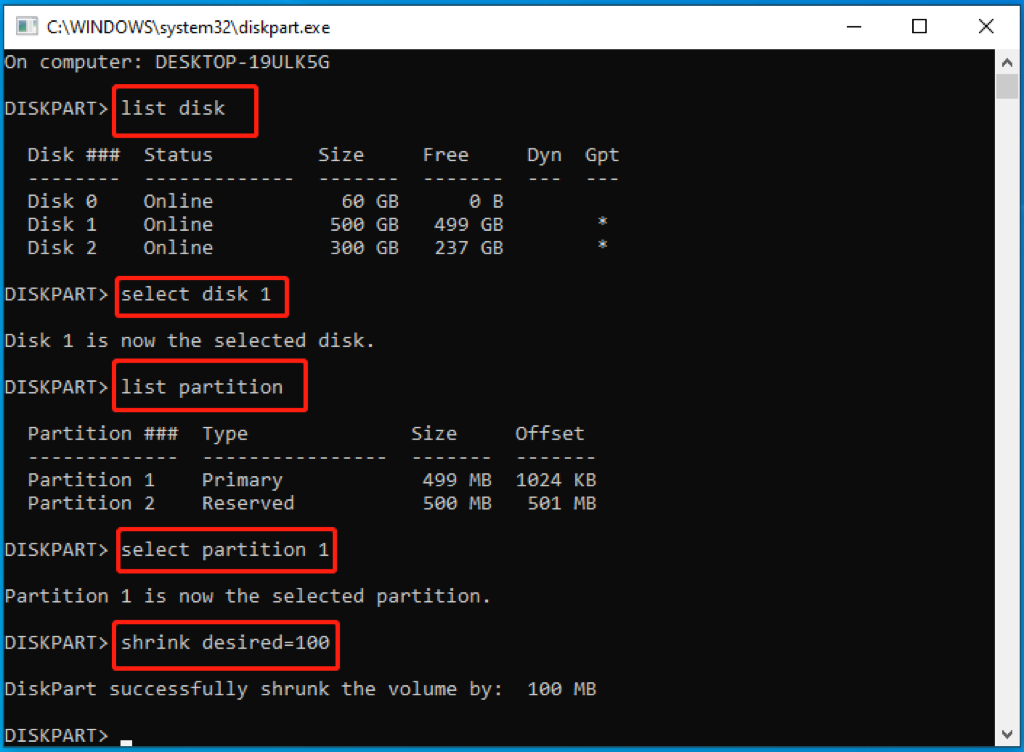
Solución 2. Realizar un análisis SFC/DISM
Si todas las opciones están atenuadas en la Administración de discos y ocurre en todas las unidades, entonces indica que algunos archivos de sistema cruciales podrían estar dañados o corruptos, lo que causa que la Administración de discos no funcione. Por lo tanto, puede aplicar la herramienta de comando integrada de Windows SFC o DISM para verificar y reparar los archivos.
- Escriba cmd en la barra de búsqueda, haga clic derecho en Símbolo del sistema, seleccione Ejecutar como administrador en el menú contextual y haga clic en Sí.
- Escriba el siguiente comando en la ventana emergente y presione Enter, escaneará y reparará automáticamente los archivos de sistema corruptos. sfc /scannow
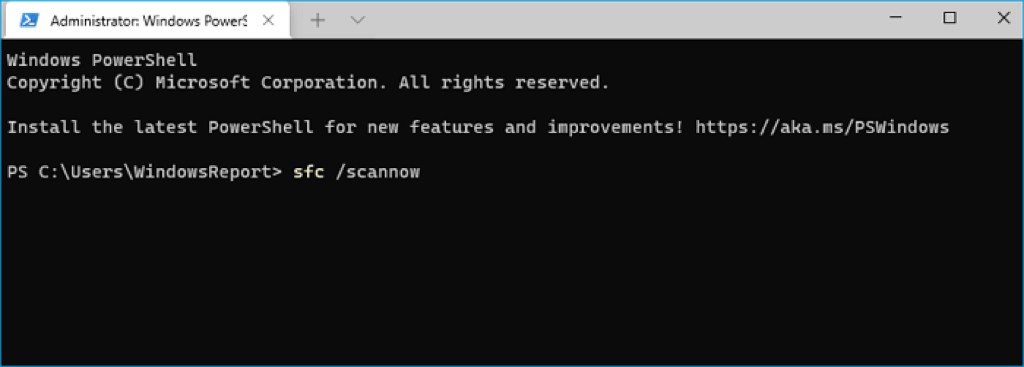
- En caso de que el escaneo SFC falle, puede probar con los comandos DISM. Escriba los siguientes comandos y presione Enter después de cada uno. Después de eso, reinicie la computadora.DISM.exe /Online /Cleanup-image /ScanhealthDISM.exe /Online /Cleanup-image /Restorehealth
Solución 3. Quitar la protección contra escritura
Su unidad no se puede escribir o utilizar para ningún otro propósito cuando está en protección contra escritura. En esta situación, debe quitar la protección contra escritura para poder utilizar la administración de discos para administrar sus unidades. Así es como:
- Abra la herramienta de comando DiskPart como en los pasos anteriores.
- Ejecute los siguientes comandos en orden y presione Enter después de cada uno para quitar la protección contra escritura:list diskselect disk nattributes disk clear readonly
Solución 4. Utilizar CHKDSK
Quizás las opciones en gris en Utilidad de Disco solo aparezcan en ciertos discos, lo que podría indicar algunos errores en el disco. En este caso, puedes utilizar el comando chkdsk para revisar y reparar los problemas del disco.
- Accede a la ventana de Símbolo del sistema en tu PC con Windows.
- Escribe el siguiente comando y presiona Enter. chkdsk: /f /r /x
- Después de que el proceso se complete, verifica el menú de opciones en Administración de discos.
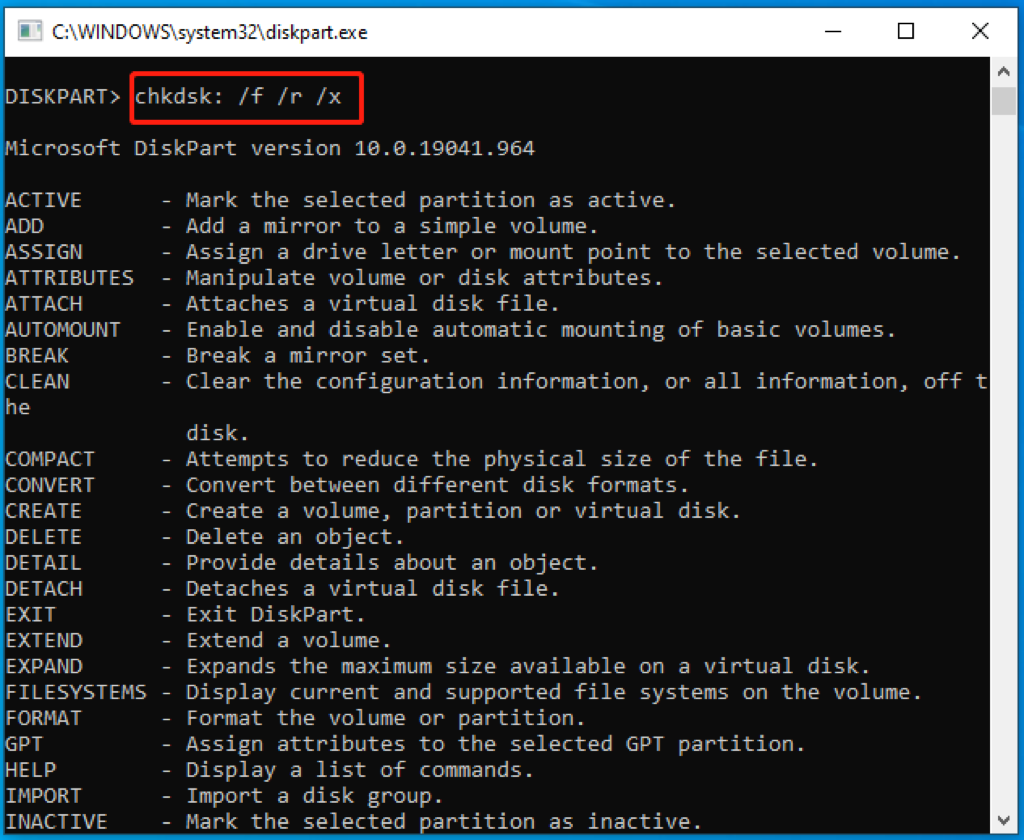
Solución 5. Escanea tu computadora en busca de virus
Una infección de virus o malware puede ser la causa del problema de que todas las opciones en Administración de discos en Windows estén en gris. Windows ofrece la función de Protección contra virus y amenazas, por lo tanto, puedes aplicarla para escanear virus en tu PC con Windows.
- Haz clic en el ícono de Windows en la esquina inferior izquierda de la pantalla.
- Selecciona la opción de Actualización y Seguridad, y continúa con Seguridad de Windows desde el panel izquierdo de la ventana.
- Elige la función de Protección contra virus y amenazas.
- Selecciona Escaneo completo, presiona Escanear ahora para iniciar y espera a que el proceso se complete.
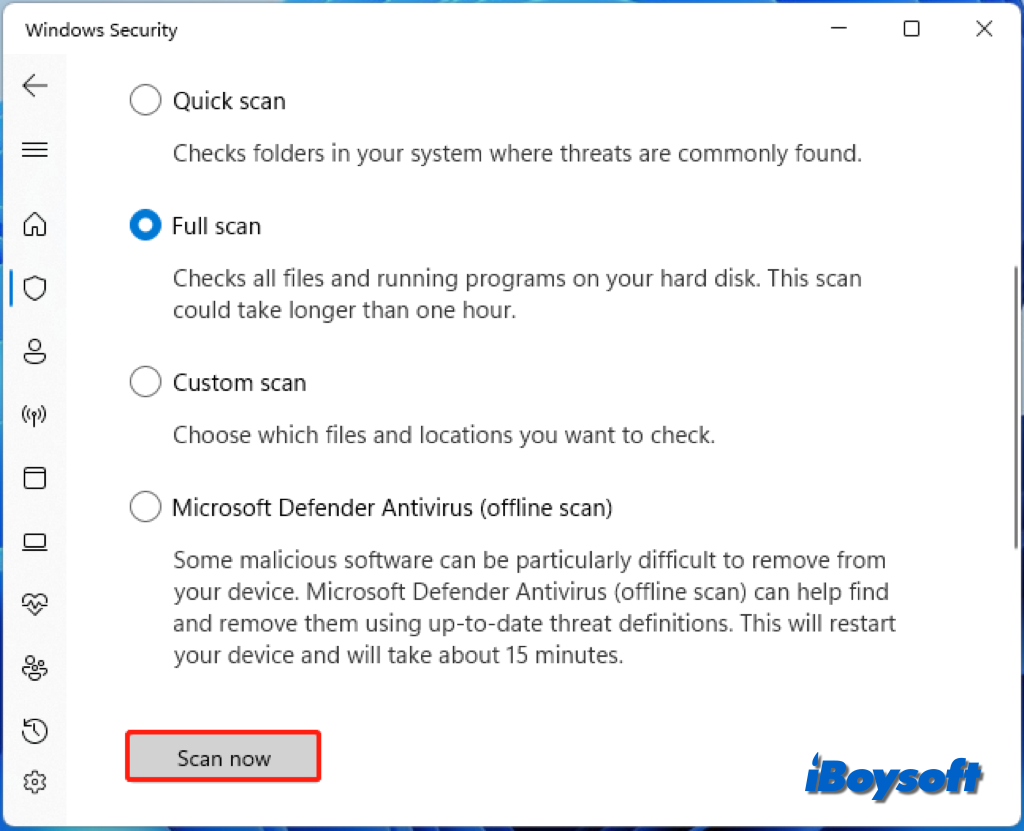
Solución 6. Restablece tu PC con Windows
Si el problema persiste, probablemente haya una seria corrupción del sistema. Para deshacerte de ello, puedes intentar restablecer tu PC. Si esto no funciona, es posible que necesites utilizar medios de instalación de Windows para reparar tu computadora.
¡Ayuda a otros a solucionar el problema de que todas las opciones estén en gris en la administración de discos!