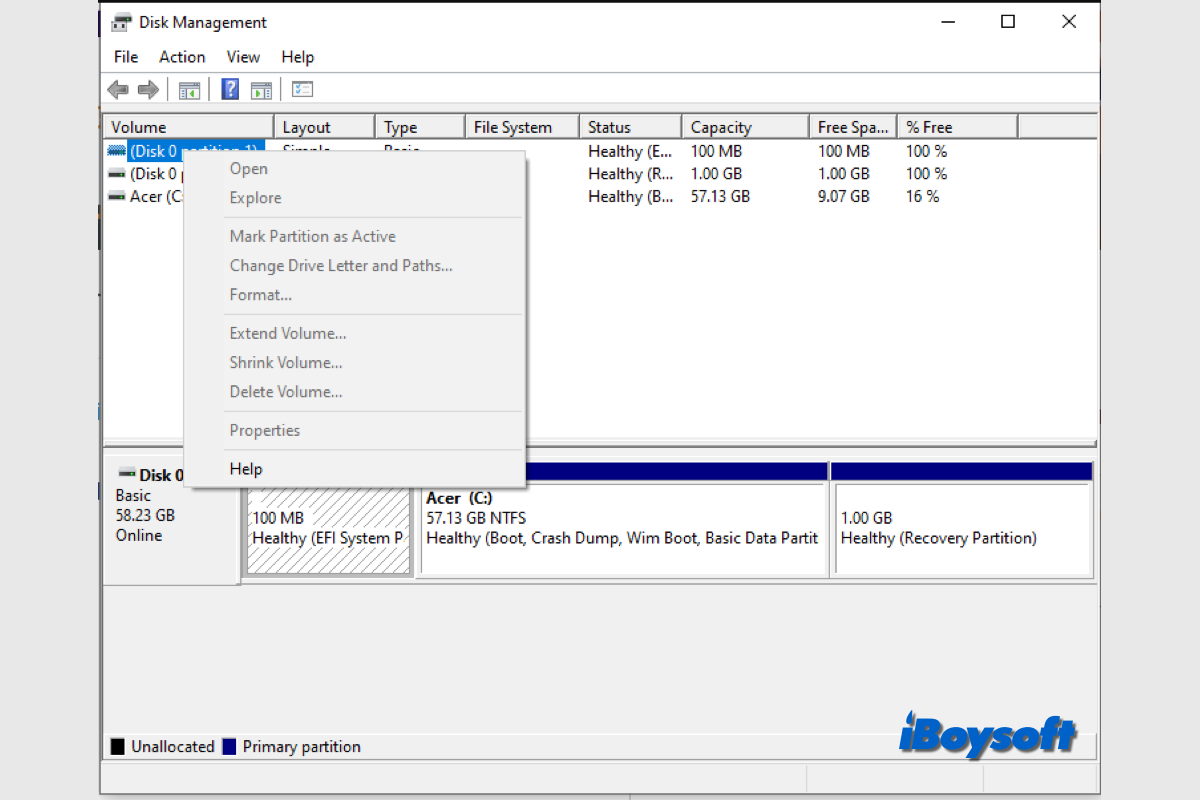ディスク管理 はWindowsの内蔵ディスク管理ツールであり、ディスクの情報を表示し、さまざまなディスク関連のタスクを実行することができます。通常、パーティションを右クリックすると、開く、エクスプローラ、ドライブレターとパスの変更、フォーマット、ボリュームの拡張、ボリュームの縮小、ボリュームの削除などのオプションが表示されるはずです。
しかし、多くのWindowsユーザーが報告しているように、Windows 10/11でパーティションを右クリックするとすべてのオプションがグレーアウトしており、ディスク管理が使用できなくなっています。同じ状況がWindowsコンピューターで発生した場合は、解決策を学んでください。
ディスク管理でオプションがグレーアウトしている理由
ユーザーレポートによると、外部ハードディスクや内蔵ハードディスクのパーティションを右クリックすると、選択したパーティションの標準オプション以外はすべて利用可能にならず、ディスク管理の問題が発生することがよくあります。
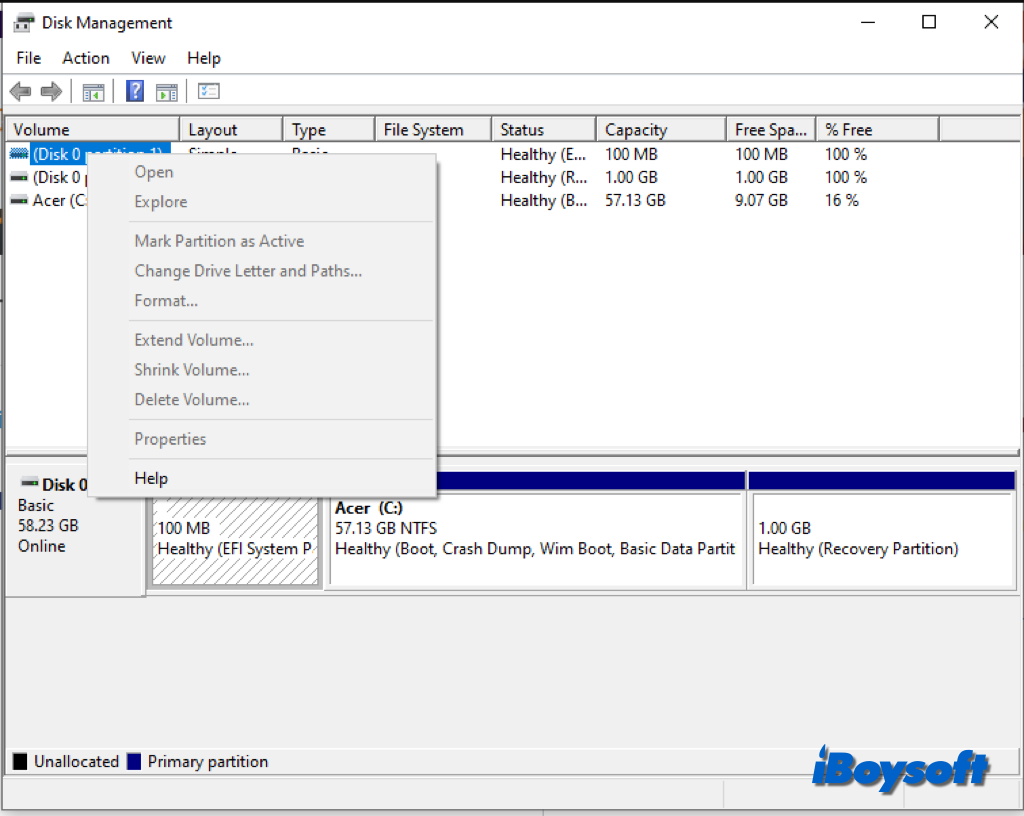
問題はさまざまな原因で発生する可能性があります。主な原因はパーティションやディスクが保護されていることです。ハードドライブ自体、破損したシステムファイル、ウイルス、一時的なヒックアップなどもディスク管理にすべてのドライブオプションをグレーアウトする原因となります。
ディスク管理ですべてのオプションがグレーアウトしている原因を他の人に理解させてください!
クイック修正: ディスク管理の代替手段を使用する
パーティションやディスクを直ちに処理する必要がある場合は、iBoysoft DiskGeeker for Windowsのようなディスク管理の代替手段に切り替えることができます。ディスク管理ユーティリティですべてのオプションがグレーアウトしている場合、Windows用のこの他のディスク管理ツールを使用してコンピューターのディスクとパーティションを管理することができます。
iBoysoft DiskGeeker for Windowsには、Disk Clone、Disk Space Analyzer、BitLocker Drive Encryption & Management、Secure Data Wipe、Disk Speed Test、Partition Resize、Lost Partition Recoveryなど、強力な機能が用意されています。必要な機能のみを満たす場合は、無料でダウンロードしてデバイスにインストールし、ディスク/パーティションを管理してください。
iBoysoft DiskGeeker for Windowsの使用方法:
- ダウンロードリンクをクリックしてiBoysoft DiskGeeker for Windowsをインストールします。
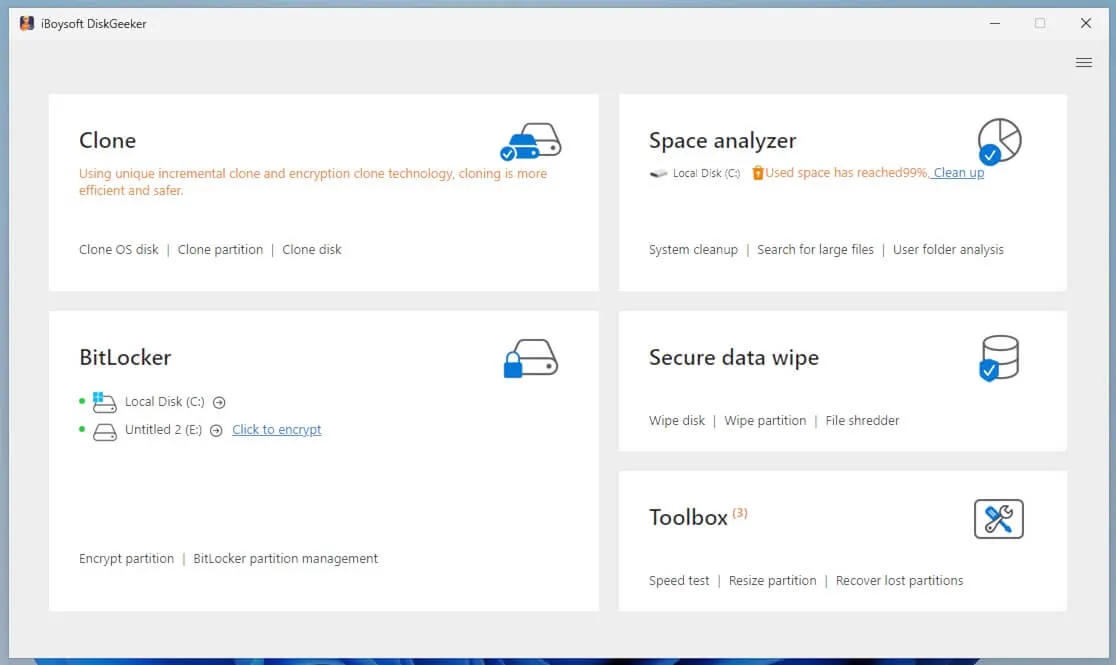
- ディスク/パーティションをフォーマットするには、Secure data wipeを選択し、次に希望するモードを選択してください。
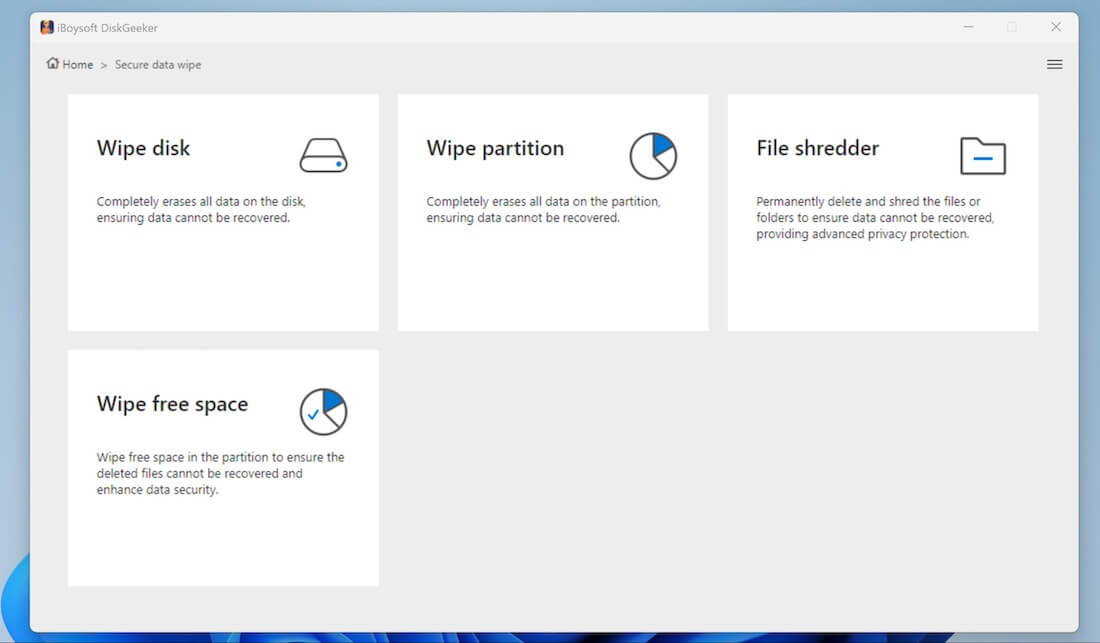
- 消去したいディスク、パーティション、またはフリースペースを選択します。
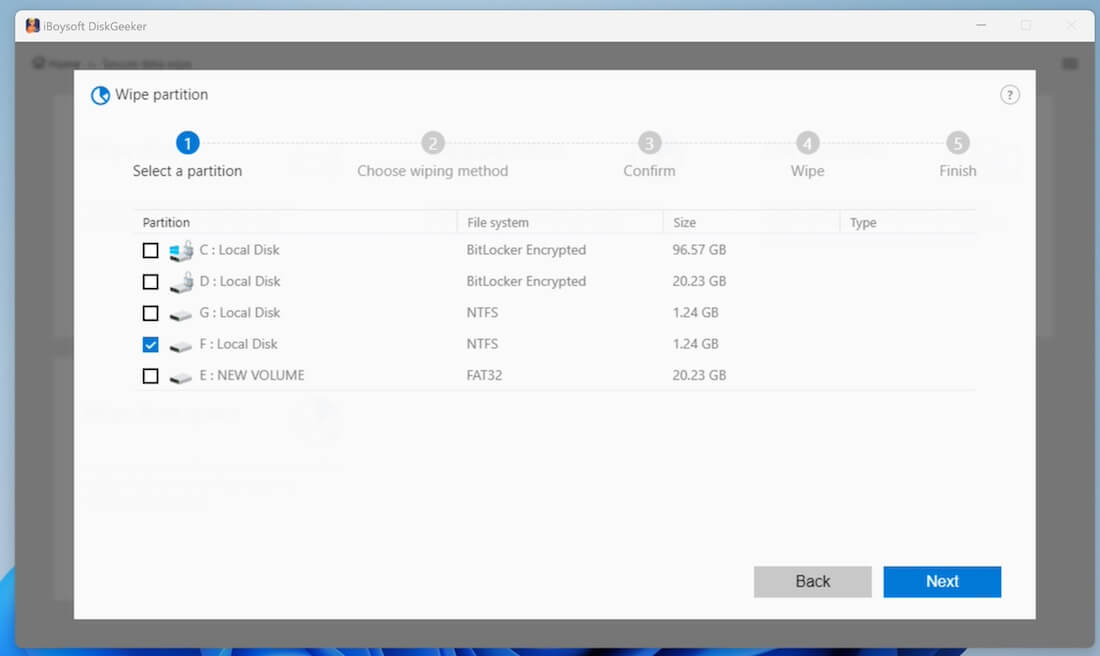
- 消去したいディスク、パーティション、またはフリースペースを確認し、次にクリックします。
- 消去方法を選択し、次にクリックします。
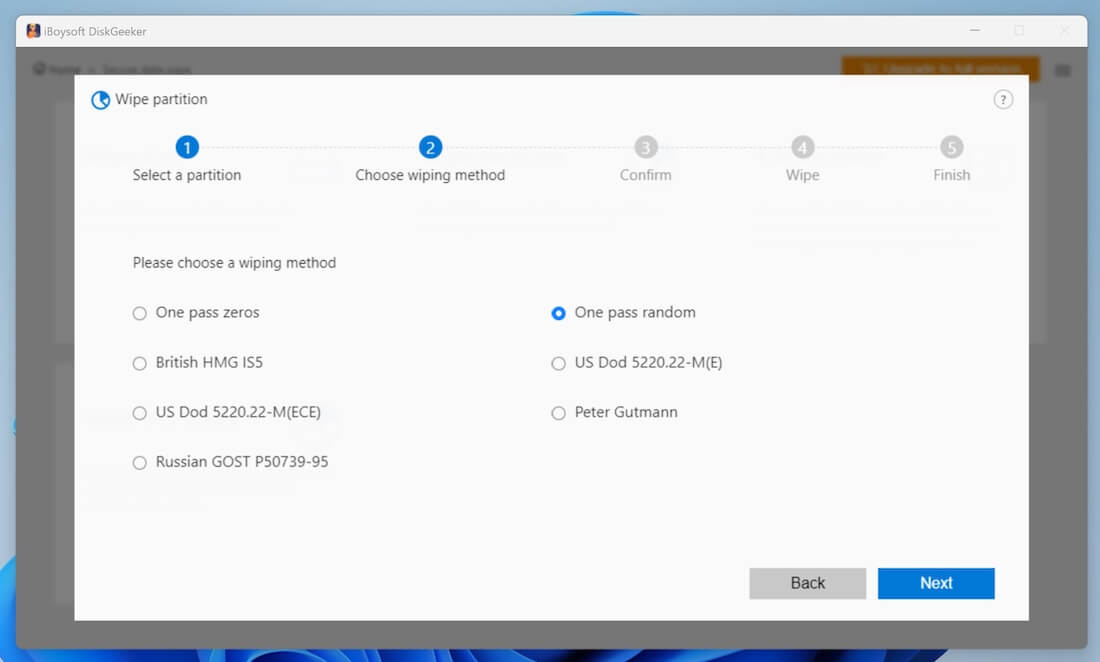
- 確認ウィンドウで消去をタップしてデータ消去を開始します。
- 安全なデータ消去プロセスの完了を待ちます。
- パーティションの拡張/縮小をしたい場合は、ToolboxをクリックしてResize partitionを選択してください。
- サイズを変更したいNTFSパーティションを選択し、Resize partitionをクリックしてください。
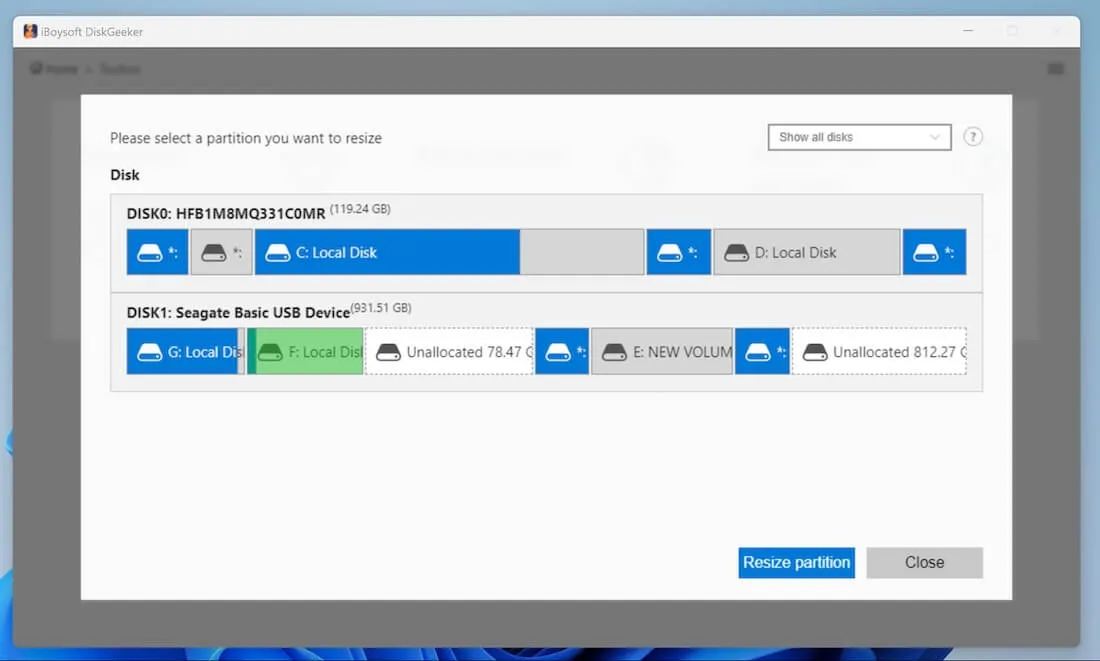
- パーティション情報を確認します。
- 必要に応じてパーティションのサイズを調整します。容量バーをドラッグするか、表に希望するパーティションサイズを入力できます。
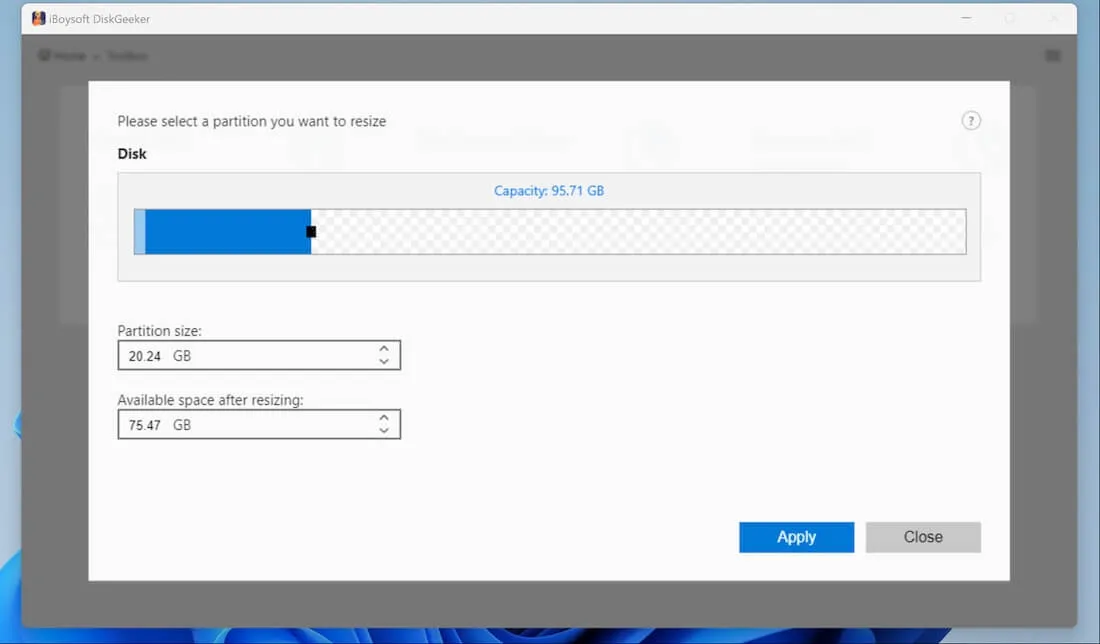
- パーティションのサイズ変更を開始するには、Applyをクリックしてください。
このディスク管理の代替方法を他の人にお勧めします!
ディスク管理ですべてのオプションがグレーアウトしている場合の修正方法
ディスク管理の代替手段に加えて、Windows 10/11でディスク管理のすべてのオプションがグレーアウトしている問題を修正するために、以下の解決策を試してみることもできます。
解決法1. DiskPartを使用する
ディスク管理ですべてのオプションがグレーアウトしている場合は、最初にWindowsのコマンドラインユーティリティであるDiskPartを使用することを検討してください。
- 「Windowsキー+R」を押して実行ダイアログボックスを開き、「diskpart」と入力し、Enterキーを押します。次に、UACウィンドウで「はい」をクリックして確認します。
- フォーマット、ボリュームの拡張/縮小などのタスクを行いたい特定のパーティションを識別するために、以下のコマンドを入力します。
- 次に、対応するコマンドのうちの1つをコピーして貼り付け、Enterキーを押してコマンドを実行します。
- パーティションの作成: create partition primary size=Value
- ボリュームの削除: delete volume
- パーティションのフォーマット: format fs=ntfs quick
- ドライブレターの割り当て: assign letter=X
- パーティションの拡張: extend size=Value
- パーティションの縮小: shrink desired=Value
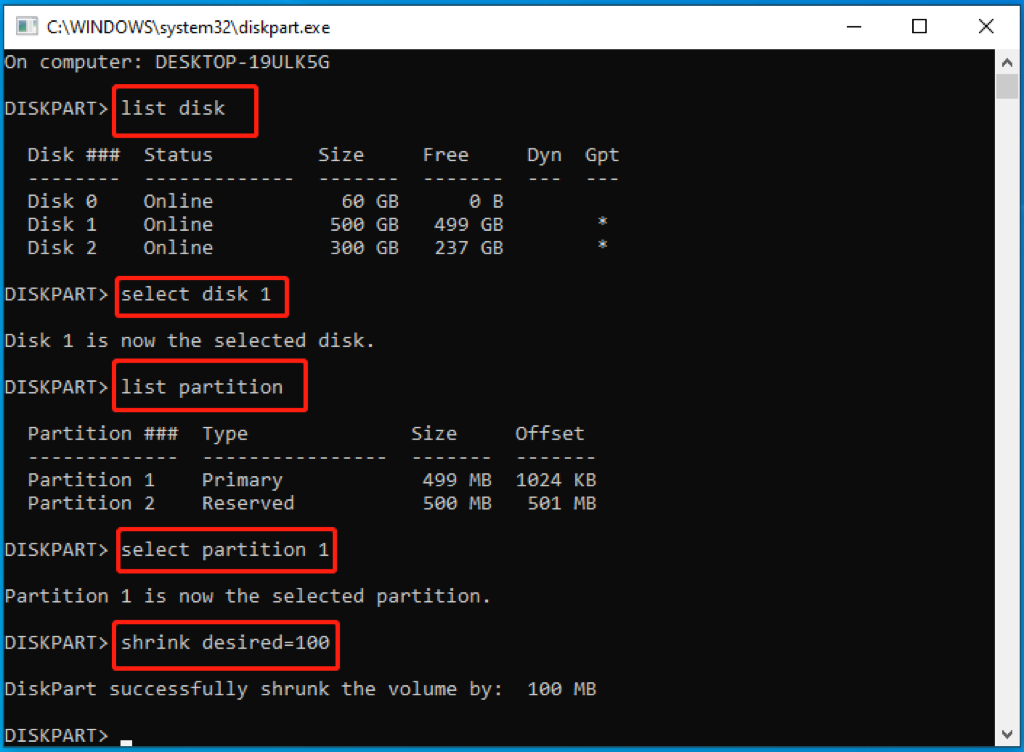
解決策2. SFC/DISMスキャンを実行する
ディスク管理ですべてのオプションがグレーアウトされている場合、それは重要なシステムファイルが破損している可能性があることを示し、ディスク管理が機能しない原因となる可能性があります。そのため、Windowsに組み込まれているコマンドツールを使用してファイルを確認および修復することができます SFC または DISM 。
- 検索バーにcmdを入力し、コマンドプロンプトを右クリックし、コンテキストメニューから管理者として実行を選択して、はいをクリックします。
- ポップアップウィンドウに以下のコマンドを入力してEnterキーを押すと、破損したシステムファイルが自動的にスキャンおよび修復されます sfc /scannow
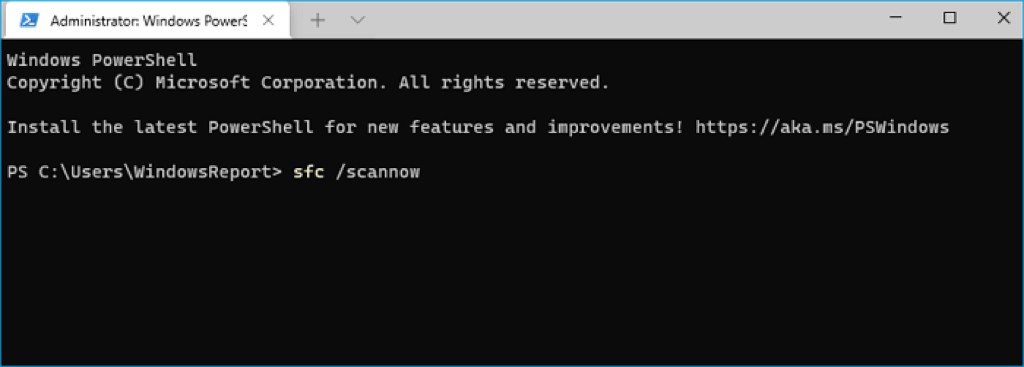
- SFCスキャンが失敗した場合は、DISMコマンドを試すことができます。以下のコマンドを入力し、それぞれの後にEnterキーを押します。その後、コンピューターを再起動してください。DISM.exe /Online /Cleanup-image /ScanhealthDISM.exe /Online /Cleanup-image /Restorehealth
解決策3. 書き込み保護を解除する
ドライブが書き込み保護されている場合、そのドライブに書き込むことができず、他の目的で使用することができません。このような状況では、ディスク管理を使用してドライブを管理するために書き込み保護を解除する必要があります。方法は次のとおりです:
- 上記の手順でDiskPartコマンドツールを開きます。
- 順番に以下のコマンドを入力し、それぞれの後にEnterキーを押して書き込み保護を解除します:list diskselect disk nattributes disk clear readonly
解決策4. CHKDSKを使用する
ディスクユーティリティでグレーアウトされたオプションが特定のディスクのみに表示される可能性があり、これはいくつかのディスクエラーを示すかもしれません。この場合、chkdskコマンドを使用してディスクの問題をチェックおよび修復できます。
- Windows PC上でコマンドプロンプトウィンドウにアクセスします。
- 以下のコマンドを入力してEnterキーを押します。 chkdsk: /f /r /x
- プロセスが完了した後、ディスク管理のオプションメニューを確認します。
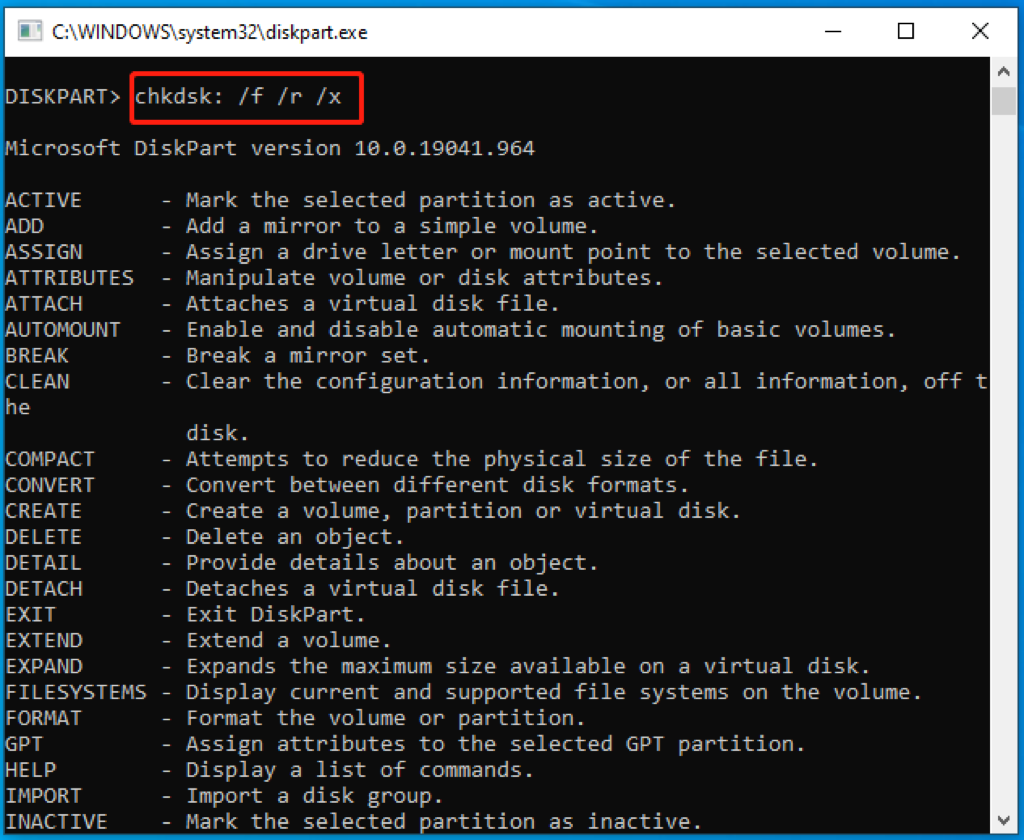
ソリューション5. コンピューターをウイルススキャンする
ウイルスまたはマルウェアの感染がWindows Disk Managementのすべてのオプションがグレーアウトされている原因である可能性があります。WindowsにはVirus & Threat Protection機能が提供されており、それを使用してWindows PC上のウイルスをスキャンできます。
- 画面左下隅からWindowsアイコンをクリックします。
- 画面の左パネルからUpdate & Securityオプションを選択し、Windows Securityを選択します。
- Virus & Threat Protection機能を選択します。
- Full scanを選択し、Scan nowをタップしてプロセスを開始し、プロセスの完了まで待ちます。
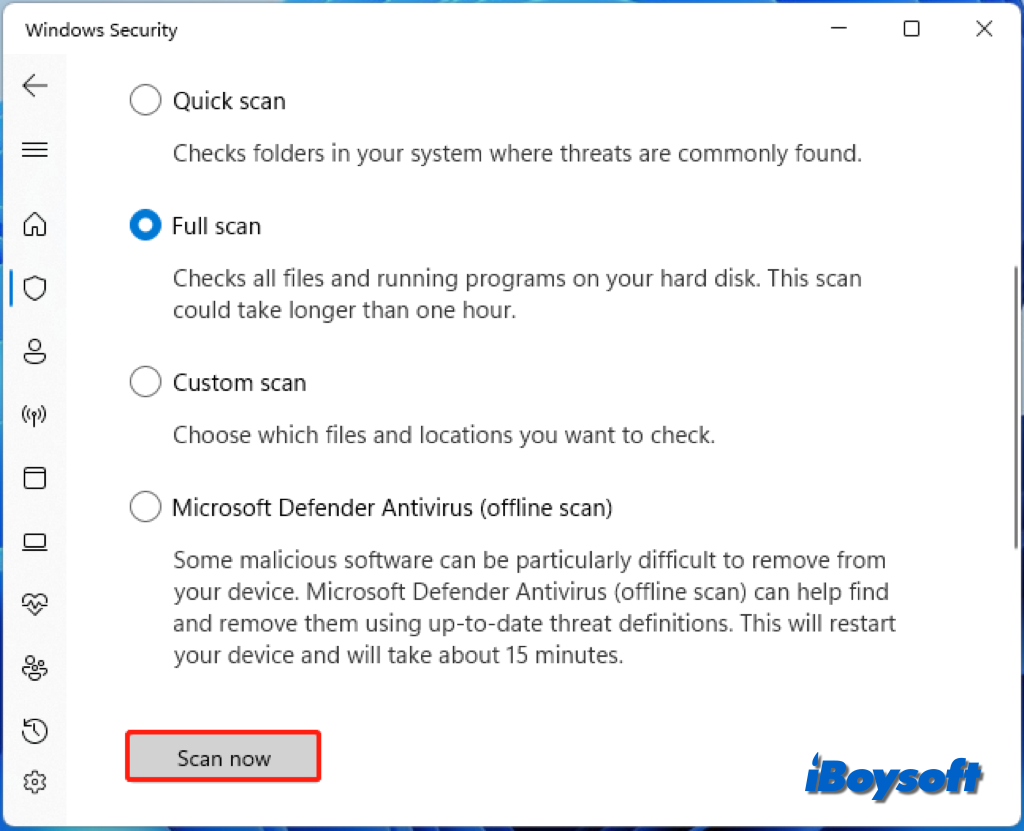
ソリューション6. Windows PCをリセットする
問題が解決しない場合、システムの深刻な破損が発生している可能性があります。それを取り除くために、PCをリセットしてみることができます。これでも解決しない場合は、Windowsインストールメディアを使用してコンピューターを修復する必要があるかもしれません。
ディスク管理ですべてのオプションがグレーアウトされている問題を解決するのに役立ちます!