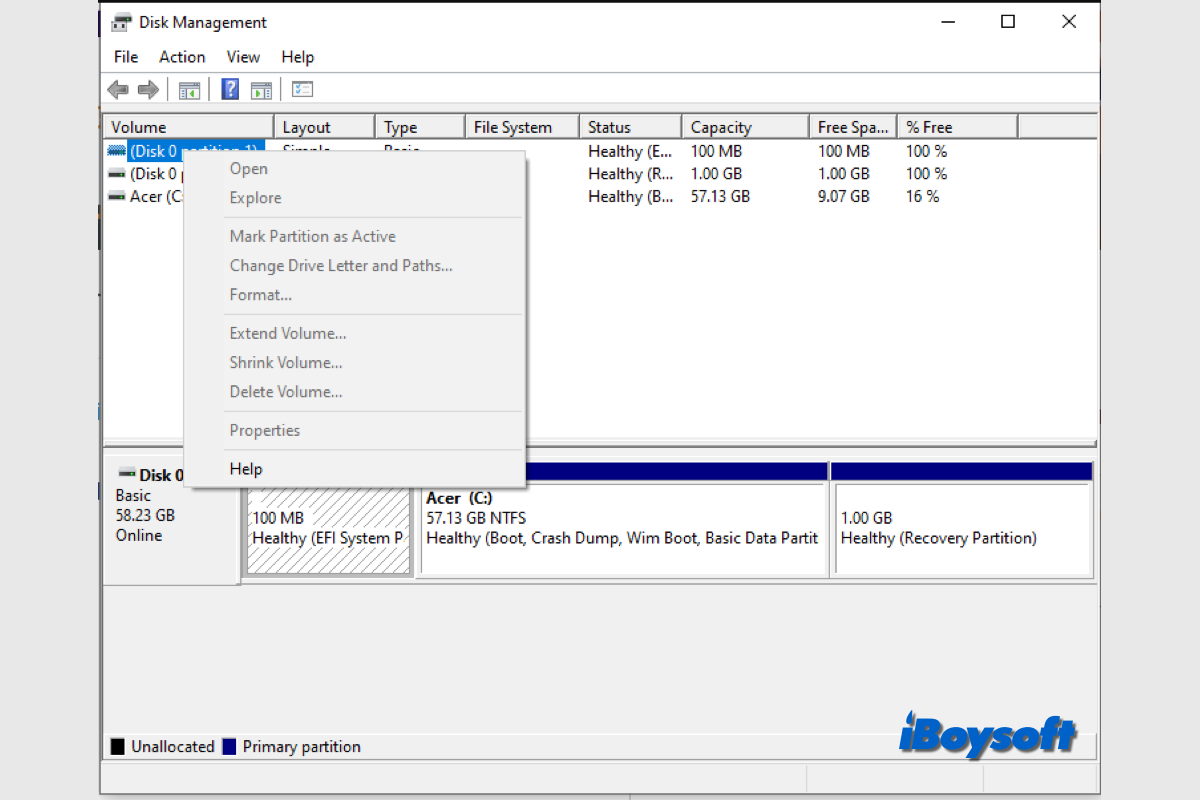Datenträgerverwaltung ist ein integriertes Werkzeug zur Datenträgerverwaltung von Windows. Es zeigt die Datenträgerinformationen an und ermöglicht es Ihnen, verschiedene Aufgaben im Zusammenhang mit Datenträgern auszuführen. Normalerweise erscheint beim Rechtsklick auf die Partition ein Menü mit Optionen wie Öffnen, Erkunden, Laufwerksbuchstaben und -pfade ändern, Formatieren, Volume erweitern, Volume verkleinern, Volumes löschen...
Allerdings haben viele Windows-Benutzer berichtet, dass alle Optionen in der Datenträgerverwaltung ausgegraut sind auf Windows 10/11, wenn sie mit der rechten Maustaste auf eine Partition klicken, was die Datenträgerverwaltung unbrauchbar macht. Wenn Ihnen dasselbe passiert, lesen Sie weiter, um die Lösungen zu erfahren.
Warum sind die Optionen in der Datenträgerverwaltung ausgegraut?
Benutzerberichte zeigen, dass das Rechtsklicken auf eine externe Festplatte oder eine Partition auf der internen Festplatte häufig dazu führt, dass alle Optionen im Problem der ausgegrauten Datenträgerverwaltung grau dargestellt werden. Mit Ausnahme der Option "Hilfe" sind keine anderen Standardoptionen für die gewählte Partition zugänglich.
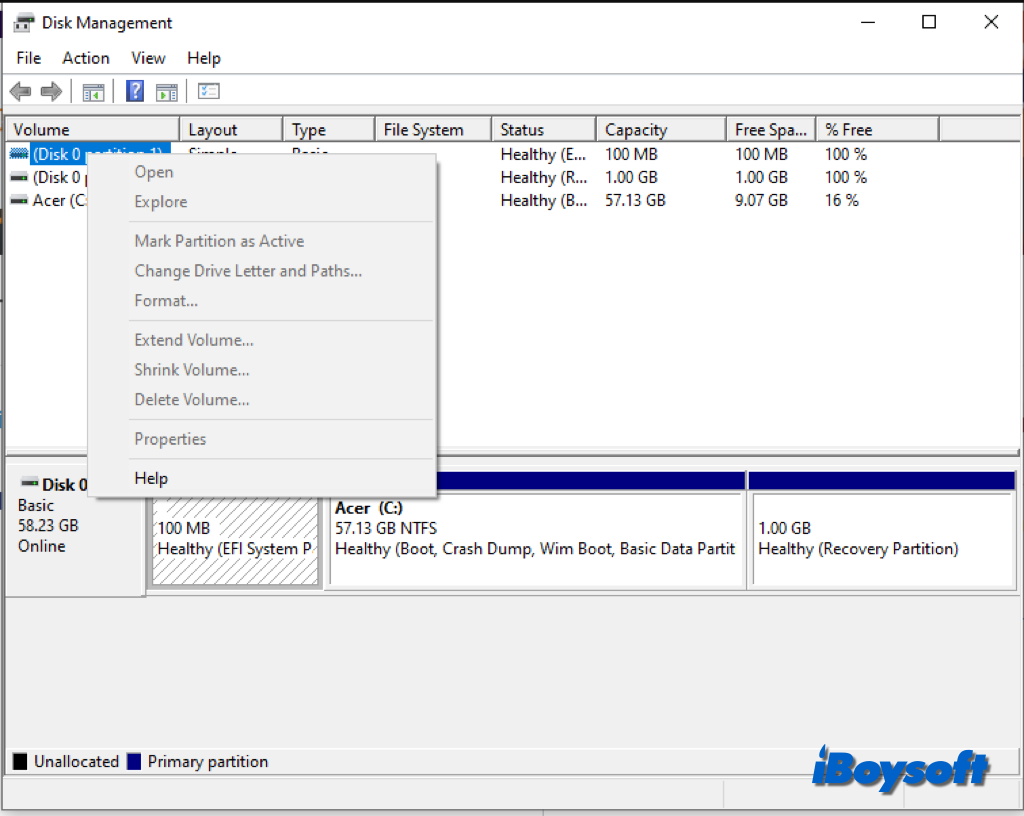
Das Problem kann aus verschiedenen Gründen auftreten. Der Hauptgrund ist, dass die Partition oder der Datenträger geschützt ist. Auch die Festplatte selbst, korrupte Systemdateien, Viren und sogar ein kurzer Aussetzer können dazu führen, dass die Datenträgerverwaltung alle Laufwerksoptionen grau darstellt.
Helfen Sie anderen zu verstehen, warum alle Optionen in der Datenträgerverwaltung ausgegraut sind!
Schnelle Lösung: Verwenden Sie eine Alternative zur Datenträgerverwaltung
Wenn Sie mit der Partition oder dem Datenträger sofort umgehen müssen, können Sie auf Alternativen zur Datenträgerverwaltung wie iBoysoft DiskGeeker für Windows umsteigen, wenn alle Optionen in der Datenträgerverwaltung ausgegraut sind. Ein solches Drittanbieter-Datenträgerverwaltungstool für Windows kann Ihnen bei der Verwaltung des Datenträgers und der Partitionen auf Ihrem Computer helfen.
iBoysoft DiskGeeker für Windows bietet leistungsstarke Funktionen wie Disk Clone, Disk Space Analyzer, BitLocker Drive Encryption & Management, Secure Data Wipe, Disk Speed Test, Partition Resize und Lost Partition Recovery. Wenn es Ihren Bedürfnissen entspricht, laden Sie es kostenlos herunter und installieren Sie es auf Ihrem Gerät, um die Festplatte/Partitionen zu verwalten.
So verwenden Sie iBoysoft DiskGeeker für Windows:
- Klicken Sie auf den Download-Link und installieren Sie iBoysoft DiskGeeker für Windows.
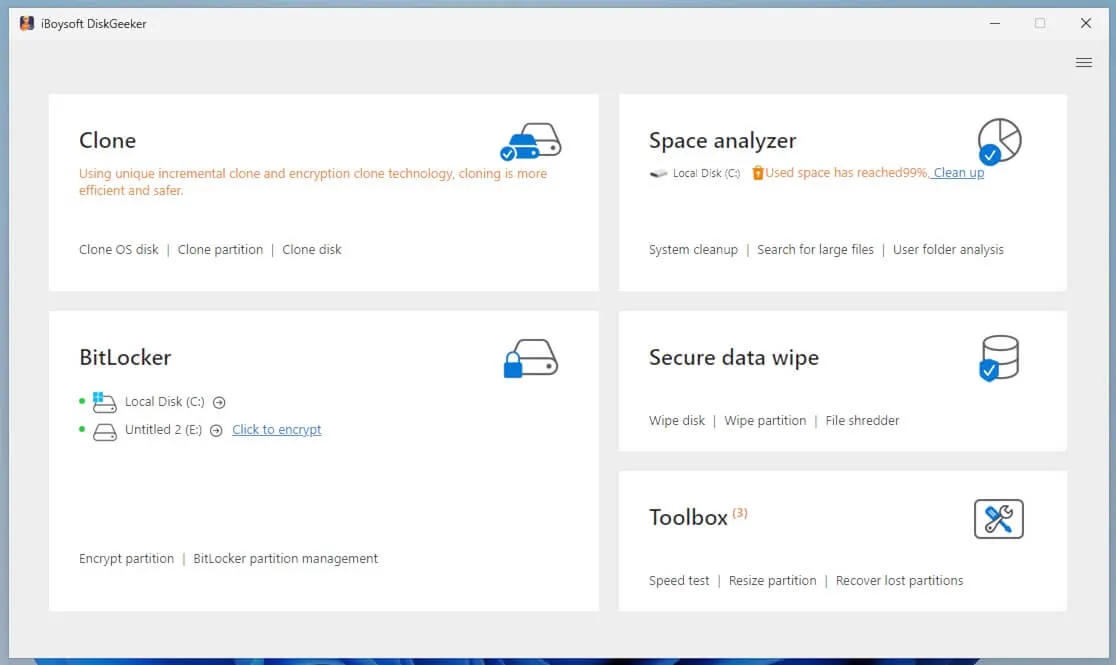
- Um die Festplatte/Partition zu formatieren, wählen Sie Sicheres Datenlöschen und dann den gewünschten Modus.
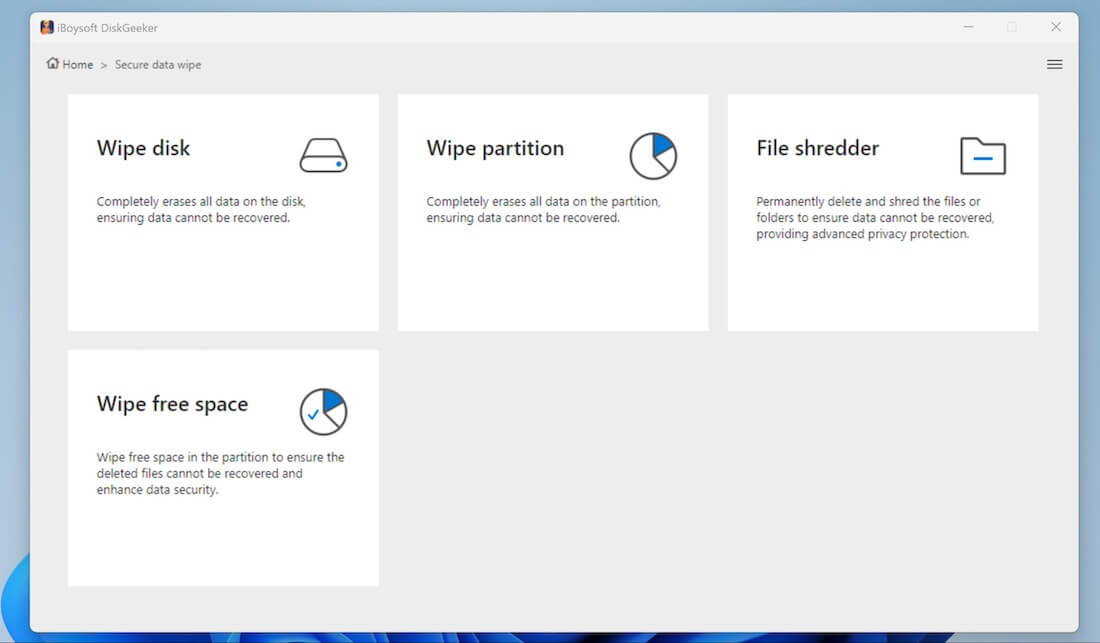
- Wählen Sie die zu löschende Festplatte, Partition oder freien Speicherplatz aus.
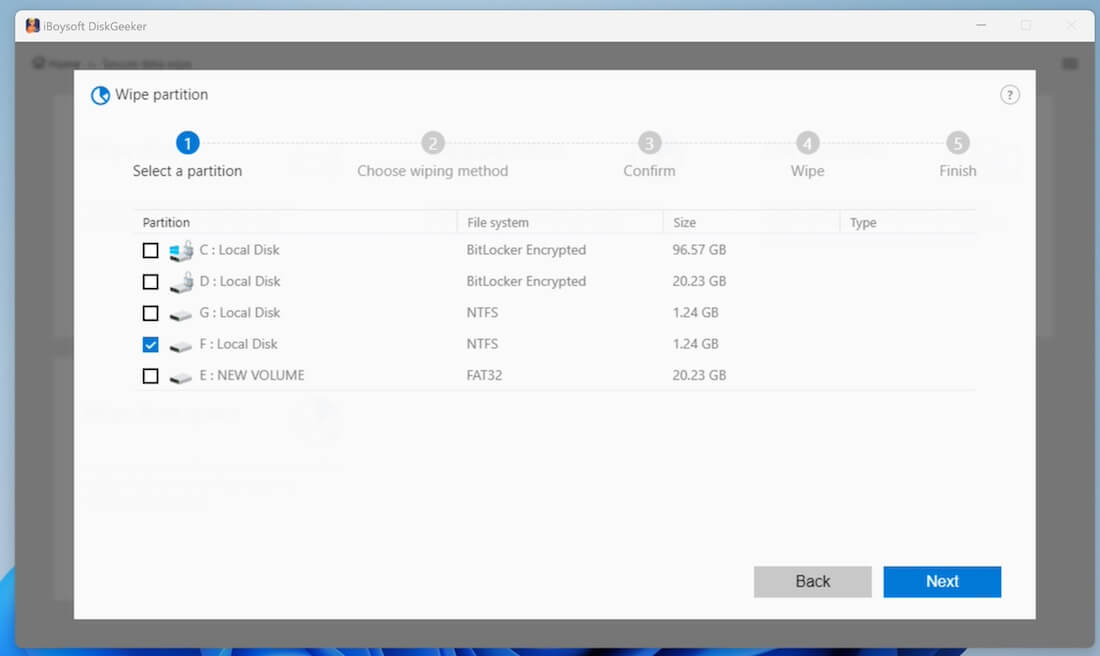
- Bestätigen Sie die zu löschende Festplatte, Partition oder freien Speicherplatz und klicken Sie auf Weiter.
- Wählen Sie eine Löschmethode und klicken Sie auf Weiter.
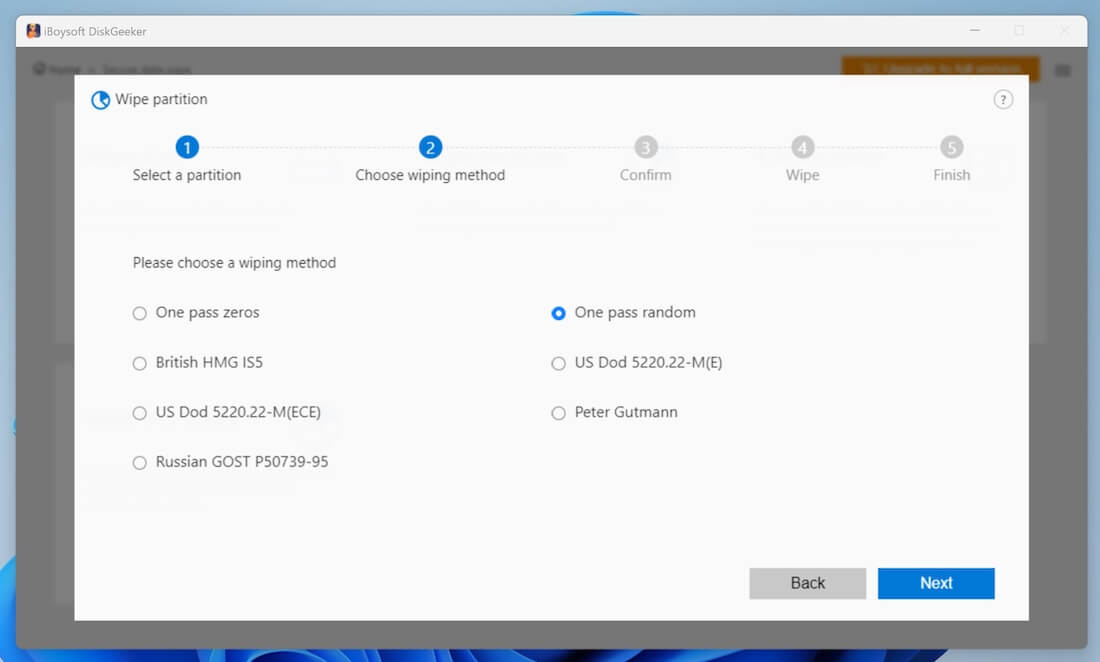
- Klicken Sie auf der Bestätigungsmeldung auf Löschen, um mit dem Löschen der Daten zu beginnen.
- Warten Sie, bis der Vorgang des sicheren Datenlöschens abgeschlossen ist.
- Wenn Sie eine Partition erweitern/verkleinern möchten, klicken Sie einfach auf Toolbox > Partitiongröße ändern.
- Wählen Sie eine NTFS-Partition aus, die Sie vergrößern möchten, und klicken Sie auf Partitiongröße ändern.
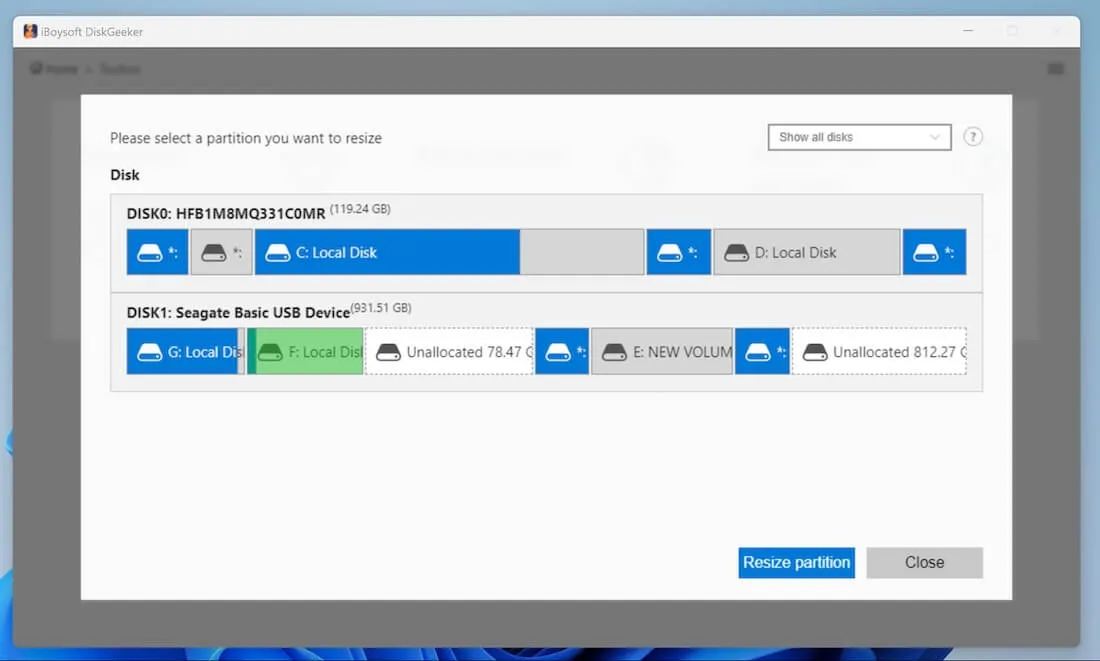
- Überprüfen Sie die Informationen zur Partition.
- Passen Sie die Partitionsgröße entsprechend Ihren Anforderungen an. Sie können entweder die Kapazitätsleiste verschieben oder die gewünschte Partitiongröße in der Tabelle eingeben.
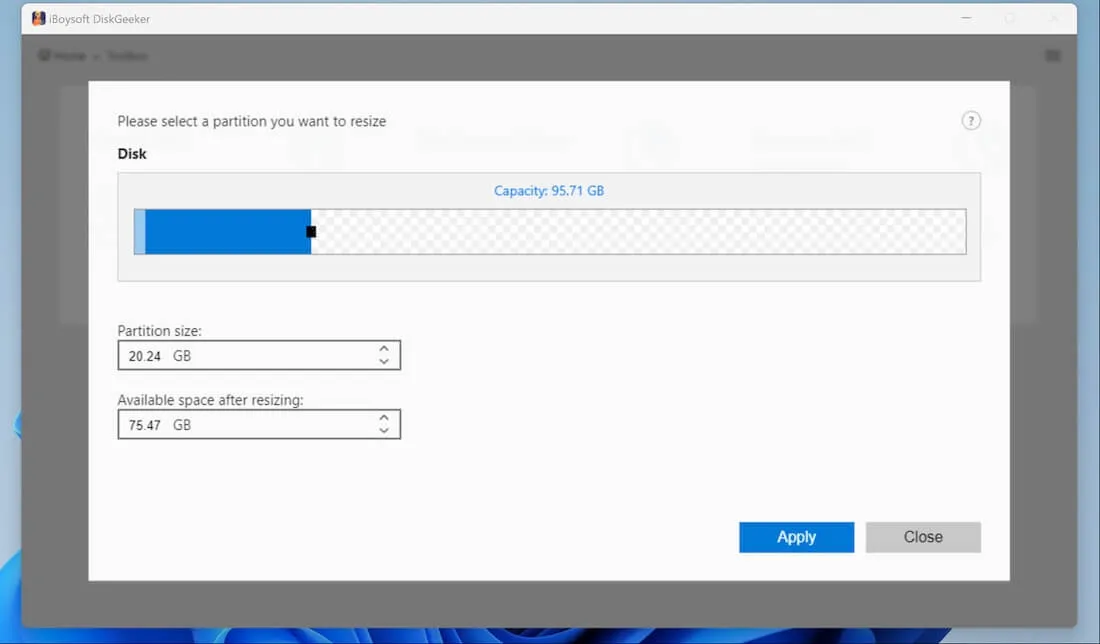
- Klicken Sie auf Übernehmen, um mit der Änderung der Partitionsgröße zu beginnen.
Empfehlen Sie dieses Alternative zur Festplattenverwaltung anderen!
Wie behebt man, dass alle Optionen in der Datenträgerverwaltung ausgegraut sind?
Abgesehen von den Alternativen zur Datenträgerverwaltung können Sie auch die folgenden Lösungen ausprobieren, um das Problem zu beheben, dass alle Optionen in der Datenträgerverwaltung unter Windows 10/11 ausgegraut sind.
Lösung 1: Verwenden von DiskPart
Wenn alle Optionen in der Datenträgerverwaltung ausgegraut sind, können Sie zunächst in Betracht ziehen, DiskPart zu verwenden, ein Befehlszeilen-Dienstprogramm in Windows, mit dem Sie die Datenträger verwalten können.
- Drücken Sie die Tasten Win + R, um das Dialogfeld "Ausführen" zu öffnen, geben Sie diskpart ein und drücken Sie die Eingabetaste. Klicken Sie dann im UAC-Fenster auf Ja, um dies zu bestätigen.
- Geben Sie den folgenden Befehl ein, um bestimmte Partitionen zu identifizieren, in denen Sie Aufgaben wie Formatieren, Vergrößern/Verkleinern des Volumens usw. ausführen möchten.
- Kopieren Sie dann einen der entsprechenden Befehle unten und drücken Sie die Eingabetaste, um den Befehl auszuführen.
- Partition erstellen: create partition primary size=Wert
- Volume löschen: delete volume
- Partition formatieren: format fs=ntfs quick
- Laufwerksbuchstaben zuweisen: assign letter=X
- Partition vergrößern: extend size=Wert
- Partition verkleinern: shrink desired=Wert
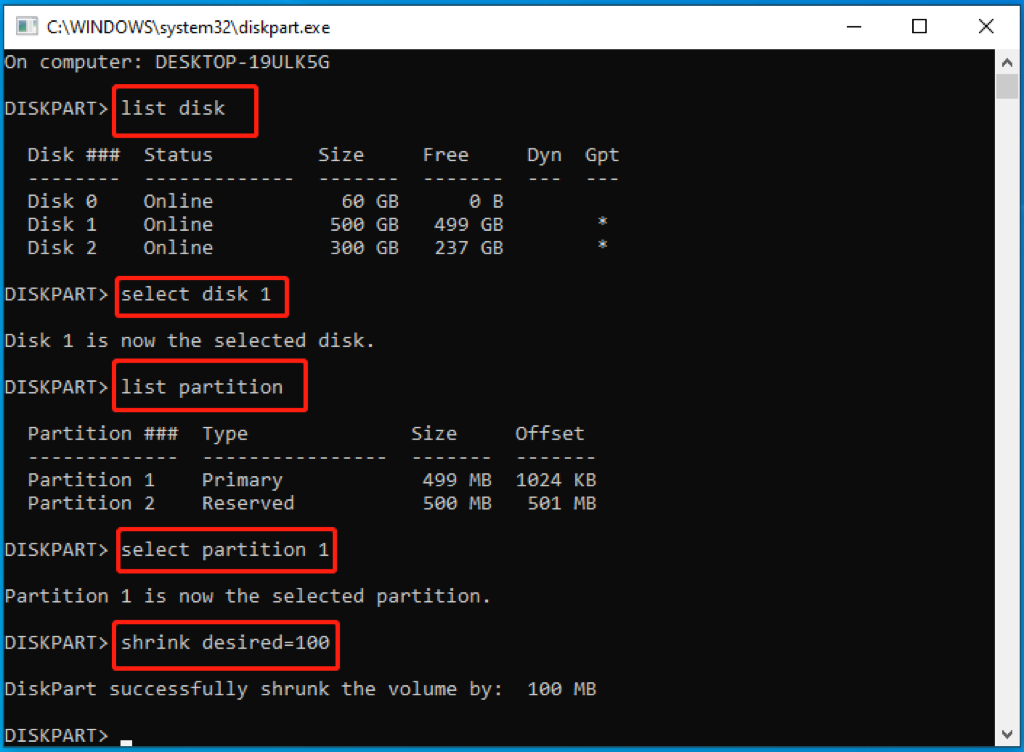
Lösung 2. Führen Sie einen SFC/DISM-Scan durch
Wenn alle Optionen im Festplatten-Manager für alle Laufwerke ausgegraut sind, deutet dies darauf hin, dass einige wichtige Systemdateien beschädigt oder beschädigt sein könnten, wodurch der Festplatten-Manager nicht funktioniert. Verwenden Sie daher das integrierte Windows-Befehlstool SFC oder DISM, um die Dateien zu überprüfen und zu reparieren.
- Geben Sie cmd in die Suchleiste ein, klicken Sie mit der rechten Maustaste auf Eingabeaufforderung, wählen Sie Ausführen als Administrator im Kontextmenü aus und klicken Sie auf Ja.
- Geben Sie den folgenden Befehl im Popup-Fenster ein und drücken Sie die Eingabetaste. Es wird automatisch eine Überprüfung und Reparatur der beschädigten Systemdateien durchgeführt. sfc /scannow
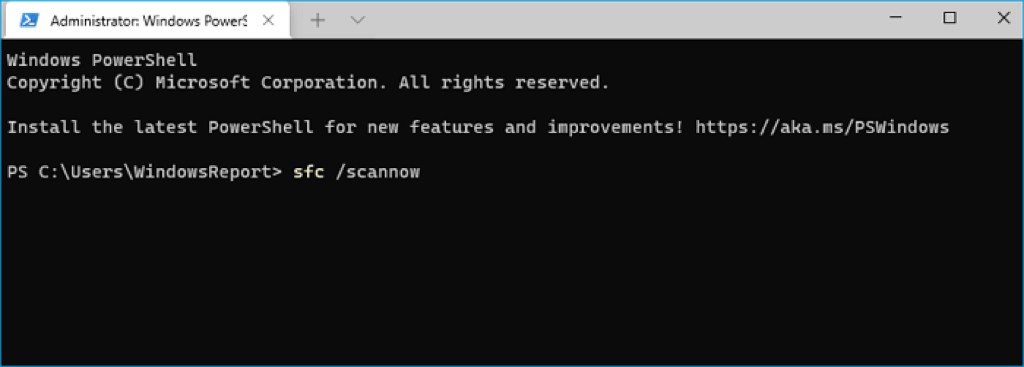
- Falls der SFC-Scan fehlschlägt, können Sie die DISM-Befehle ausprobieren. Geben Sie die folgenden Befehle ein und drücken Sie nach jedem davon die Eingabetaste. Starten Sie danach den Computer neu.DISM.exe /Online /Cleanup-image /ScanhealthDISM.exe /Online /Cleanup-image /Restorehealth
Lösung 3. Schreibschutz entfernen
Ihr Laufwerk kann nicht beschrieben oder für andere Zwecke verwendet werden, wenn es schreibgeschützt ist. In diesem Fall müssen Sie den Schreibschutz entfernen, damit Sie den Festplatten-Manager verwenden können, um Ihre Laufwerke zu verwalten. So geht's:
- Öffnen Sie das DiskPart-Befehlstool wie oben beschrieben.
- Führen Sie die folgenden Befehle in der angegebenen Reihenfolge aus und drücken Sie nach jedem die Eingabetaste, um den Schreibschutz zu entfernen:list diskselect disk nattributes disk clear readonly
Lösung 4. Verwenden Sie CHKDSK
Möglicherweise erscheinen die ausgegrauten Optionen im Festplattendienstprogramm nur auf bestimmten Datenträgern, was auf einige Festplattenfehler hinweisen könnte. In diesem Fall können Sie das chkdsk -Befehl verwenden, um die Festplattenprobleme zu überprüfen und zu beheben.
- Öffnen Sie das Eingabeaufforderungsfenster auf Ihrem Windows-PC.
- Geben Sie den folgenden Befehl ein und drücken Sie Enter. chkdsk: /f /r /x
- Nach Abschluss des Vorgangs überprüfen Sie das Optionsmenü in der Datenträgerverwaltung.
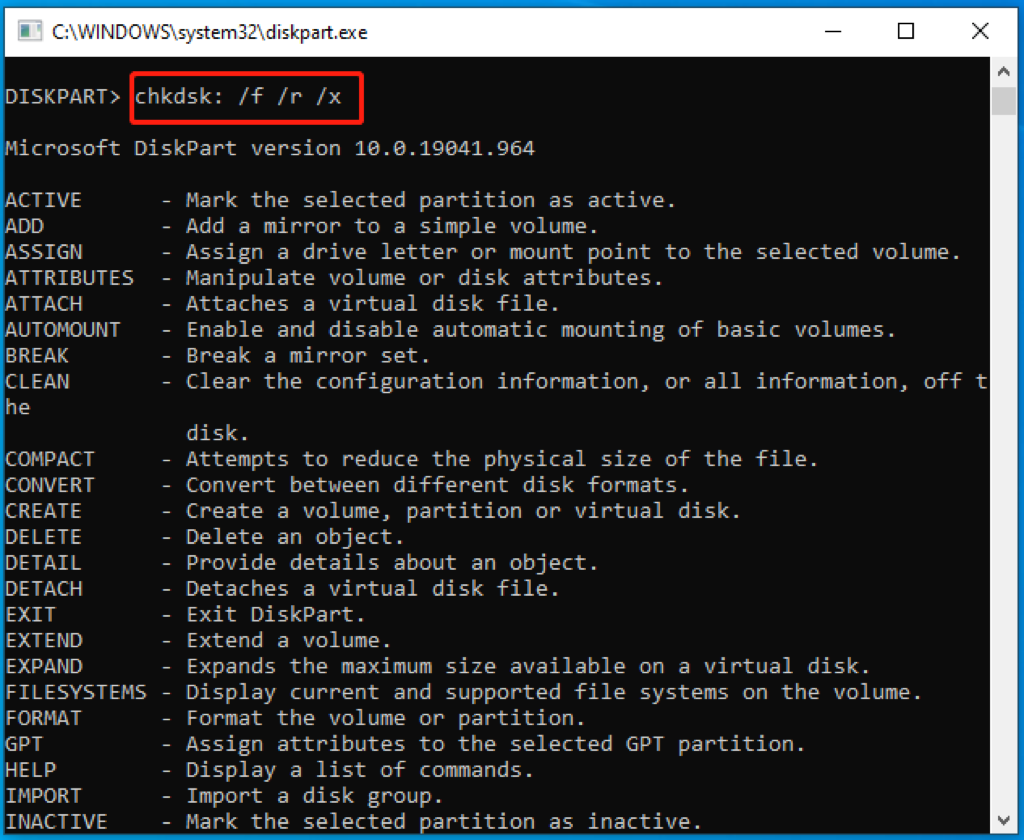
Lösung 5. Scannen Sie Ihren Computer auf Viren
Ein Virus- oder Malware-Befall kann die Ursache für das Problem sein, dass alle Optionen in der Windows-Datenträgerverwaltung ausgegraut sind. Windows bietet die Funktion Virus- & Bedrohungsschutz, die Sie nutzen können, um Viren auf Ihrem Windows-PC zu scannen.
- Klicken Sie auf das Windows-Symbol in der linken unteren Ecke des Bildschirms.
- Wählen Sie die Option Update & Sicherheit und fahren Sie mit Windows-Sicherheit im linken Bereich des Fensters fort.
- Wählen Sie die Funktion Virus- & Bedrohungsschutz.
- Wählen Sie den Vollständigen Scan aus, klicken Sie auf Jetzt scannen, um den Vorgang zu starten, und warten Sie auf den Abschluss des Prozesses.
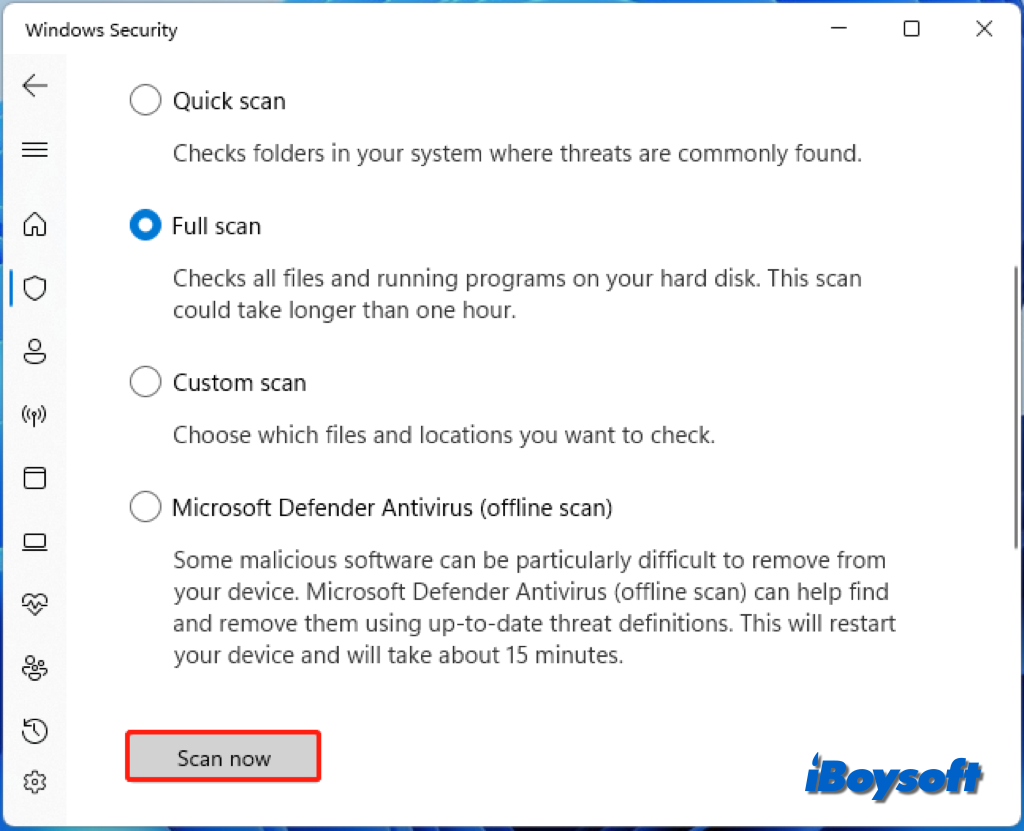
Lösungen 6. Setzen Sie Ihren Windows-PC zurück
Wenn das Problem bestehen bleibt, besteht wahrscheinlich eine ernsthafte Systembeschädigung. Um dies zu beheben, können Sie versuchen, Ihren PC zurückzusetzen. Wenn dies nicht funktioniert, müssen Sie möglicherweise Windows-Installationsmedien verwenden, um Ihren Computer zu reparieren.
Helfen Sie anderen, das Problem mit den ausgegrauten Optionen in der Datenträgerverwaltung zu beheben!