Gestion des disques est l'outil de gestion de disque intégré à Windows, il affiche les informations sur le disque et vous permet d'effectuer diverses tâches liées au disque. Normalement, lorsque vous cliquez avec le bouton droit sur la partition, un menu s'ouvre avec des options comme Ouvrir, Explorer, Modifier les lettres de lecteur et les chemins, Formater, Etendre le volume, Réduire le volume, Supprimer les volumes...
Cependant, de nombreux utilisateurs de Windows ont signalé que toutes les options sont grisées dans la Gestion des disques sur Windows 10/11 lorsqu'ils cliquent avec le bouton droit sur une partition, rendant la Gestion des disques inutilisable. Si la même situation se produit sur votre ordinateur Windows, poursuivez la lecture pour découvrir les solutions.
Pourquoi les options sont-elles grisées dans la gestion des disques ?
Les rapports des utilisateurs indiquent que cliquer avec le bouton droit sur un disque dur externe ou une partition sur le disque dur interne entraîne fréquemment le problème de toutes les options grisées dans la Gestion des disques. À l'exception de l'option "Aide", aucune des autres options standard pour la partition choisie n'est accessible.
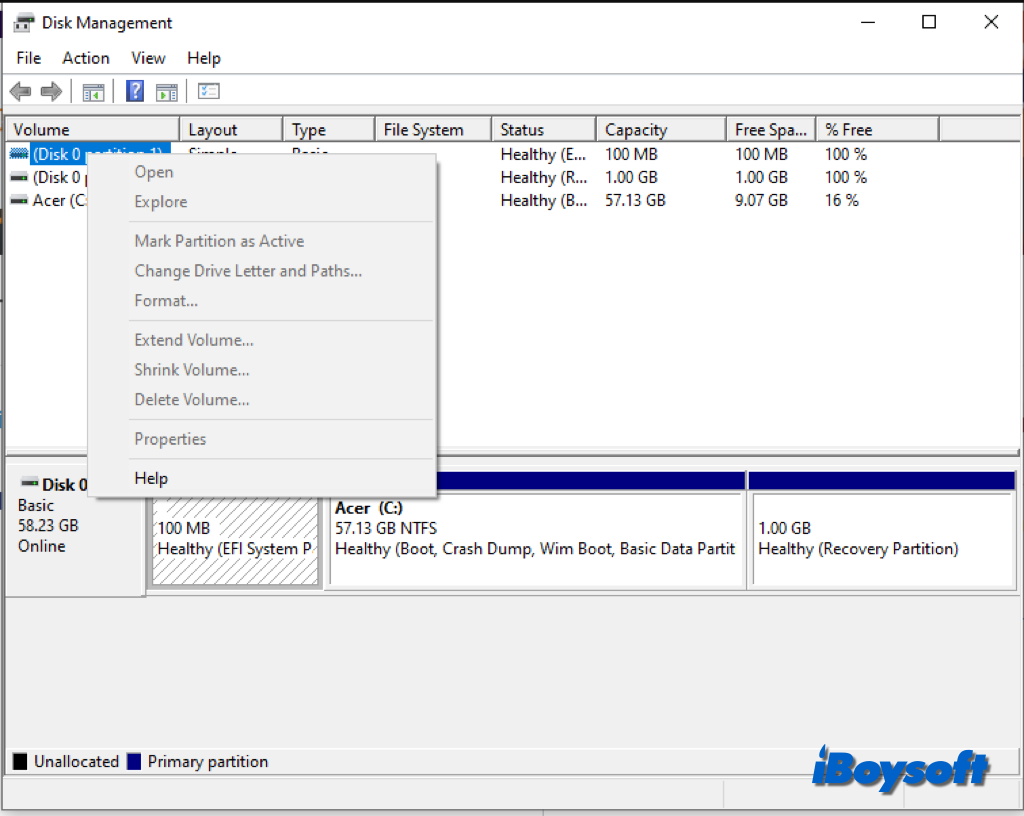
Le problème peut survenir pour diverses raisons. La raison principale est que la partition ou le disque est protégé. Le disque dur lui-même, des fichiers système corrompus, des virus, voire un bref hoquet peuvent également entraîner le grisage de toutes les options de gestion des disques.
Aidez les autres à comprendre les causes de toutes les options grisées dans la Gestion des disques !
Correctif rapide : utiliser une alternative à la Gestion des disques
Si vous avez besoin de traiter immédiatement la partition ou le disque, vous pouvez vous tourner vers des alternatives à la Gestion des disques comme iBoysoft DiskGeeker for Windows lorsque toutes les options sont grisées dans l'Utilitaire de disque, un tel outil de gestion de disque tiers pour Windows peut vous aider à gérer le disque et les partitions sur votre ordinateur.
iBoysoft DiskGeeker pour Windows propose des fonctionnalités puissantes, dont le clonage de disque, l'analyse de l'espace disque, le chiffrement et la gestion de lecteur BitLocker, l'effacement sécurisé des données, le test de vitesse de disque, le redimensionnement de partition et la récupération de partition perdue. Si cela répond à vos besoins, téléchargez gratuitement et installez-le sur votre appareil pour gérer le disque/les partitions.
Voici comment utiliser iBoysoft DiskGeeker pour Windows :
- Cliquez sur le lien de téléchargement et installez iBoysoft DiskGeekre pour Windows.
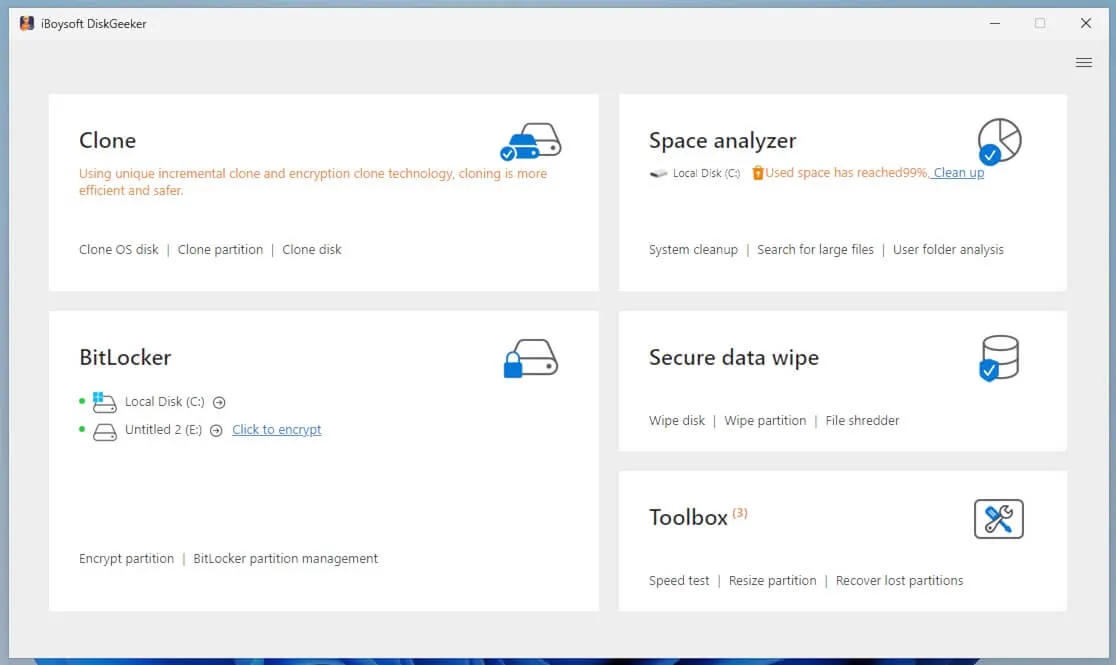
- Pour formater le disque/partition, choisissez Effacement sécurisé des données et choisissez ensuite un mode souhaité.
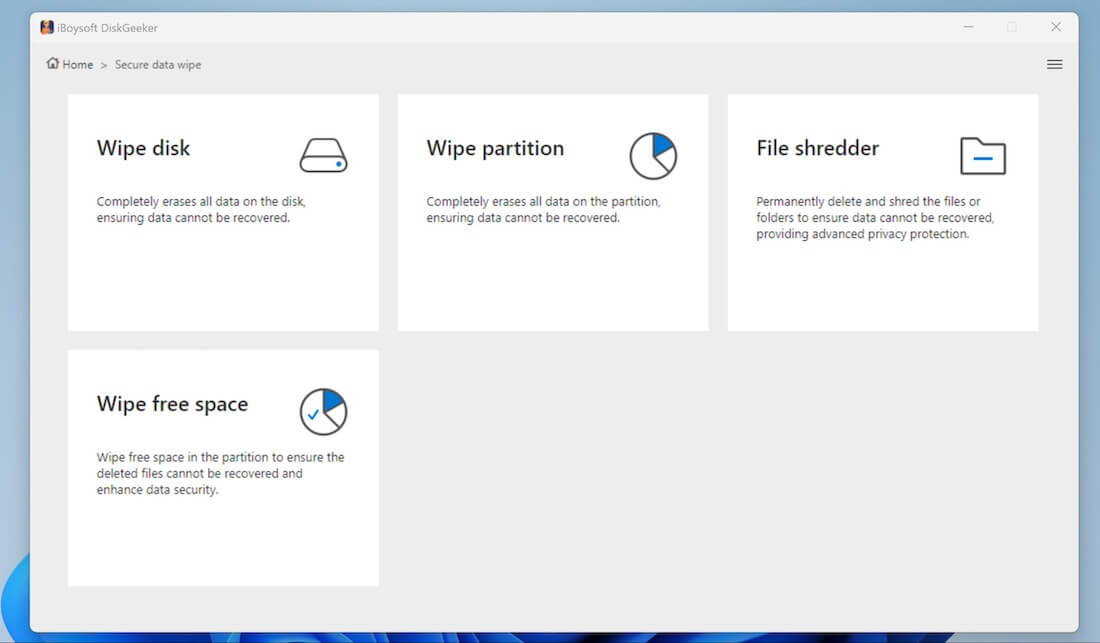
- Sélectionnez le disque, la partition ou l'espace libre que vous souhaitez effacer.
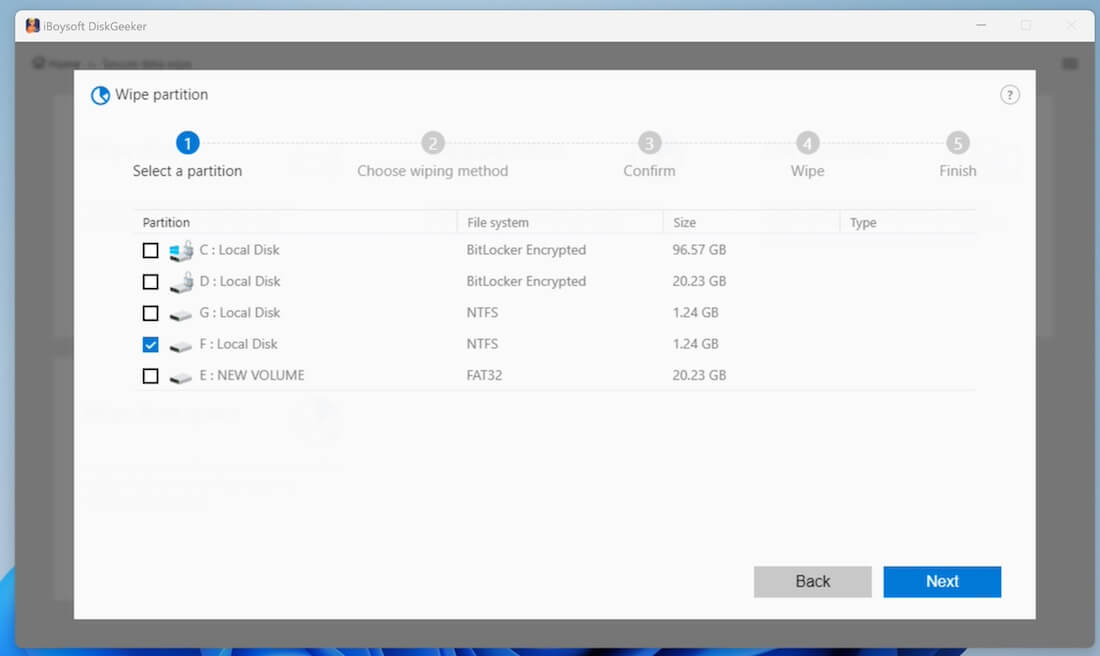
- Confirmez le disque, la partition ou l'espace libre que vous souhaitez effacer et cliquez sur Suivant.
- Sélectionnez une méthode d'effacement et cliquez sur Suivant.
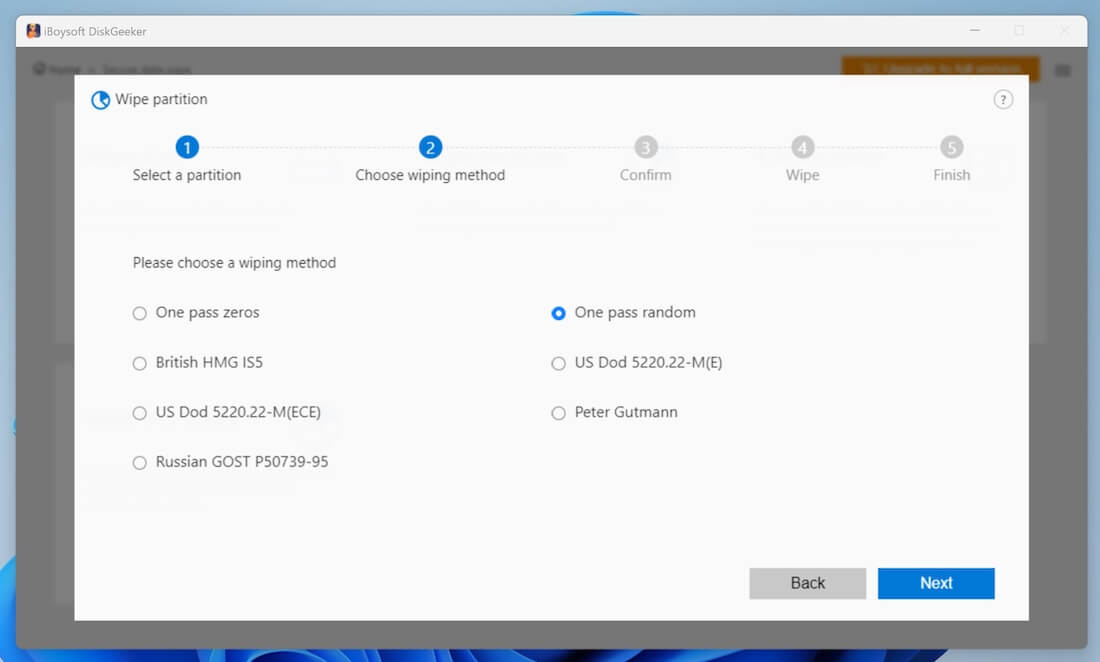
- Appuyez sur Effacer dans la fenêtre de confirmation pour commencer à effacer les données.
- Attendez que le processus d'effacement sécurisé des données soit complet.
- Si vous souhaitez étendre/réduire une partition, cliquez simplement sur Outils > Redimensionner partition.
- Sélectionnez une partition NTFS que vous souhaitez redimensionner et cliquez sur Redimensionner partition.
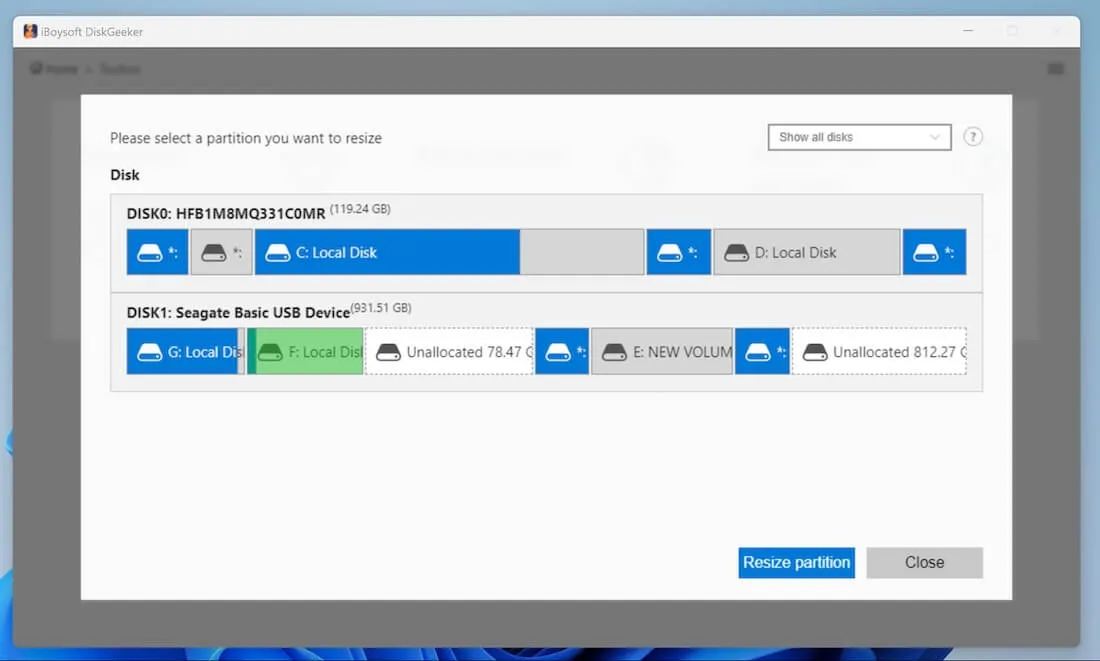
- Vérifiez les informations sur la partition.
- ajustez la taille de la partition selon vos besoins. Vous pouvez soit faire glisser la barre de capacité, soit entrer la taille de partition souhaitée dans le tableau.
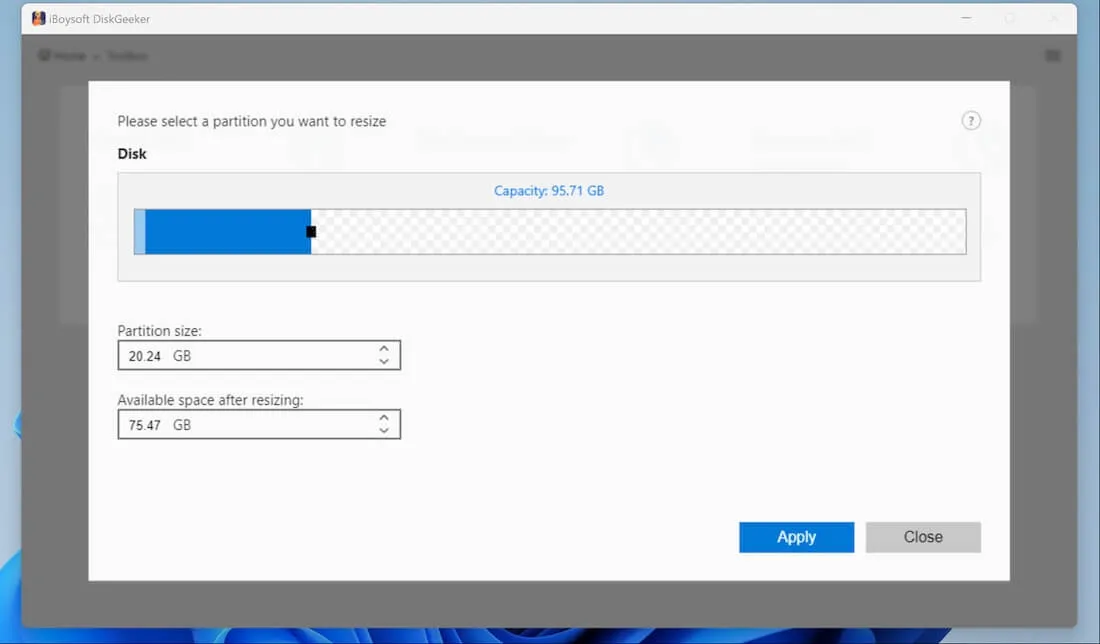
- Cliquez sur Appliquer pour commencer à redimensionner la partition.
Recommandez cette alternative de gestion de disque à d'autres !
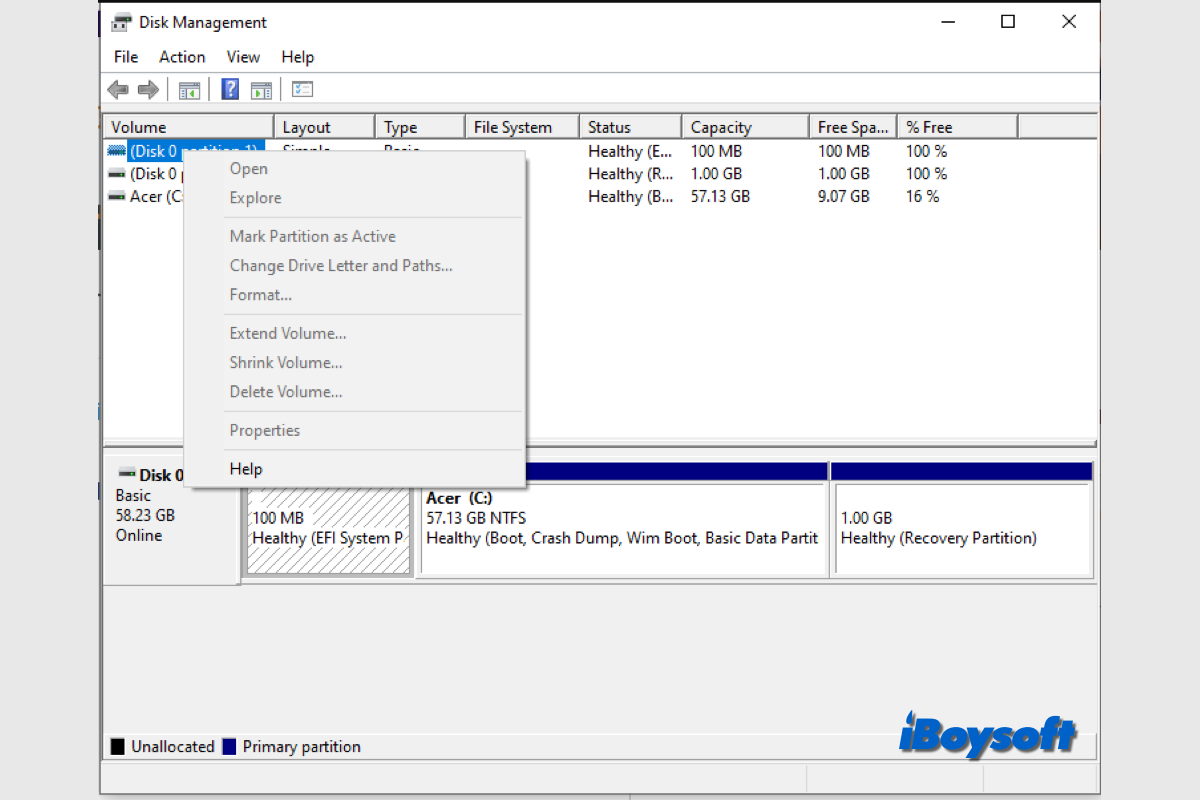
Comment résoudre le problème où toutes les options sont grisées dans la Gestion des disques ?
En plus des alternatives de la Gestion des disques, vous pouvez également essayer les solutions suivantes pour résoudre le problème où toutes les options sont grisées dans la Gestion des disques sous Windows 10/11.
Solution 1. Utiliser DiskPart
Lorsque vous constatez que toutes les options sont grisées dans la Gestion des disques, vous pouvez d'abord envisager d'utiliser DiskPart, un utilitaire en ligne de commande dans Windows qui vous permet de gérer les disques.
Solution 2. Effectuer une analyse SFC/DISM
Si toutes les options grises dans la Gestion des disques s'appliquent à tous les lecteurs, cela indique que certains fichiers système cruciaux pourraient être corrompus ou endommagés, empêchant ainsi le fonctionnement de la Gestion des disques. Ainsi, vous pouvez utiliser l'outil de commande intégré à Windows SFC ou DISM pour vérifier et réparer les fichiers.
Solution 3. Supprimer la protection en écriture
Votre lecteur ne peut pas être écrit ou utilisé à d'autres fins lorsqu'il est en mode écriture en protection. Dans cette situation, vous devez supprimer la protection en écriture afin de pouvoir utiliser la gestion des disques pour gérer vos lecteurs. Voici comment faire :
Solution 4. Utiliser CHKDSK
Peut-être que les options grisées dans l'utilitaire de disque n'apparaissent que sur certains disques, ce qui pourrait indiquer des erreurs de disque. Dans ce cas, vous pouvez utiliser la commande chkdsk pour vérifier et réparer les problèmes de disque.
Solution 5. Analyser votre ordinateur pour les virus
Une infection par un virus ou un logiciel malveillant peut être la cause du problème de toutes les options grisées dans la Gestion des disques de Windows. Windows propose la fonctionnalité de Protection contre les virus et les menaces, ainsi, vous pouvez l'appliquer pour analyser les virus sur votre PC Windows.
Solutions 6. Réinitialiser votre PC Windows
Si le problème persiste, il y a probablement une grave corruption du système. Pour s'en débarrasser, vous pouvez essayer de réinitialiser votre PC. Si cela ne fonctionne pas, vous pourriez avoir besoin d'utiliser le média d'installation de Windows pour réparer votre ordinateur.
Aidez les autres à résoudre le problème de toutes les options grisées dans la Gestion des disques !