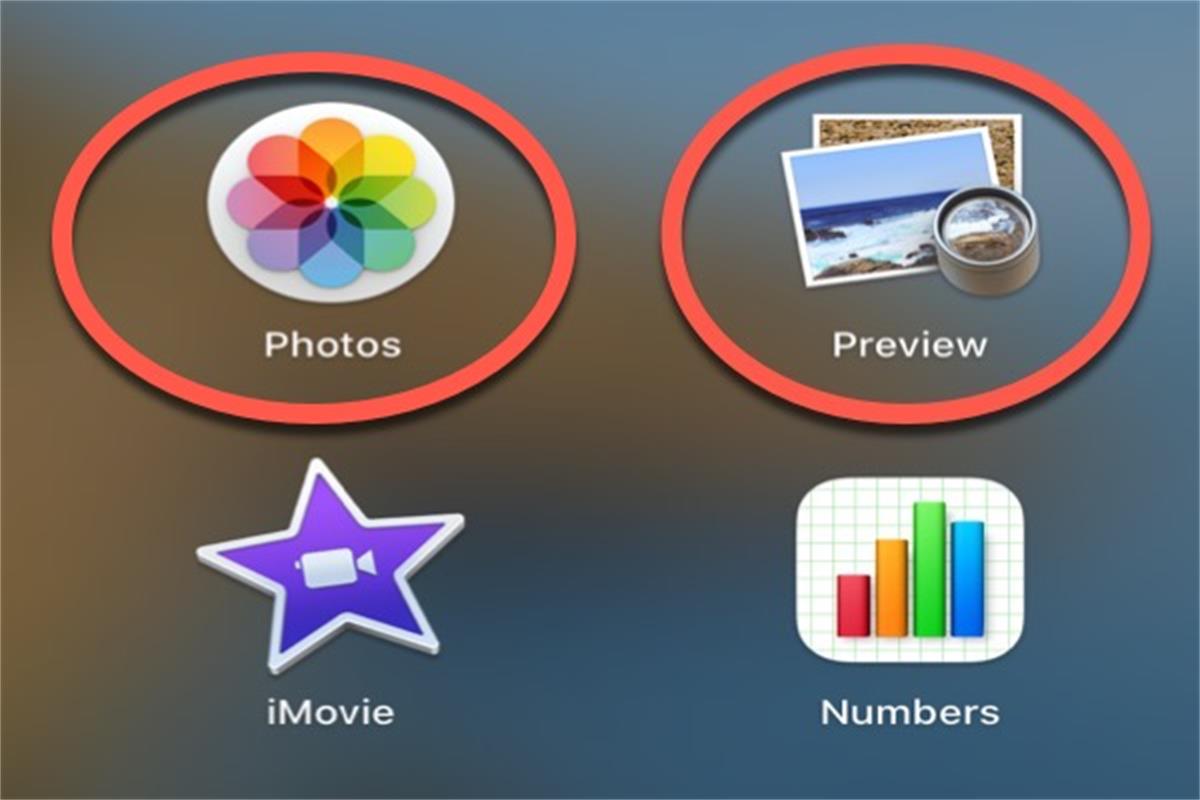Por que você precisa converter HEIC para JPG? Se você tem um iPhone, as fotos que você tira são sempre salvas no formato HEIC por padrão. No entanto, as imagens HEIC não são compatíveis com o Windows e alguns sites. Você precisa converter seus arquivos HEIC para JPG, um formato de arquivo de imagem popular com alta compatibilidade.
Se você deseja aprender como converter HEIC para JPG no Mac, siga este guia. Ele cobre as quatro maneiras comuns de converter arquivos HEIC para JPG em um Mac.
- Converter HEIC para JPG no Mac com iBoysoft MagicMenu
- Converter HEIC para JPG no Mac com o Preview
- Converter HEIC para JPG no Mac com o Fotos
- Converter HEIC para JPG no Mac com o Automator
HEIC vs. JPG: Por que converter arquivos HEIC para JPG?
A Apple começou a usar o HEIC (Contêiner de Imagem de Alta Eficiência) como o formato de imagem padrão para iPhones com iOS 11 e superior. Ele é derivado do HEIF (Formato de Arquivo de Imagem de Alta Eficiência) desenvolvido pelo Grupo de Especialistas em Imagens em Movimento.
O JPG (ou JPEG) é o formato de imagem comprimida mais comum amplamente utilizado em câmeras digitais, dispositivos Mac, PCs com Windows e sites.
Embora os arquivos HEIC ocupem apenas cerca da metade do espaço de armazenamento de JPEGs com a mesma qualidade, o formato HEIC tem pouca compatibilidade com software e sistemas operacionais.
Assim, em comparação, as imagens JPG são mais amplamente utilizadas do que as HEIC.
Como converter HEIC para JPG no Mac/MacBook?
Há diversas maneiras disponíveis para converter HEIC para JPG em um Mac. Você pode usar tanto o conversor gratuito de HEIC para JPG (as utilidades integradas) quanto ferramentas de terceiros. Claro, um conversor de imagem de terceiros é mais profissional e fácil de operar.
Esta parte apresentará as ferramentas mais úteis para alterar HEIC para JPG em seu Mac. Você pode compará-las e escolher a que mais gostar.
Converter HEIC para JPG no Mac com iBoysoft MagicMenu
iBoysoft MagicMenu é um abrangente aprimorador de clique direito que contém várias funcionalidades leves, é claro, um conversor de imagens está entre elas. Seu objetivo é ajudá-lo a clicar com o botão direito do mouse para concluir muitas operações no seu Mac que apenas ferramentas de terceiros podem ajudá-lo.
Sua excelente função de conversão de imagem permite que você converta imagens com personalização. Você pode usá-lo para clicar com o botão direito para converter imagens únicas ou múltiplas, capturas de tela ou fotos no seu Mac a qualquer momento. Ele economiza muito tempo e energia em comparação com os conversores de imagem online.
Esta ferramenta poderosa suporta a conversão de diferentes formatos de imagens para JPG, PNG e WEBP.
Aqui está como usar o iBoysoft MagicMenu para converter várias imagens com um clique direito:
- Baixe, instale e abra o iBoysoft MagicMenu no seu Mac.
- Clique em "Extensão" e role para baixo no painel direito para encontrar "Conversão de Imagem". Clique no botão de download ao lado deste recurso para adicioná-lo ao seu menu de clique direito.
- Selecione todas as imagens que deseja converter, clique com o botão direito sobre elas e escolha "Converter Imagem."
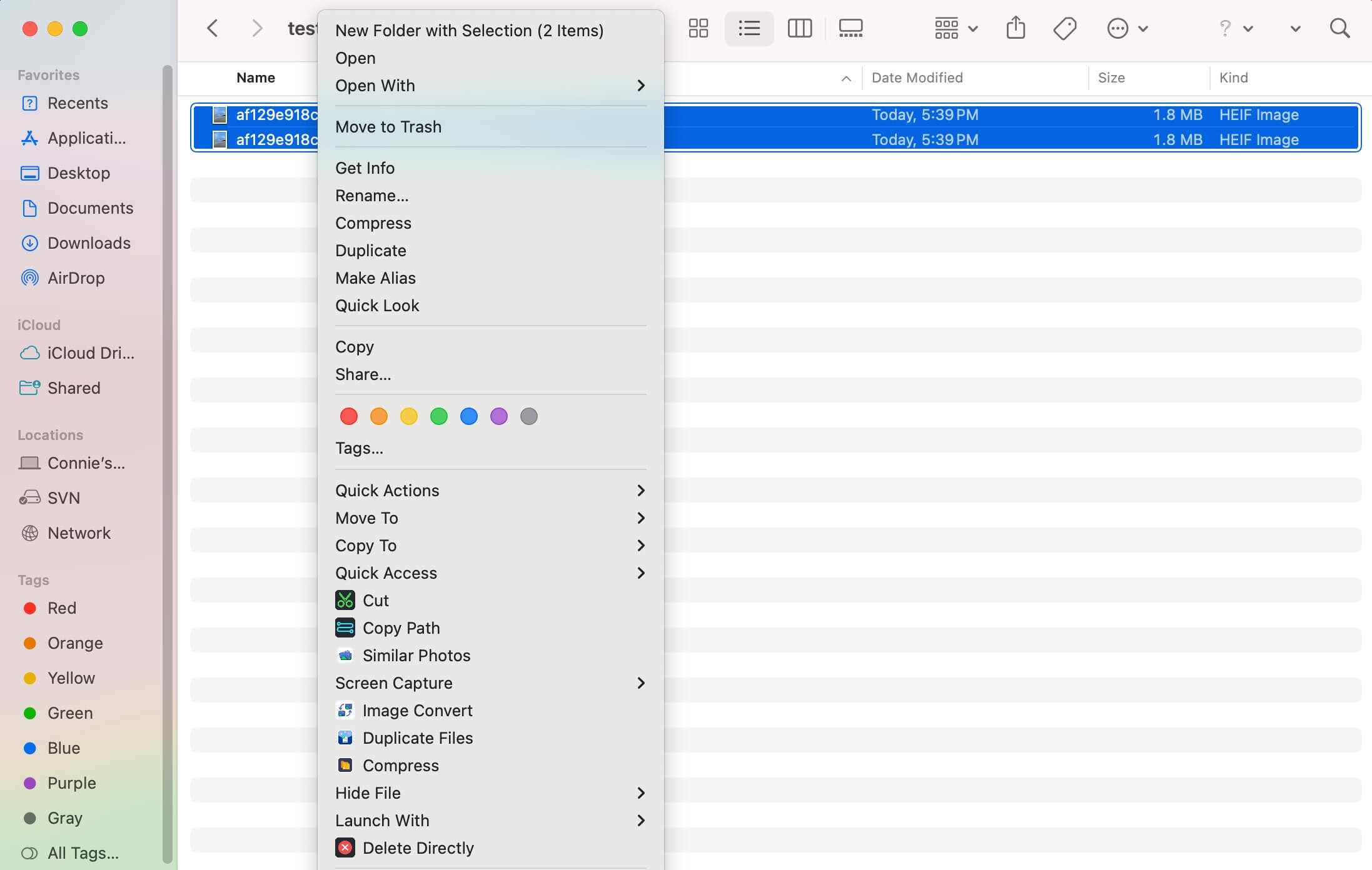
- Escolha o formato de arquivo desejado e clique em "Iniciar conversão."
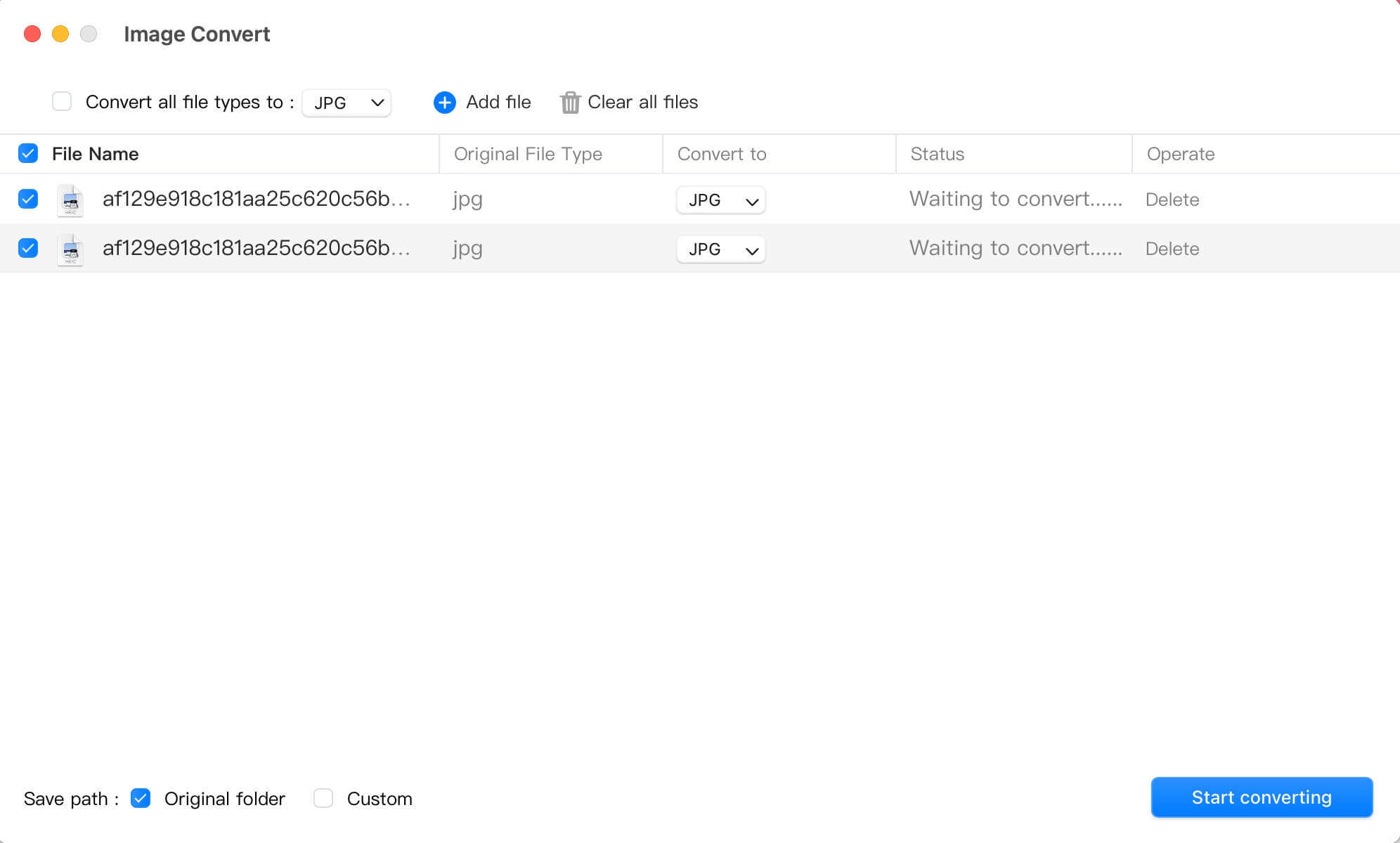
Por padrão, as imagens convertidas são salvas no mesmo destino que as originais. Você também pode personalizar o caminho de salvamento na janela.
Compartilhe esta ferramenta útil com mais pessoas.
Converter HEIC para JPG no Mac com o Preview
O aplicativo Preview integrado ao macOS permite que você converta suas imagens HEIC para JPG através de uma operação fácil.
Por favor, siga os passos abaixo:
- Abra sua foto HEIC no Preview. Você pode abrir em massa as fotos HEIC para convertê-las para JPG de uma vez.
- Selecione Arquivo > Exportar no menu Preview localizado no canto superior esquerdo da tela.

- Escolha JPEG no menu suspenso Formato. Você pode mover o controle deslizante Qualidade para definir o nível desejado de compressão. (A qualidade mais alta leva a um tamanho maior de imagem)
- Renomeie o nome do arquivo no campo Exportar Como: e escolha um local de arquivo na caixa Onde:
Agora, você tem as imagens formatadas em JPG. Se o Preview não estiver funcionando no seu Mac, tente os métodos abaixo para converter as imagens HEIC para JPGs.
Converter HEIC para JPG no Mac com Fotos
Se você transferiu imagens HEIC do seu iPhone para o Fotos no seu Mac, arraste-as para a sua Área de Trabalho ou qualquer outra pasta no seu Mac. Essas imagens HEIC serão automaticamente convertidas para JPG.
Ou, você pode converter as imagens HEIC para JPGs com os passos abaixo:
- Abra o Fotos e selecione uma ou mais imagens HEIC.
- Selecione Arquivo > Exportar > Exportar "o número" Fotos.
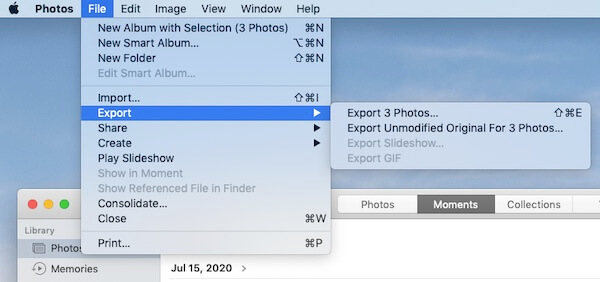
- Escolha JPEG em Tipo de Foto: e defina um nome de arquivo, se desejar.
- Clique em Exportar.
Converter HEIC para JPG no Mac com Automator
Automator é uma ferramenta no Mac que permite que você defina fluxos de trabalho personalizados para realizar tarefas, incluindo a conversão do formato do arquivo.
É um pouco complexo usar o Automator para criar um fluxo de trabalho para converter arquivos HEIC em JPGs. Mas listamos os passos para você:
- Abra Finder > Aplicativos > Automator.
- Selecione Quick Action ou Service e clique em Escolher.
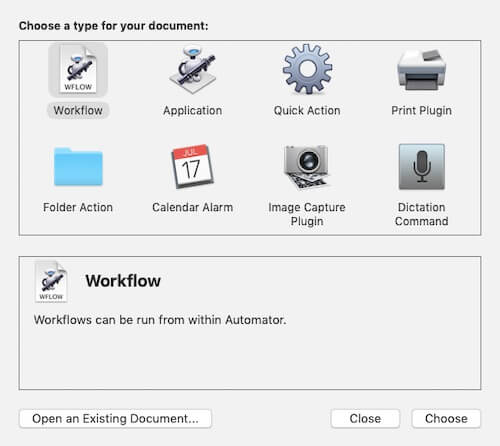
- Clique em Workflow recebe atual no painel e selecione 'arquivos de imagem' no menu suspenso.
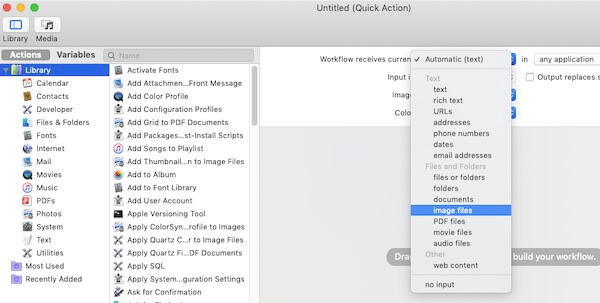
- Escolha Ações > Biblioteca > Fotos no menu lateral esquerdo da janela.
- Encontre a ação Mudar Tipo de Imagens e arraste-a para a área que diz 'Arraste ações ou arquivos para construir seu fluxo de trabalho'.
- Clique em Adicionar quando o alerta de confirmação aparecer abaixo.
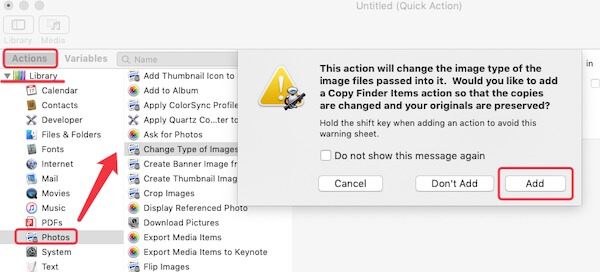
- Altere o tipo de imagem para JPEG no campo Mudar Tipo de Imagens.
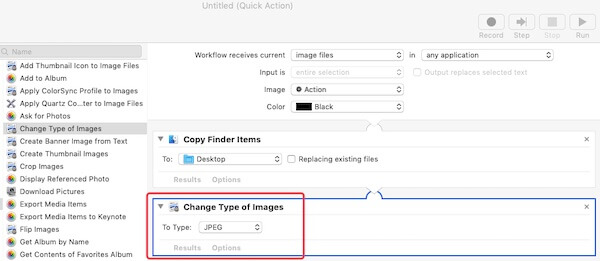
- Abra Arquivo no menu da Apple na parte superior esquerda do seu Mac. Em seguida, escolha Exportar. Nomeie seu fluxo de trabalho e escolha um destino para ele, e então, clique em Salvar.
- Dê um duplo clique no fluxo de trabalho que acabou de salvar. Clique em Instalar quando perguntado se deseja instalá-lo.
Agora, você pode começar a converter suas imagens HEIC em JPGs a partir do Finder.
- Selecione suas imagens HEIC no Finder e clique com o botão direito sobre elas.
- Escolha Ações Rápidas ou Serviços no menu. Em seguida, selecione o ícone de engrenagem com JPG.
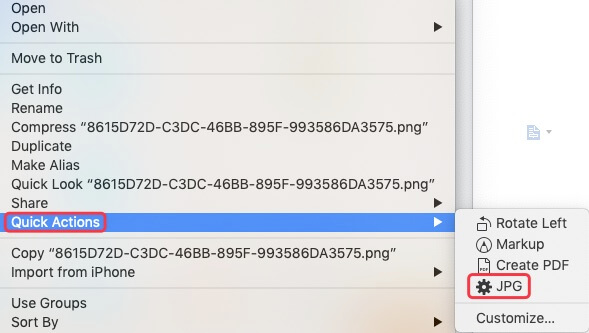
A imagem JPG convertida será salva no mesmo local do fluxo de trabalho que você acabou de criar.
O que você pode estar interessado:
• Como definir um alarme no Mac facilmente?
Perguntas frequentes sobre como converter HEIC para JPG no Mac
- QComo faço para alterar várias imagens de HEIC para JPG?
-
A
Você pode usar o iBoysoft MagicMenu. Após instalar e abrir o aplicativo, clique em Extensão e faça o download do Image Convert. Em seguida, selecione todas as imagens que deseja converter e clique com o botão direito nelas. Escolha Image Convert no menu de contexto e depois na janela pop-up, selecione JPG e clique em Iniciar a conversão.
- QExiste um conversor gratuito de HEIC para JPG?
-
A
Sim, você pode usar os aplicativos integrados em seu Mac para ajudá-lo a converter HEIC para JPG, incluindo Preview, Photos e Automator.