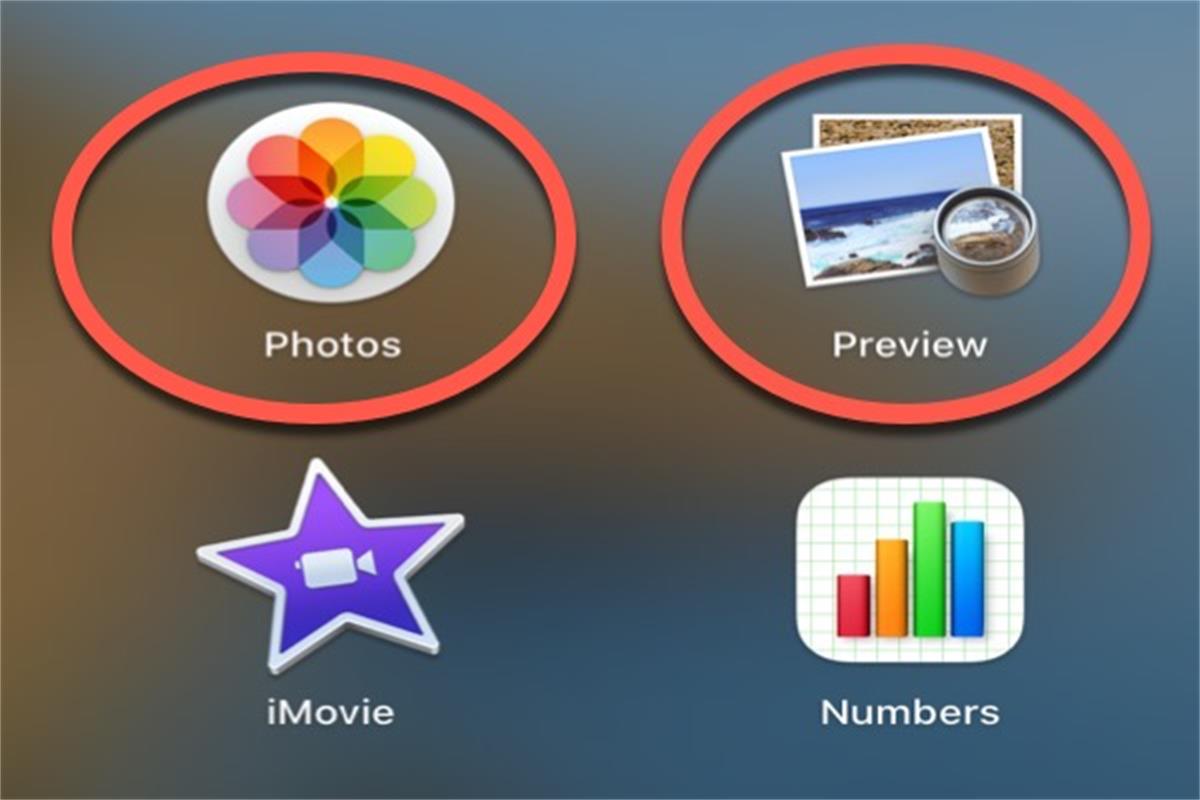なぜHEICをJPGに変換する必要があるのでしょうか?iPhoneをお持ちの場合、撮影した写真は常にデフォルトでHEIC形式で保存されます。しかし、HEIC画像はWindowsや一部のウェブサイトと互換性がありません。したがって、HEICファイルをJPGに変換する必要があります。JPGは高い互換性を持つ人気のある画像ファイル形式です。
MacでHEICをJPGに変換する方法を学びたい場合は、このガイドに従ってください。MacでHEICファイルをJPGに変換する4つの一般的な方法が説明されています。
- iBoysoft MagicMenuを使用してMacでHEICをJPGに変換する
- Previewを使用してMacでHEICをJPGに変換する
- 写真を使用してMacでHEICをJPGに変換する
- Automatorを使用してMacでHEICをJPGに変換する
HEIC vs. JPG:なぜHEICファイルをJPGに変換するのですか?
AppleはiOS 11以降のiPhoneでHEIC(高効率画像コンテナ)をデフォルトの画像形式として使用し始めました。これは、Moving Picture Experts Groupが開発したHEIF(高効率画像ファイルフォーマット)から派生しています。
JPG(またはJPEG)はデジタルカメラ、Macデバイス、Windows PC、ウェブサイトで広く使用されている最も一般的な圧縮画像形式です。
HEICファイルは同じ品質のJPEGのほぼ半分のストレージスペースしか使用しませんが、HEIC形式はソフトウェアやOSの互換性が低いため、JPG画像の方がHEICよりも広く使用されています。
Mac/MacBookでHEICをJPGに変換する方法
MacでHEICをJPGに変換するためにさまざまな方法があります。無料のHEICからJPGに変換するツール(組み込みユーティリティ)やサードパーティのツールを使用できます。もちろん、サードパーティの画像変換ツールの方がプロフェッショナルで操作が簡単です。
このセクションでは、MacでHEICをJPGに変換するのに最も役立つツールを紹介します。それらを比較して、お好みのものを選択できます。
iBoysoft MagicMenuを使用してMacでHEICをJPGに変換する
iBoysoft MagicMenu は、さまざまなライトな機能を含む包括的な右クリックエンハンサーです。もちろん、画像変換機能もその中に含まれています。Macで、唯一のサードパーティツールが助けになる操作を、右クリックで完了するためのあなたのお手伝いを目指しています。
その優れた画像変換機能により、カスタマイズして画像を変換できます。Mac上の単一または複数の画像、スクリーンショット、または写真を右クリックして、いつでも変換することができます。これにより、オンラインの画像変換ツールよりもずっと時間とエネルギーが節約されます。
この強力なツールは、異なる形式の画像を主流のJPG、PNG、およびWEBPに変換するのをサポートしています。
iBoysoft MagicMenuを使用して複数の画像を右クリックして変換する方法は次のとおりです:
- MacにiBoysoft MagicMenuをダウンロードしてインストールし、開きます。
- "拡張"をクリックし、右パネルをスクロールして "画像変換" を見つけます。この機能の横にあるダウンロードボタンをクリックして、右クリックメニューに追加します。
- 変換したいすべての画像を選択し、右クリックして "画像変換" を選択します。
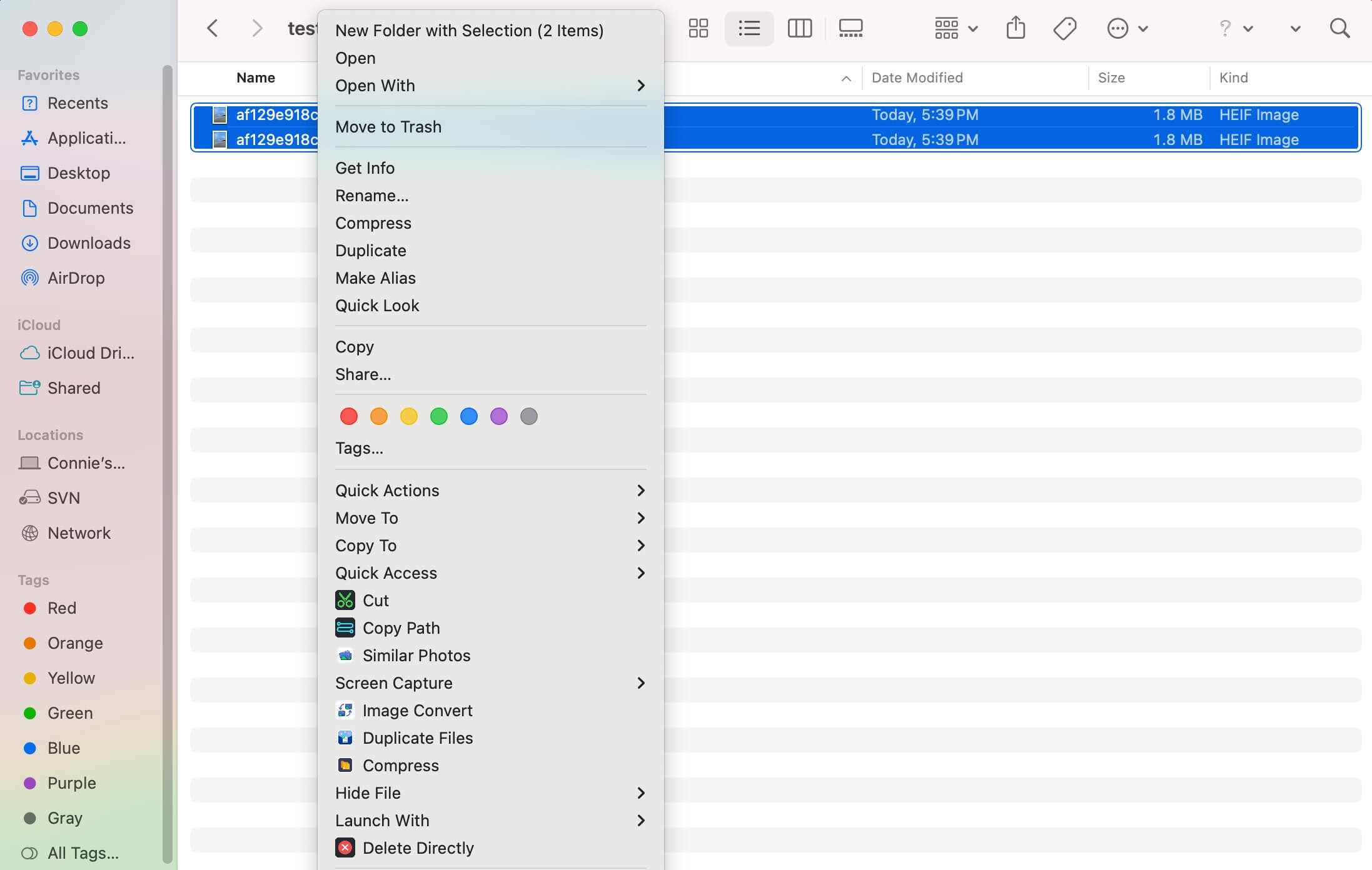
- 希望するファイル形式を選択して "変換を開始" をクリックします。
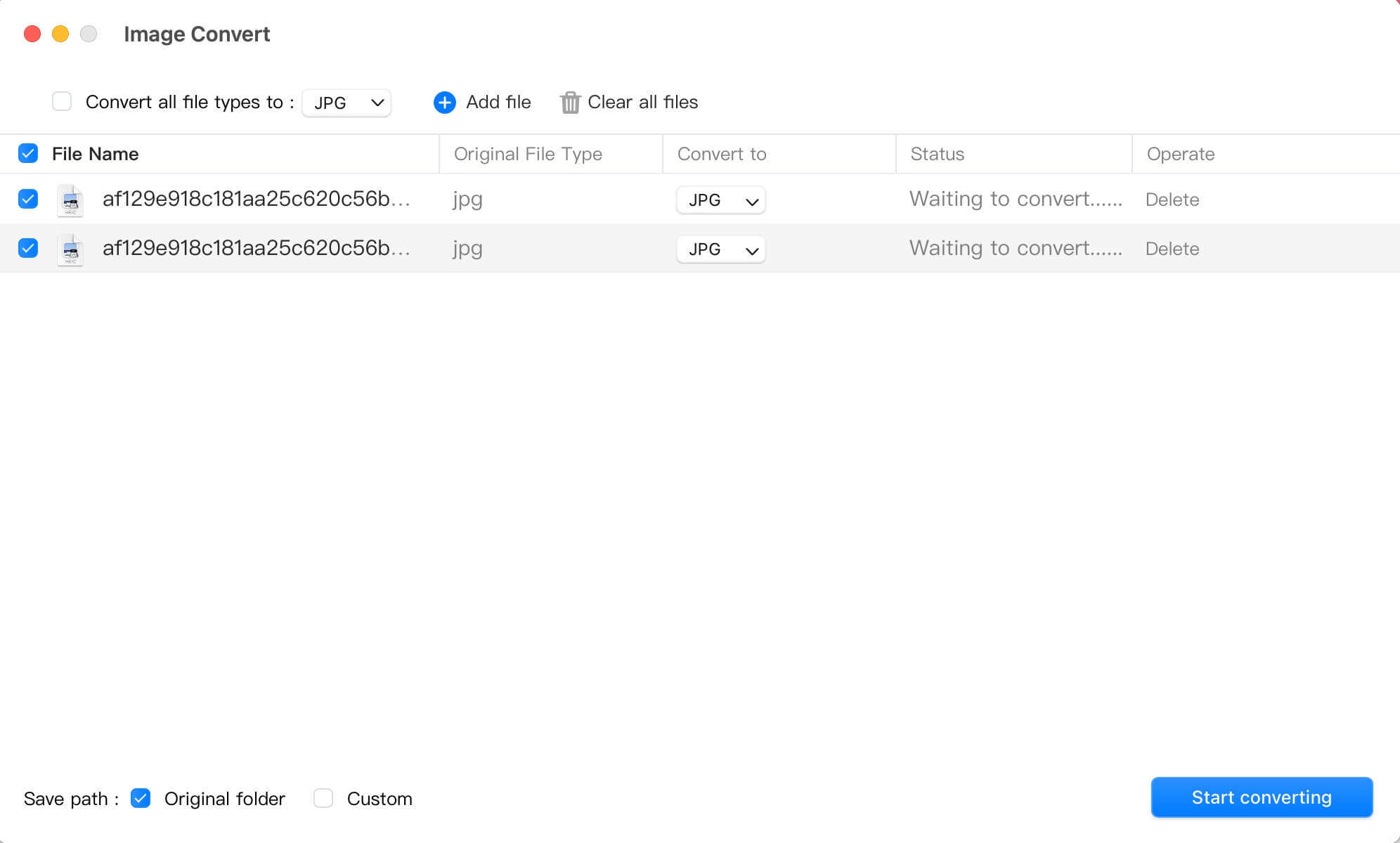
デフォルトでは、変換された画像はオリジナルと同じ場所に保存されます。ウィンドウ上で保存パスをカスタマイズすることもできます。
この便利なツールをもっと多くの人と共有してください。
プレビューでMac上のHEICをJPGに変換する
macOSのビルトインのプレビューアプリケーションを使用して、HEIC画像を簡単にJPGに変換することができます。
以下の手順に従ってください:
- プレビューでHEIC写真を開きます。一度に複数のHEIC写真を開いてJPGに変換することもできます。
- 画面の左上隅にあるプレビューメニューバーからファイル > 書き出しを選択します。

- 形式のドロップダウンウィンドウからJPEGを選択します。品質スライダーを移動して、希望の圧縮レベルを設定できます。(高品質は画像サイズが大きくなります)
- 書き出し先のファイル名を変更し、保存先を "どこ:" のボックスで選択します。
これでJPG形式の画像を取得できます。Macでプレビューが機能しない場合は、以下の方法を試してHEIC画像をJPGに変換してください。
MacでPhotosを使用してHEICをJPGに変換する方法
iPhoneからHEIC画像をMacのPhotosに転送した場合は、それらをMacのデスクトップまたは他のフォルダにドラッグアンドドロップしてください。これらのHEIC画像は自動的にJPGに変換されます。
または、以下の手順でHEIC画像をJPGに変換することもできます:
- Photosを開いて、1枚または複数のHEIC画像を選択します。
- 「ファイル」>「エクスポート」>「写真の数」をエクスポートを選択します。
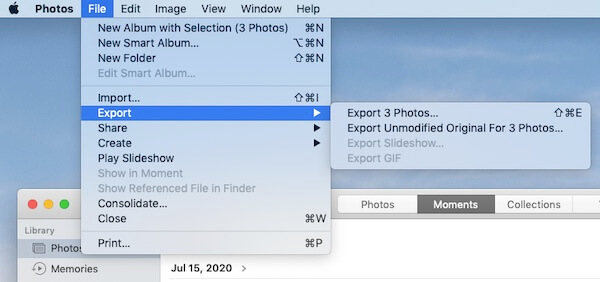
- 「画像の種類」でJPEGを選択し、必要ならファイル名を設定します。
- 「エクスポート」をクリックします。
MacでAutomatorを使用してHEICをJPGに変換する方法
Automator はMac上でカスタムワークフローを設定してファイル形式を変換するなどのタスクを実行できるツールです。
Automatorを使用してHEICファイルをJPGに変換するワークフローを作成するのは少し複雑ですが、以下に手順をリストしました:
- Finderを開いて、Applications>Automatorを選択します。
- Quick ActionまたはServiceを選択して「選択」をクリックします。
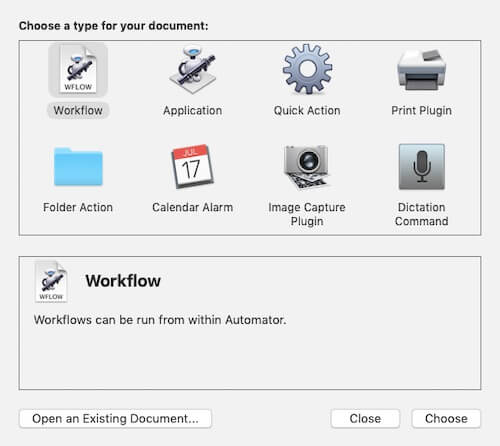
- パネル内で「ワークフローに現在の項目が渡されます」をクリックし、ドロップダウンメニューで'image files'を選択します。
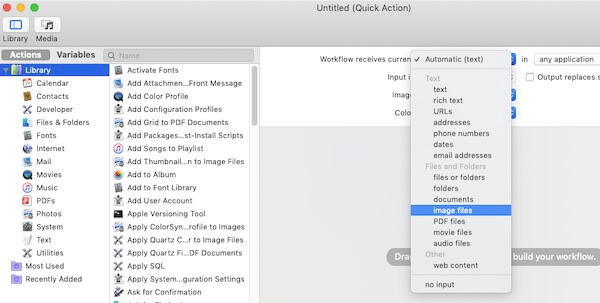
- 左側のサイドバーで「アクション」>「ライブラリ」>「Photos」を選択します。
- 「画像の種別を変更」アクションを見つけ、ワークフローを構築する領域にドラッグします。
- 確認アラートが表示されると「Add」をクリックします。
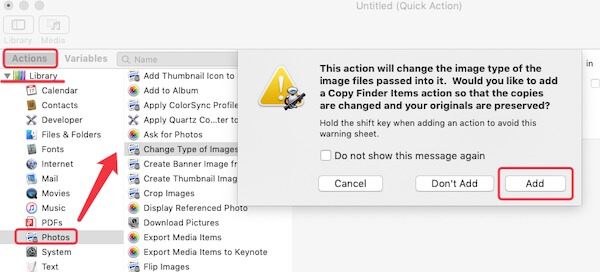
- 「画像の種別」をJPEGに変更します。
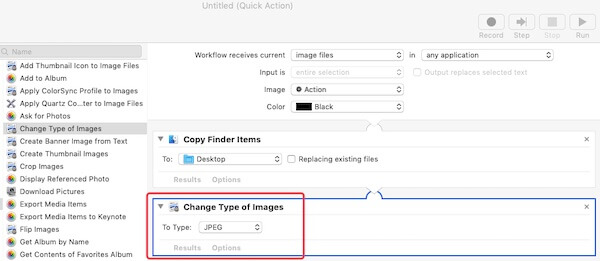
- Macの左上隅のAppleメニューバーで「ファイル」を開き、エクスポートを選択します。ワークフロー名を設定し、保存先を選択してから「Save」をクリックします。
- 保存したワークフローをダブルクリックします。インストールするかどうか尋ねられたら「Install」をクリックします。
これで、FinderからHEIC画像をJPGに変換することができます。
- FinderでHEIC画像を選択して右クリックします。
- メニューから「Quick Actions」または「Services」を選択します。その後、「JPG」のギアアイコンを選択します。
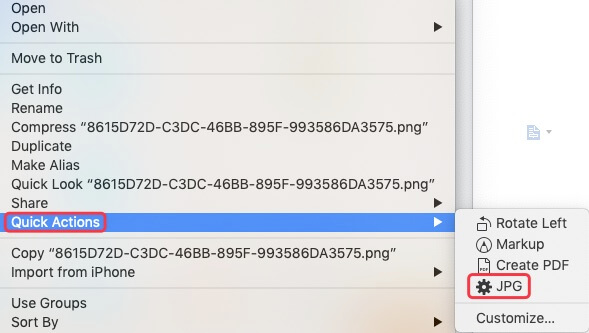
変換されたJPG画像は、先ほど作成したワークフローの同じ場所に保存されます。
興味があるかもしれない情報:
MacでHEICをJPGに変換する方法に関するFAQ
- Q複数の写真をHEICからJPGに変更する方法は?
-
A
iBoysoft MagicMenuを使用できます。アプリをインストールして開いた後、[拡張]をクリックしてそこからImage Convertをダウンロードします。次に、変換したいすべての写真を選択し、右クリックしてください。右クリックメニューからImage Convertを選択し、ポップアップウィンドウでJPGを選択して[変換を開始]をクリックします。
- Q無料のHEICからJPGへの変換ソフトウェアはありますか?
-
A
はい、Macに組み込まれているアプリケーションを使用してHEICをJPGに変換するのに役立ちます。これには、プレビュー、写真、Automatorなどが含まれます。