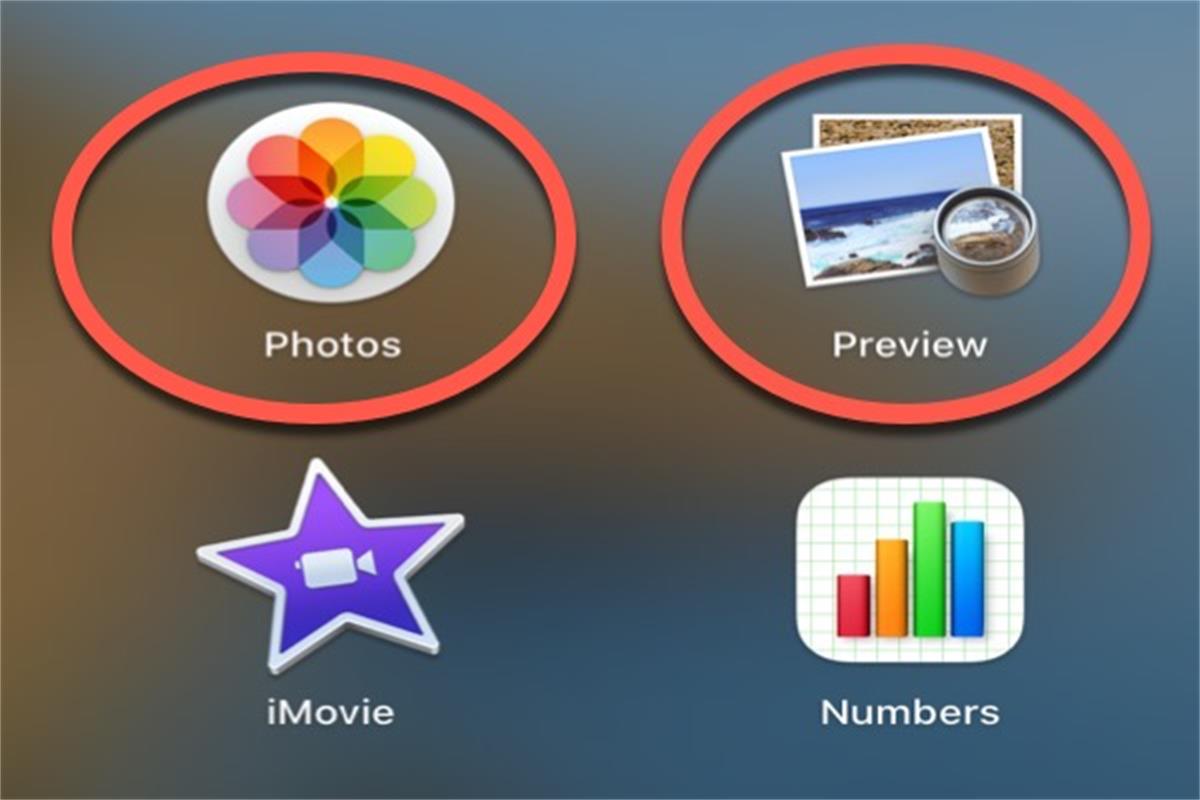Warum sollte man HEIC in JPG konvertieren? Wenn Sie ein iPhone besitzen, werden die von Ihnen aufgenommenen Fotos standardmäßig immer im HEIC-Format gespeichert. HEIC-Bilder sind jedoch nicht mit Windows und einigen Websites kompatibel. Sie müssen Ihre HEIC-Dateien in JPG konvertieren, einem beliebten Bilddateiformat mit hoher Kompatibilität.
Wenn Sie lernen möchten, wie man HEIC in JPG auf dem Mac konvertiert, folgen Sie dieser Anleitung. Sie umfasst die vier gängigen Methoden, um HEIC-Dateien auf einem Mac in JPG zu konvertieren.
- HEIC auf dem Mac mit iBoysoft MagicMenu in JPG konvertieren
- HEIC auf dem Mac mit Vorschau in JPG konvertieren
- HEIC auf dem Mac mit Fotos in JPG konvertieren
- HEIC auf dem Mac mit Automator in JPG konvertieren
HEIC vs. JPG: Warum HEIC-Dateien in JPG konvertieren?
Apple begann, HEIC (High Efficiency Image Container) als das Standardbildformat für iPhones mit iOS 11 und höher zu verwenden. Es stammt von HEIF (High Efficiency Image File Format), das von der Moving Picture Experts Group entwickelt wurde.
JPG (oder JPEG) ist das am häufigsten verwendete komprimierte Bildformat, das weit verbreitet in Digitalkameras, Mac-Geräten, Windows-PCs und Websites verwendet wird.
Obwohl HEIC-Dateien nur etwa die Hälfte des Speicherplatzes von JPEGs mit derselben Qualität in Anspruch nehmen, hat das HEIC-Format eine geringe Software- und Betriebssystemkompatibilität.
Im Vergleich dazu werden JPG-Bilder häufiger verwendet als HEIC-Bilder.
Wie konvertiert man HEIC in JPG auf dem Mac/MacBook?
Es gibt vielfältige Möglichkeiten, HEIC auf einem Mac in JPG zu konvertieren. Sie können sowohl den kostenlosen HEIC zu JPG Konverter (die integrierten Dienstprogramme) als auch Tools von Drittanbietern verwenden. Selbstverständlich ist ein Bildkonverter von Drittanbietern professioneller und einfacher zu bedienen.
In diesem Teil werden die nützlichsten Tools vorgestellt, um HEIC auf Ihrem Mac in JPG umzuwandeln. Sie können sie vergleichen und dann das auswählen, das Ihnen am besten gefällt.
HEIC auf dem Mac mit iBoysoft MagicMenu in JPG konvertieren
iBoysoft MagicMenu ist ein umfassender Rechtsklick-Verstärker, der verschiedene Lite-Funktionen enthält, darunter natürlich auch ein Bildkonverter. Es hat zum Ziel, Ihnen zu helfen, mit einem Rechtsklick viele Operationen auf Ihrem Mac abzuschließen, die nur einzelne Tools von Drittanbietern unterstützen können.
Seine herausragende Funktion als Bildkonverter ermöglicht es Ihnen, Bilder mit Anpassung zu konvertieren. Sie können es verwenden, um mit einem Rechtsklick einzelne oder mehrere Bilder, Screenshots oder Fotos auf Ihrem Mac jederzeit zu konvertieren. Es spart Ihnen im Vergleich zu Online-Bildkonvertern viel Zeit und Energie.
Dieses leistungsstarke Tool unterstützt die Konvertierung verschiedener Bildformate in die gängigen Formate JPG, PNG und WEBP.
So verwenden Sie iBoysoft MagicMenu, um mehrere Bilder mit einem Rechtsklick zu konvertieren:
- Laden Sie iBoysoft MagicMenu auf Ihren Mac herunter, installieren Sie es und öffnen Sie es.
- Klicken Sie auf "Erweiterung" und scrollen Sie im rechten Panel nach unten, um "Bild konvertieren" zu finden. Klicken Sie auf den Download-Button neben dieser Funktion, um sie zu Ihrem Rechtsklick-Menü hinzuzufügen.
- Wählen Sie alle Bilder aus, die Sie konvertieren möchten, klicken Sie mit der rechten Maustaste darauf und wählen Sie "Bild konvertieren."
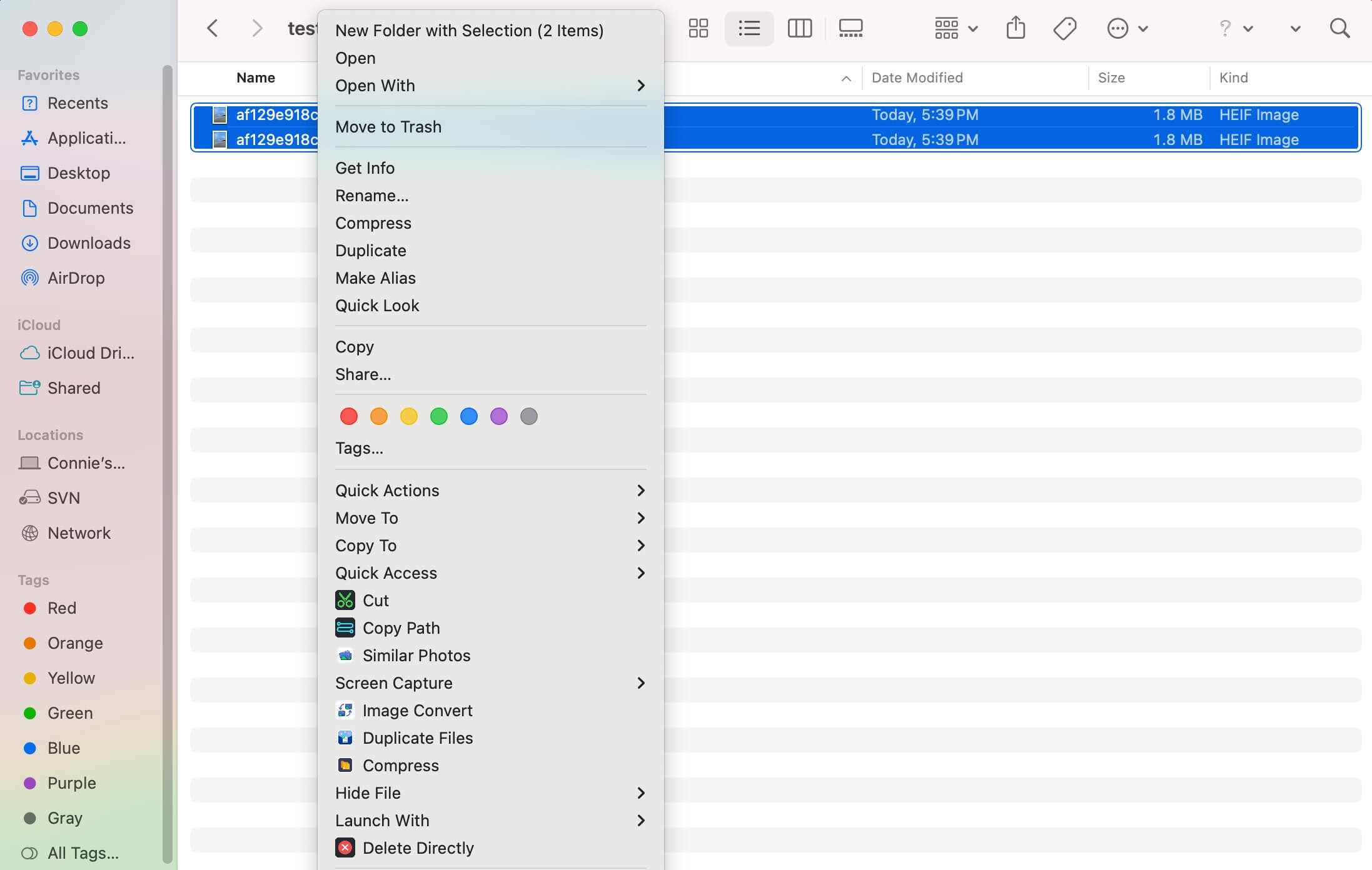
- Wählen Sie das Dateiformat aus, das Sie möchten, und klicken Sie auf "Konvertierung starten."
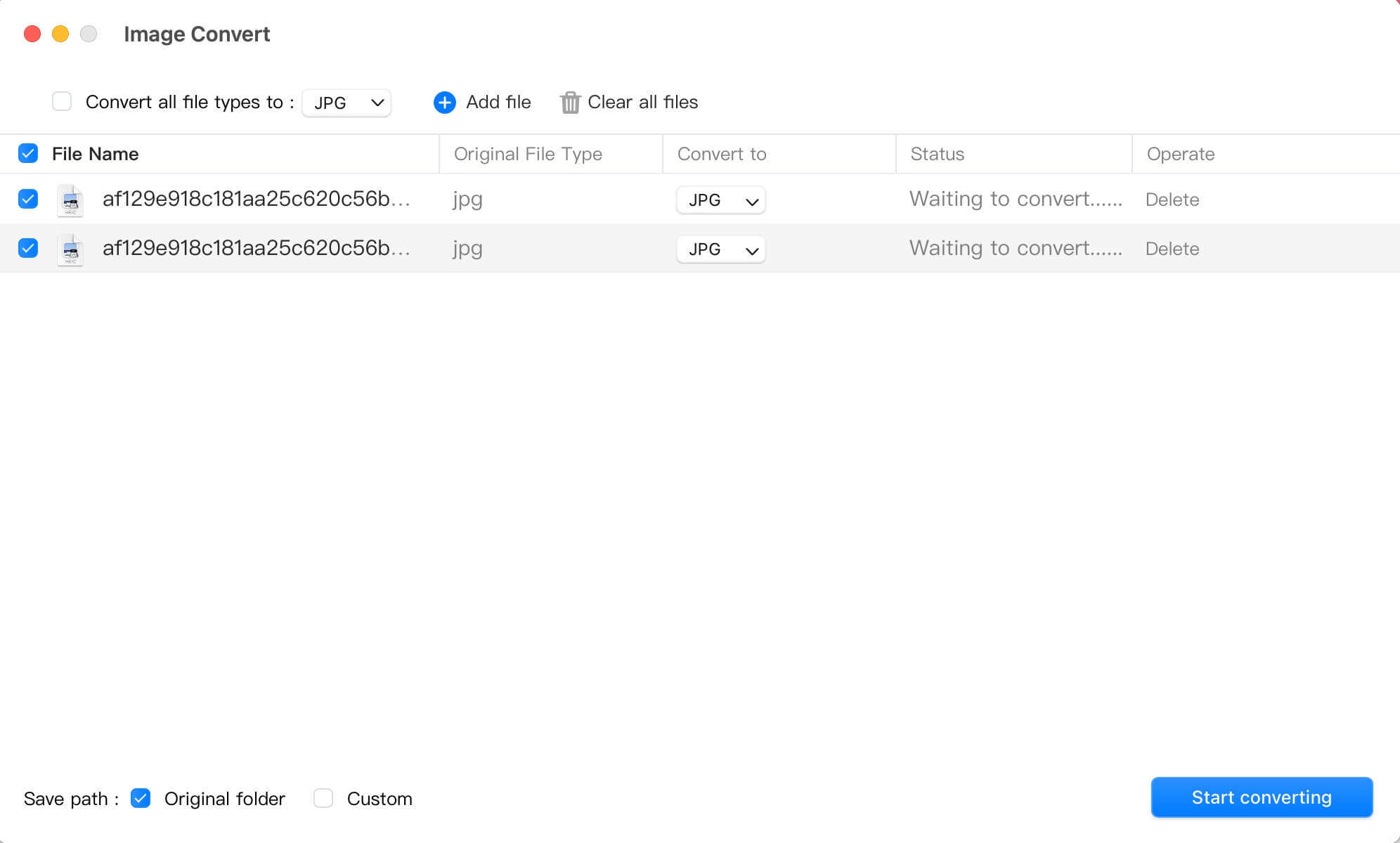
Standardmäßig werden die konvertierten Bilder am selben Speicherort wie die Originalbilder gespeichert. Sie können den Speicherpfad auch im Fenster anpassen.
Teilen Sie dieses nützliche Tool mit mehr Menschen.
Konvertieren Sie HEIC in JPG auf dem Mac mit Vorschau
Die integrierte Vorschauanwendung von macOS ermöglicht es Ihnen, Ihre HEIC-Bilder über eine einfache Operation in JPG zu konvertieren.
Befolgen Sie bitte die folgenden Schritte:
- Öffnen Sie Ihr HEIC-Foto in der Vorschau. Sie können die HEIC-Fotos stapelweise öffnen, um sie gleichzeitig in JPG zu konvertieren.
- Wählen Sie Datei > Exportieren aus dem Vorschaumenü oben links auf Ihrem Bildschirm.

- Wählen Sie JPEG aus dem Dropdown-Fenster Format. Sie können den Qualitätsschieberegler bewegen, um Ihren gewünschten Kompressionsgrad einzustellen. (Eine höhere Qualität führt zu einer größeren Dateigröße)
- Benennen Sie die Datei im Feld Exportieren als: um und wählen Sie einen Speicherort im Feld Wo: aus.
Nun haben Sie die Bilder im JPG-Format. Wenn Vorschau auf Ihrem Mac nicht funktioniert, probieren Sie die untenstehenden Methoden aus, um die HEIC-Bilder in JPGs zu konvertieren.
HEIC zu JPG konvertieren auf Mac mit Fotos
Wenn Sie HEIC-Bilder von Ihrem iPhone in die Fotos auf Ihrem Mac übertragen haben, ziehen Sie sie auf Ihren Desktop oder in einen anderen Ordner auf Ihrem Mac. Diese HEIC-Bilder werden automatisch in JPG-Bilder konvertiert.
Oder Sie können die HEIC-Bilder mit den folgenden Schritten in JPGs konvertieren:
- Öffnen Sie Fotos und wählen Sie ein oder mehrere HEIC-Bilder aus.
- Wählen Sie Datei > Exportieren > Exportieren von "der Anzahl" Fotos.
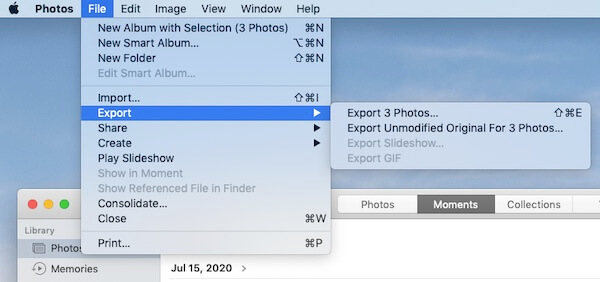
- Wählen Sie JPEG in Fototyp aus und setzen Sie einen Dateinamen, wenn Sie möchten.
- Klicken Sie auf Exportieren.
HEIC zu JPG konvertieren auf Mac mit Automator
Automator ist ein Tool auf Mac, das es Ihnen ermöglicht, benutzerdefinierte Workflows zur Ausführung von Aufgaben festzulegen, einschließlich der Konvertierung des Dateiformats.
Es ist etwas kompliziert, Automator zu verwenden, um einen Workflow zur Konvertierung von HEIC-Dateien in JPGs zu erstellen. Aber wir listen die Schritte für Sie auf:
- Öffnen Sie Finder > Programme > Automator.
- Wählen Sie entweder Schnellaktion oder Dienst und klicken Sie auf Auswahl.
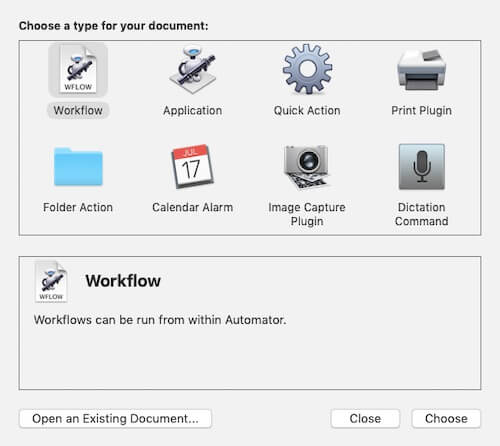
- Klicken Sie auf Workflow erhält aktuell im Fenster und wählen Sie 'Bilddateien' im Dropdown-Menü.
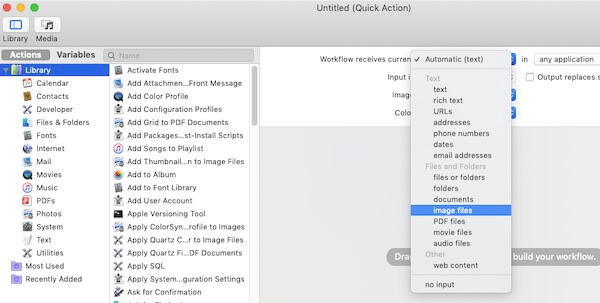
- Wählen Sie Aktionen > Bibliothek > Fotos in der linken Seitenleiste des Fensters.
- Finden Sie die Aktion Bildtyp ändern und ziehen Sie sie in den Bereich, der sagt 'Aktionen oder Dateien zum Erstellen Ihres Workflows ziehen'.
- Klicken Sie auf Hinzufügen, wenn die Bestätigungsaufforderung wie unten angezeigt erscheint.
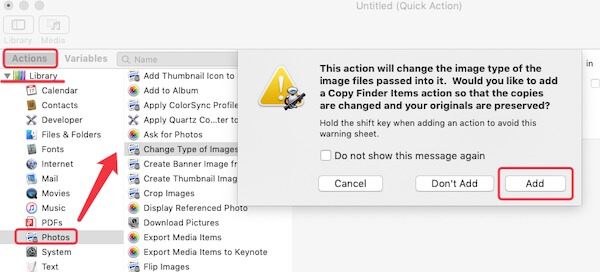
- Ändern Sie den Bildtyp in JPEG im Feld Bildtyp ändern.
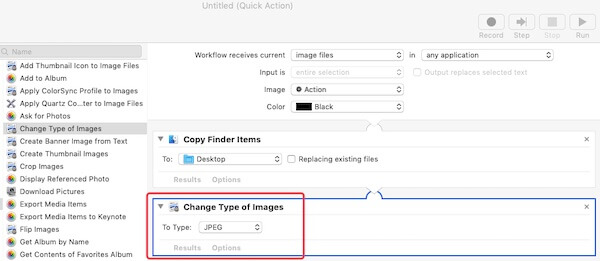
- Öffnen Sie Datei in der Apple-Menüleiste oben links auf Ihrem Mac. Wählen Sie dann Exportieren. Benennen Sie Ihren Workflow und wählen Sie einen Speicherort dafür aus, und klicken Sie dann auf Speichern.
- Doppelklicken Sie auf den gerade gespeicherten Workflow. Klicken Sie auf Installieren, wenn Sie gefragt werden, ob Sie ihn installieren möchten.
Jetzt können Sie Ihre HEIC-Bilder zu JPGs von Finder aus konvertieren.
- Wählen Sie Ihre HEIC-Bilder in Finder aus und klicken Sie mit der rechten Maustaste darauf.
- Wählen Sie aus dem Menü Schnellaktionen oder Dienste. Dann wählen Sie das Zahnradsymbol mit JPG aus.
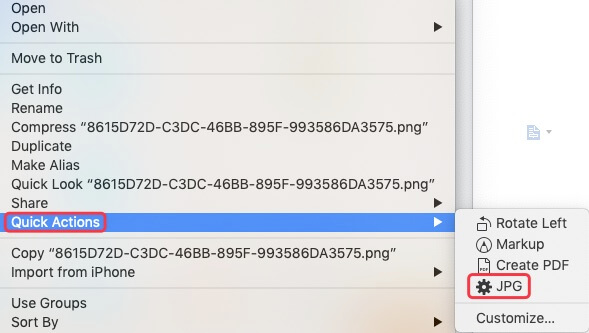
Das konvertierte JPG-Bild wird am selben Speicherort wie der von Ihnen gerade erstellte Workflow gespeichert.
Was Sie vielleicht interessiert:
Häufig gestellte Fragen zum Konvertieren von HEIC in JPG auf dem Mac
- QWie ändere ich mehrere Bilder von HEIC in JPG?
-
A
Sie können iBoysoft MagicMenu verwenden. Nach der Installation und dem Öffnen der App klicken Sie auf Erweiterung und laden Image Convert herunter. Wählen Sie dann alle Bilder aus, die Sie konvertieren möchten, und klicken Sie mit der rechten Maustaste darauf. Wählen Sie im Kontextmenü Bild konvertieren und wählen Sie dann im Popup-Fenster JPG aus und klicken Sie auf Konvertierung starten.
- QGibt es einen kostenlosen HEIC zu JPG Konverter?
-
A
Ja, Sie können die integrierten Anwendungen auf Ihrem Mac verwenden, um Ihnen beim Konvertieren von HEIC in JPG zu helfen, darunter Vorschau, Fotos und Automator.