Every time your Mac's screen is off, the computer enters into sleep mode. All the proceeding tasks like the music being played or files being downloaded have to be stopped.
You have to click the screen and type your password to re-access your Mac. Then, do some operations to make the previous tasks continue. It is so annoying.
You may wonder “Why does my Mac keep sleeping?”. Well, let's explore more from this article. Moreover, you'll also learn about how to stop your Mac from sleeping.

How to fix the Mac that won't wake up from sleep?
If you failed to reaccess your Mac which is in sleep mode, it means that there may be some issues that cause your Mac to not wake up from sleep. You can follow this article to get solutions. Read more >>

Why does your Mac keep sleeping?
Usually, your Mac keeps sleeping because you've set it to automatically enter into sleep mode when one of the following circumstances happens:
- The Mac's display is off.
- No operation on your Mac in a certain amount of time.
- The automatic sleep time that you've set is coming.
Should you disable sleep mode on Mac?
Apple has set types of modes on a Mac device to keep and even enhance its life span, performance, or so. Well, Mac's sleep mode is one of them. It helps save the power of your device, and further, extends its battery life.
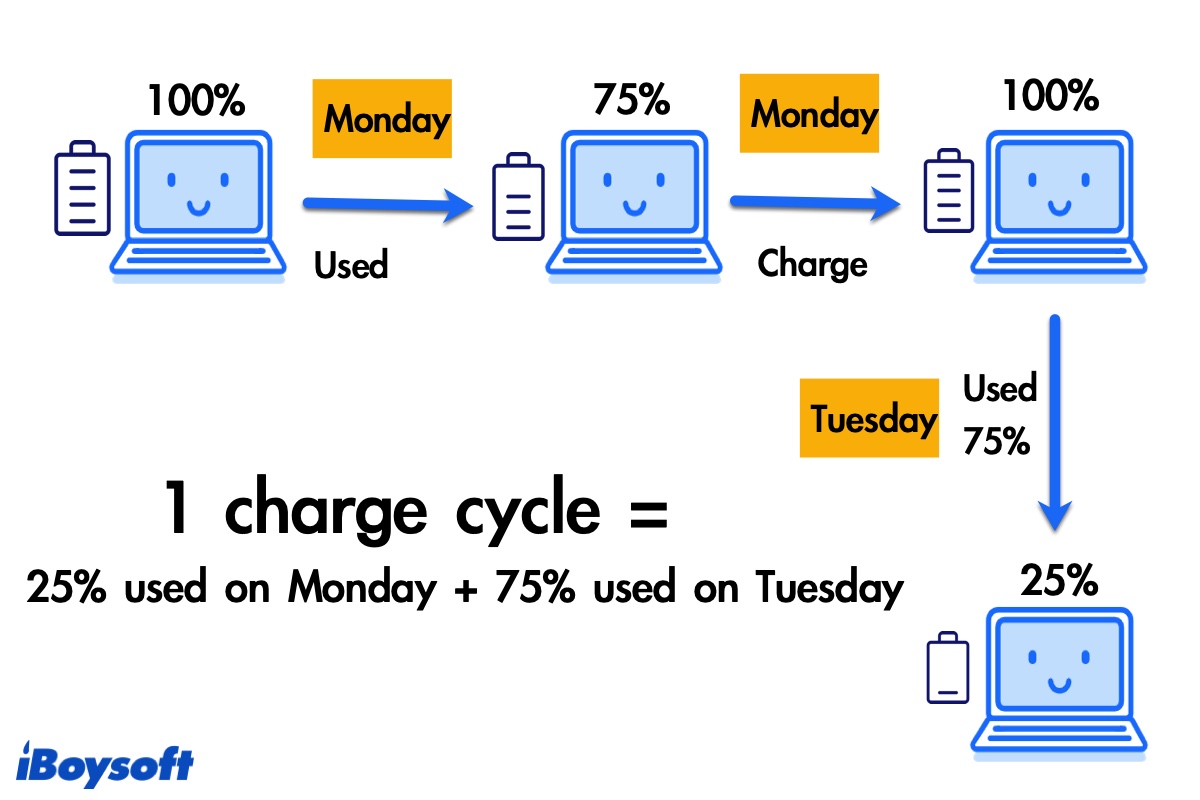
How to check battery health on MacBook?
A definite guide to show you how to check the battery health on your MacBook and when should you replace it. Read more >>
The weakness of the sleep mode is that it can interrupt the proceeding tasks on your Mac, like stopping downloading DMG files.
But in general, turning off sleep mode is not recommended. In the long run, it's risky to never let your MacBook Pro or MacBook Air go to sleep, which will shorten your Mac life.
You can set the sleep settings of your Mac to fit your needs. For example, setting turn off display after 2 or 3 hours.
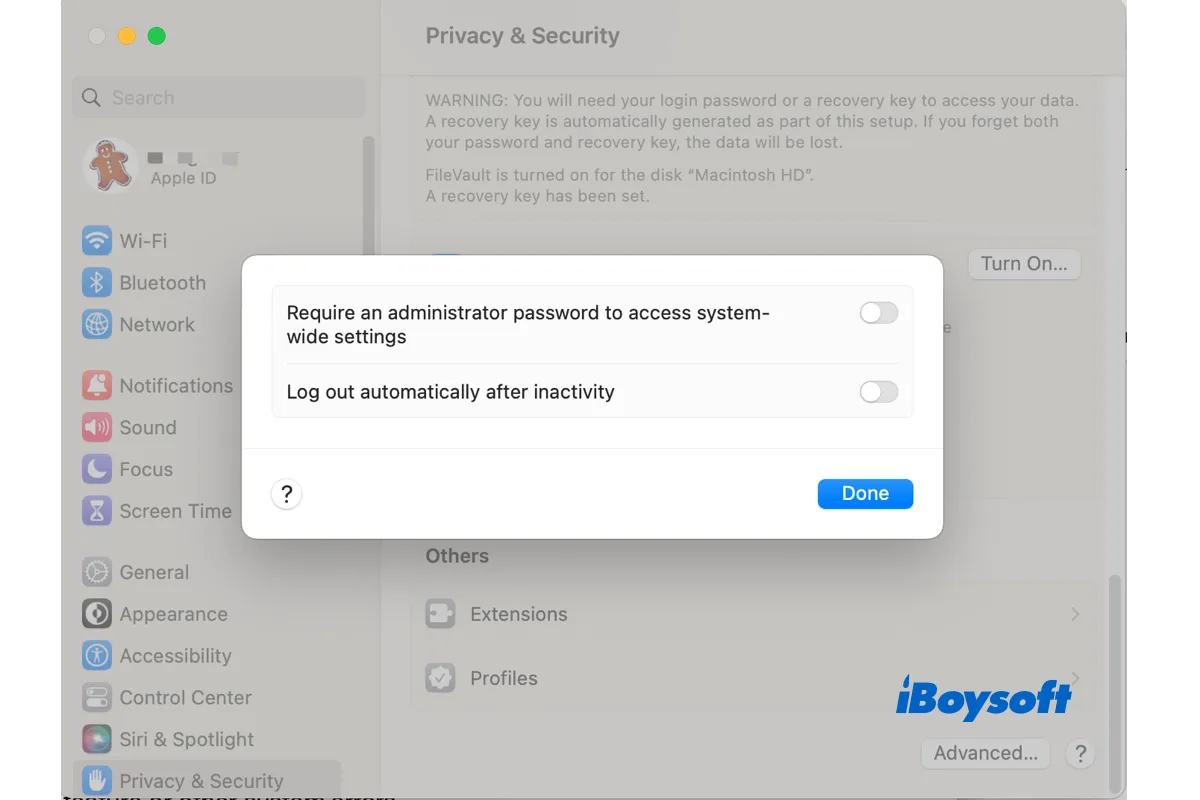
[Solved!]Mac Logs Me Out Automatically When Goes to Sleep
Some Mac apps are quit or asking for saving your working documents when the Mac wakes up from sleep. This relates to the Log out automatically after inactivity feature or other system errors on Mac. Read more >>
How to stop Mac from sleeping?
If you're tired of preventing the Mac from sleeping via moving your mouse to keep the screen on, you can change macOS sleep settings on your Mac.
To keep Mac from sleeping on a Mac desktop like a Mac mini, open the Apple menu > System Preferences > Energy Saver. Then, you'll see the Energy Saver panel. But for a MacBook Pro or MacBook Air, you should click Battery in System Preferences.
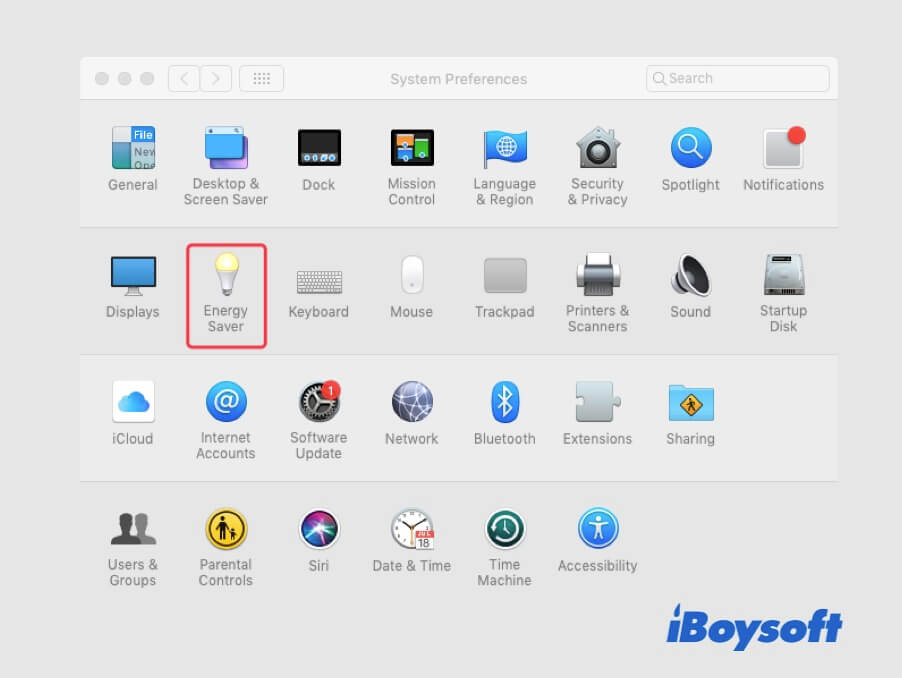
If you want to permanently turn off the sleep mode on Mac, tick "Prevent computer from sleeping automatically when the display is off" and untick "Put hard disks to sleep when possible". In addition, move the slide bar of the Turn display off after the option to Never.
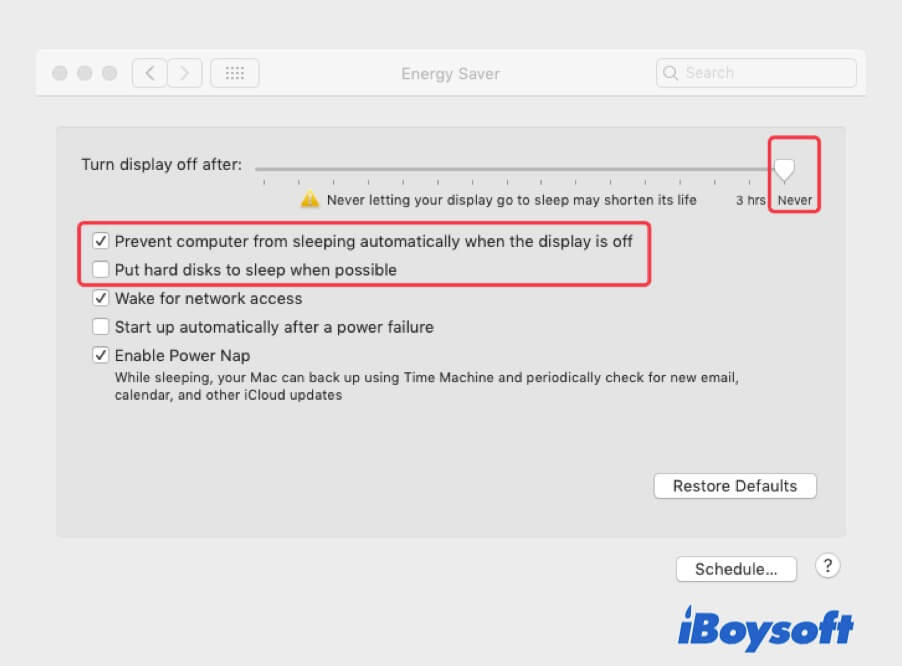
However, permanently disabling sleep mode on Mac is not recommended. That's because it will shorten your battery life. You can move the sider of the Turn display off after option to 1 hour or more, it's up to your needs.
If you have set a schedule for sleep mode, you need to open the Schedule option at the bottom right corner of the Energy Saver window. Then, untick the Sleep option and click OK to save the settings.
Maybe you don't know the exact meaning of the options for setting sleep mode, you can check below:
- Turn display off after: You can use the slider to set the amount of time that your Mac computer will last before entering sleep mode.
- Put hard disk to sleep when possible: Allow the power of the hard drives on your Mac down when you not using them.
- Wake for network access: Your Mac wakes when someone at another computer is accessing the shared resources on your Mac.
- Enable Power Nap: Your Mac device can fast wake from sleep when there's a need to perform tasks like checking messages.
But the options in Energy Saver or Battery are slightly different depending on your Mac model.
Sleep mode helps save energy and extends the battery life of your Mac. So, it's not advisable to stop your Mac from sleeping. You can make your Mac screen stay on longer before it goes to sleep.

How to Change Screen Timeout on Mac: A Detailed Guide
This article tells you how to change screen timeout on Mac with a comprehensive guide. Also, it helps you how to remove screen timeout on Mac. Read more >>