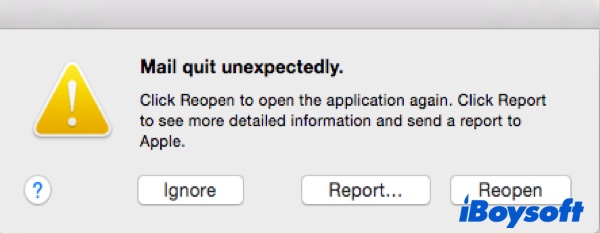
When your Mac pops up the problem report reading "Mail quit unexpectedly.", you are often given the option to reopen the app. For some, Mail reopens and continues to work until the next crash. For others, Mail may not open or shut down unexpectedly after reopening.
Regardless, the unexpected crash either forces you to reopen Mail several times a day or leaves Mail inaccessible or inoperable. There are many cases concerning "Mail quit unexpectedly" on El Capitan or Mail keeps crashing on macOS Ventura or macOS Monterey.
It certainly is an inconvenience to face Mail quitting unexpectedly on Mac. Fortunately, you can get the problem solved here.
Why does Mail keep quitting unexpectedly?
Here are the reasons why Apple Mail keeps quitting:
- Corrupted preference files
- Account issues
- Certain damaged messages
- Software glitches
- Faulty caches
It's challenging to identify a cause without doing any troubleshooting. Let's explore what to do when Apple Mail keeps quitting on Mac.
How to fix 'Mail quit unexpectedly' on Mac?
Before getting to the detailed solutions, you are recommended to restart your Mac as it can fix minor software glitches that may cause Mail to pop up the "Mail quit unexpectedly." error on MacBook Air. If a reboot doesn't do the trick, try the steps below.
How to fix the Apple Mail app crashing on macOS Ventura or earlier:
- Rebuild Mailboxes
- Delete the problematic message
- Reset Mail via deleting preferences files
- Open Apple Mail in Safe Mode
- Disable and re-enable email accounts
- Delete the com.apple.mail.savedState folder
- Delete Envelope Index files
- Update the Mail app
Rebuild Mailboxes
If you haven't completely lost access to Mail, you can rebuild the Mailboxes to prevent Mail from quitting randomly in the future with these simple steps:
- Launch the Mail app.
- Select Mailbox from the top and click Rebuild.
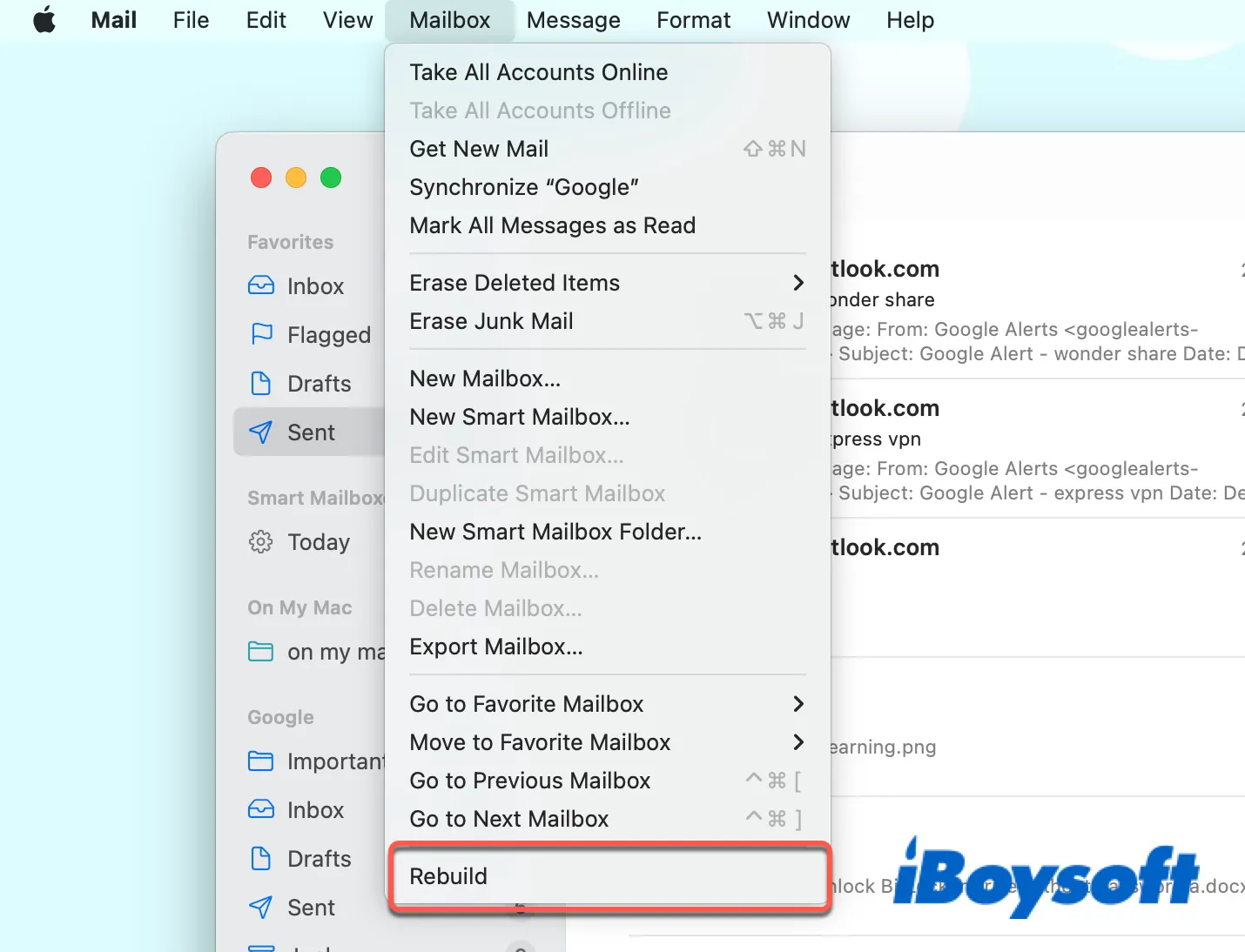
The Mail app will start to redownload your messages, and you should wait until it finishes the job. If you are unable to follow those steps as the Apple Mail app won't open, skip to the next tip.
Delete the problematic message
If Mac Mail keeps quitting when opening/editing a specific email message or it crashes at startup, it's possible that the selected message is damaged. So, it's advisable to delete the message automatically selected when you launch Mail and the one you dealt with when the crash happened.
- Hold down the Shift key and open the Mail app. (This way, Mail opens without any message selected.)
- Without selecting the problematic message, right-click on it and select Delete.
- Delete all junk emails.
Now, continue using Mail for a while to see if the problem has been solved. If not, try other solutions below.
Reset Mail via deleting preferences files
Your Mac stores Mail's settings in the preferences files, which may be corrupted, leading to the Mail app not working on Mac. It's good to delete these preferences files to reset Mail on Mac. This method may also work when Finder quit unexpectedly.
How do I reset my Mail on Mac:
- Open Finder and select Go > Go to Folder from the top-left menu bar.
- Copy and Paste ~/Library/Preferences and hit Enter.
- Move the com.apple.mail.plist and com.apple.mail-shared.plist to Trash.
- Input ~/Library/Mail/ and press Enter.
- Move the PersistenceInfo.plist file to Trash.
- Restart your Mac.
Test again. If Mail now works, you can empty the Trash. Suppose Apple Mail keeps quitting; troubleshoot the issue in Safe Mode.
Open Apple Mail in Safe Mode
Booting into Safe Mode repairs your Mac hard drive, clears caches, and isolates third-party software that may result in the Mail app not working on Mac. Go through these steps to enter Safe Mode.
On Intel-based Macs:
- Shut down your Mac.
- Press the power button, then immediately hold down the Shift key until the login window appears.
- Log in to your Mac when prompted.
On M1 Macs:
- Shut down your Mac.
- Press and hold the power button until the "Loading startup options." shows up.
- Select your startup disk.
- Keep the Shift key pressed, then click "Continue in Safe Mode."
You can now open the Mail in Safe Mode and check whether it's working correctly. If Mac Mail keeps quitting, proceed with the next solution.
Disable and re-enable email accounts
Chances are, one of your email accounts is making your MacBook Air Mail quit unexpectedly. Follow the steps below to isolate the problem:
- Go to System Preferences/System Settings > Internet Accounts.
- Select an account from the left side and deselect Mail.
- Repeat with all email accounts.
- Launch Mail to check if it quits randomly.
If Mail stops quitting after disabling all accounts, you need to rule out the culprit, then delete and re-add the account that's causing trouble.
If Mail keeps crashing on Mac, move on to the next solution.
Delete the com.apple.mail.savedState folder
The Saved Application State folder is a cache folder that allows users to reopen or resume apps like Mail. When the specific folder responsible for the Mail app - com.apple.mail.savedState is corrupted, you may experience Macbook Air Mail quit unexpectedly.
- Open Finder and select Go > Go to Folder from the top.
- Type in ~/Library/Saved Application State/com.apple.mail.savedState, then hit Enter.
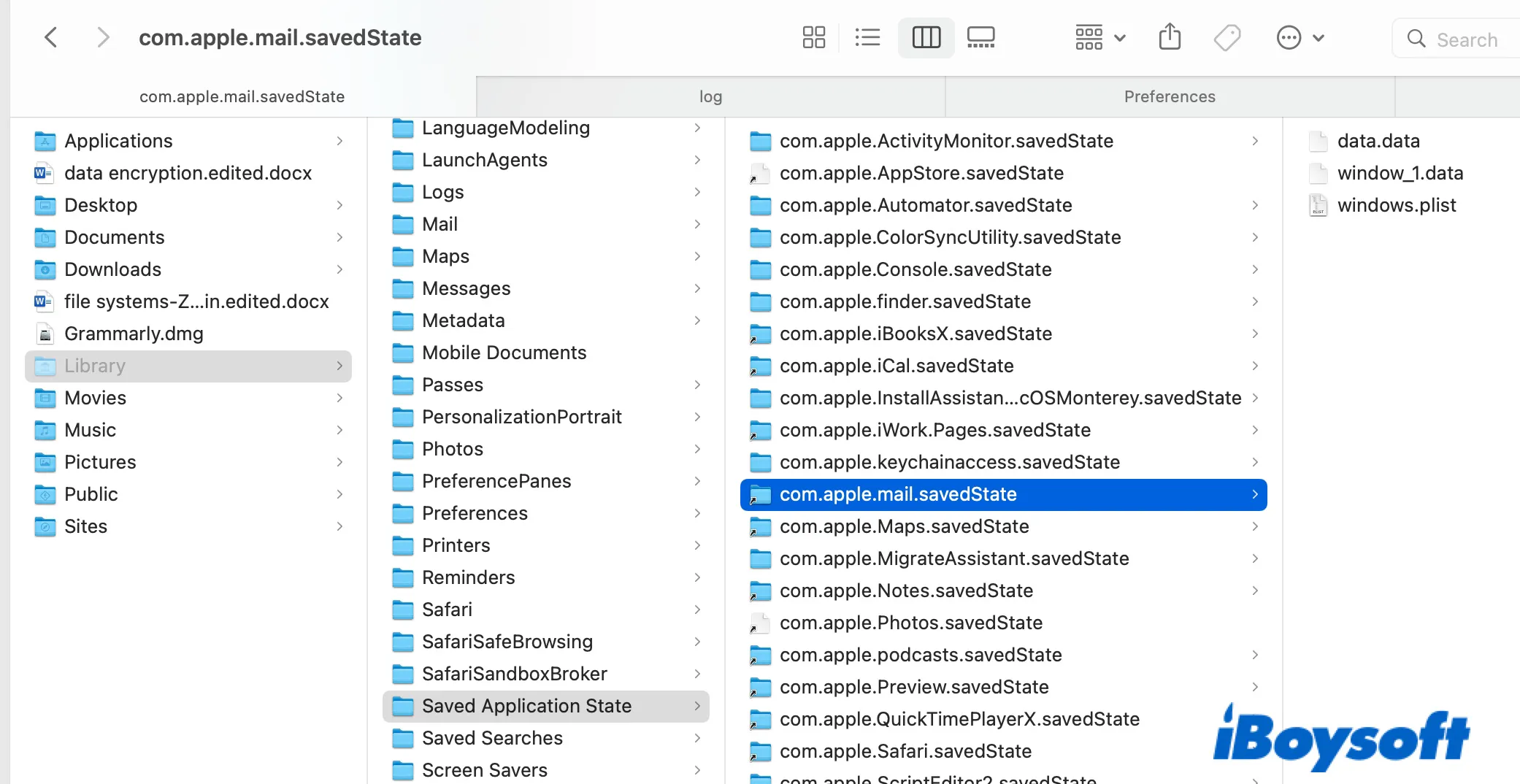
- Move the folder to Trash.
If the Mail app is still not working on Mac, it's time to reindex envelope files.
Delete Envelope Index files
The Envelope Index files that Mac uses to catalog and search message headers can become faulty. Consequently, the Mail app quits unexpectedly on Mac. You can delete these files without worries as your Mac will recreate them when relaunching Mail. Here is how to fix the Apple Mail app crashing:
- Open Finder and click Go > Go to Folder from the top menu bar.
- Type in ~/Library/Mail/ and press Enter.
- Open V9 > MailData. (It may be V2, V7, etc.)
- Select files with names as follows and move them to Trash.
Envelope Index
ExternalUpdates.storedata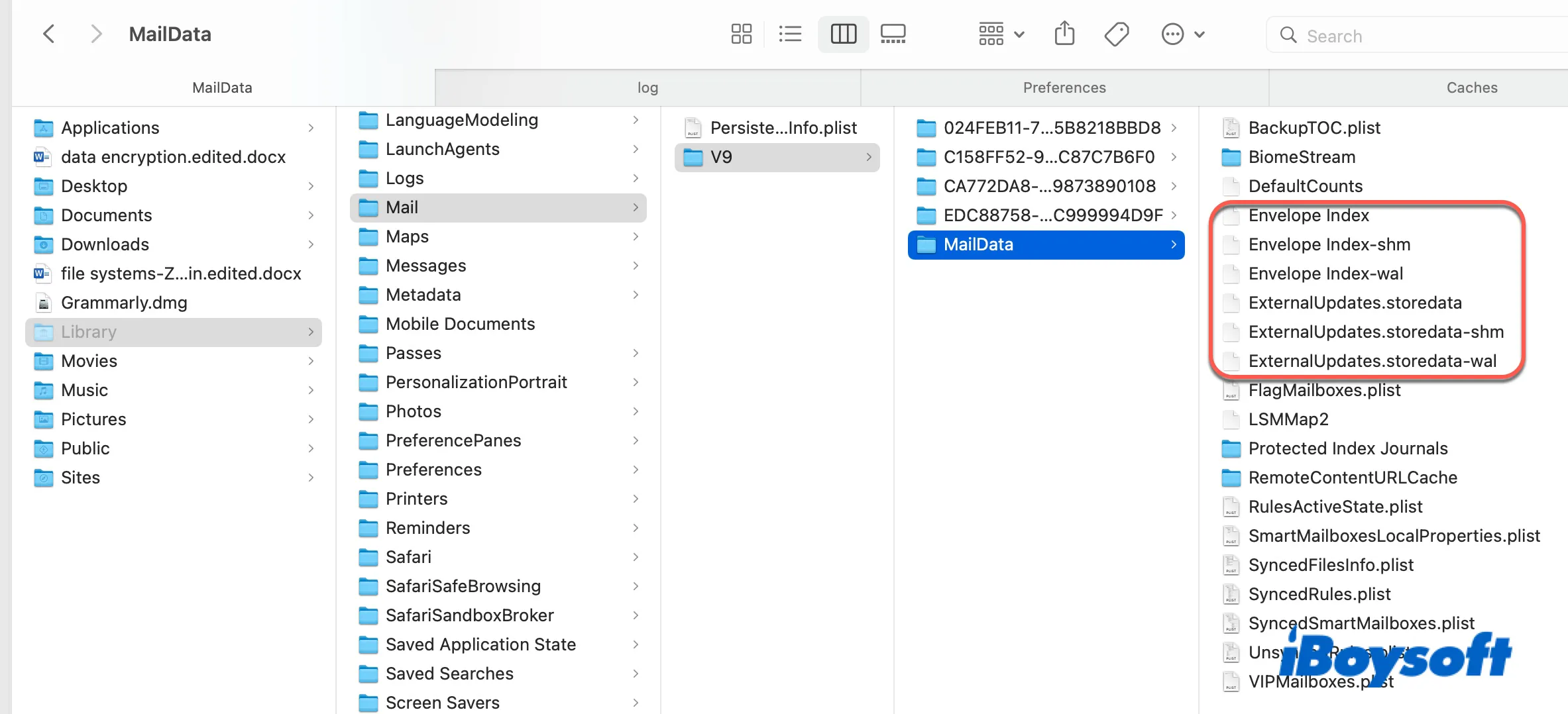
- Reopen Mail.
- Wait for Mail to re-import your messages.
If you are warned that the index is damaged and that Mail has to quit, click OK. If the issue is resolved, you can empty the files you moved to Trash.
Update the Mail app
Updating Mail to the latest version available to your Mac can potentially fix the bugs that are tied to the crash. To update the Mail app, you need to update your operating system from System Preferences > Software Update.
Fix Mac Mail stuck on 'checking for mail'
Sometimes, you will find Mail stuck on "checking for mail" but never returns any message. This can happen to multiple Apple devices, such as Mac, iPhone, and iPad. If that's also your case, you should force quit Mail, and then restart your device. If the Mail app still doesn't work, you need to delete your email accounts, restart your Apple device, and set them back again.
Fix Mail not responding
If the Mail app is not responding, displaying the beach ball, or freezes often, try these tips:
- Turn off Airport Utilities, relaunch Mail, and turn on Airport Utilities back.
- Update to the latest macOS your Mac is compatible with.
- Uninstall any Mail plugins or extension tools incompatible with your Mail. They should locate at ~/Library/Mail/Bundles.
- Trash the Mail preference files: com.apple.mail.plist and com.apple.mail-shared.plist from ~/Library/Preferences.
Also read:
- [Ventura] Fix Apps Quit Unexpectedly or Keep Crashing on Mac
- Fix Apple Mail Search Not Working on Ventura/Monterey/Big Sur
- Apple Mail not Syncing with Gmail, Why & How to Fix?
- (Fixed) How to schedule an Email on Mac?
- How to Recover Deleted/Missing Mail After macOS Ventura Update?
- Fix 'Your network settings prevent content from loading privately'