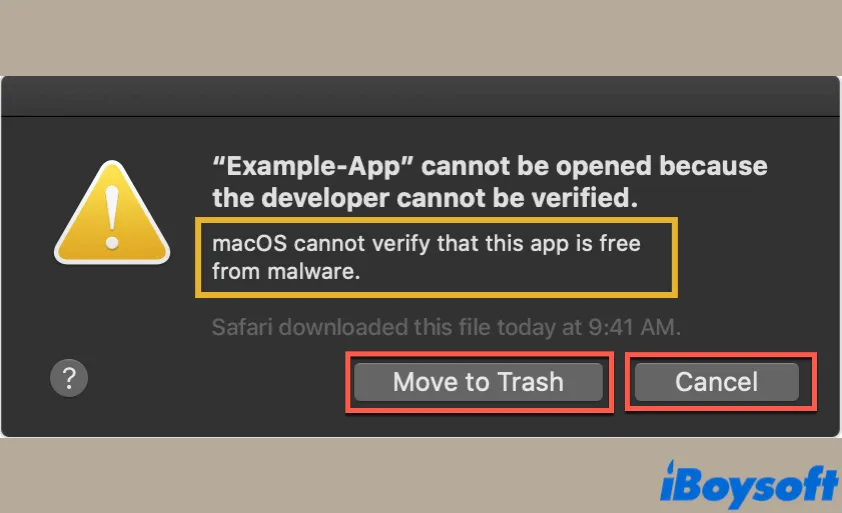
Sometimes, when you are trying to open an application that you download from the website instead of the App Store, unexpectedly, a notification pops up and states, "macOS cannot verify that this app is free from malware". It leaves you two options, move the app to Mac Trash or cancel this opening process.
Then, you don't know what to do next. Actually, this problem is encountered by Mac users frequently, you are not alone! Fortunately, it is quite easy to get rid of. In this article, we will tell you how to fix it with three feasible solutions, and explain the reasons behind it. Read on for more detailed information.
What is macOS cannot verify that this app is free from malware?

To explain what behinds the macOS cannot verify that this app is free from malware error, let's talk about Mac's built-in security feature Gatekeeper first. Gatekeeper allows Mac to check if the app developer is legitimate and their program is safe to run on your devices. It ensures no malware can be installed on your Mac and protect both you and the Mac from malicious attacks.
If the app you newly installed is developed by an unknown developer and it is not on the App Store, then Gatekeeper would not be able to recognize the app publisher, thus sending you the said message when you trying to launch it.
So, when macOS reminds you that an app cannot be opened because the developer cannot be verified, it means your Mac fails to verify if this app is malicious, and to avoid potential danger as well as the loss followed, it decides to prevent you from opening it on your Mac.
Think this content is truly helpful? Share it now!
How to fix macOS cannot verify that this app is free from malware?
Since you already know why the annoying "macOS cannot verify that this app is free from malware" message pops up, it's time for us to fix this Mac verifying problem. Without further ado, let's get started!
Control-Click the app
- Launch Mac Finder on your device. You can find it on the left side of the Dock.
- Click Applications on the left column in the Finder window.
- In the Applications folder, navigate to the app that causes the 'macOS cannot verify that this app is free from malware' error, then select it.
- Control-click on this application (hold the Control key, then right-click the app), a context menu pops up, then click Open.
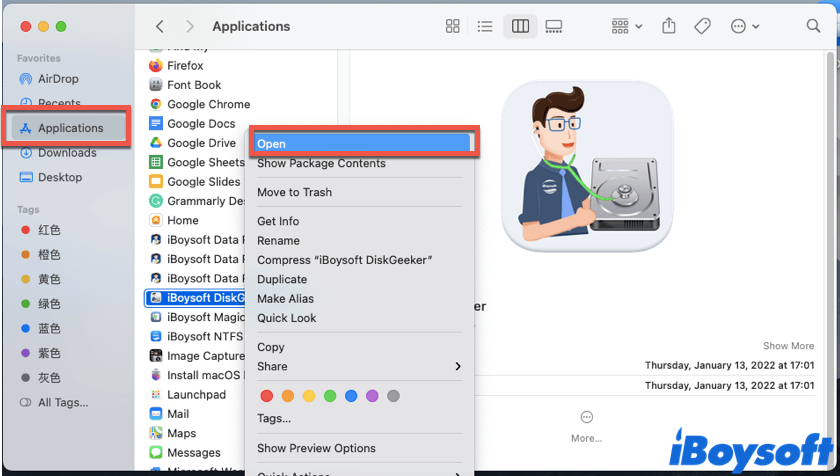
- A warning box appears and asks you are you sure you want to open this app, click the Open button again.
Now, your wanted app will be opened normally like any other app downloaded and installed from the App Store.
Open Anyway
- Click the Apple icon from the Apple menu in the top-left corner of the screen, then click on System Preferences.
- Click on Security & Privacy, then choose the General tab on the top.
- Click the Lock icon, enter your password, and hit Return to unlock the Security & Privacy settings.
- Click Open Anyway at the bottom in the Security & Privacy window. You will be asked for admin credentials, type in your user name and password to proceed.
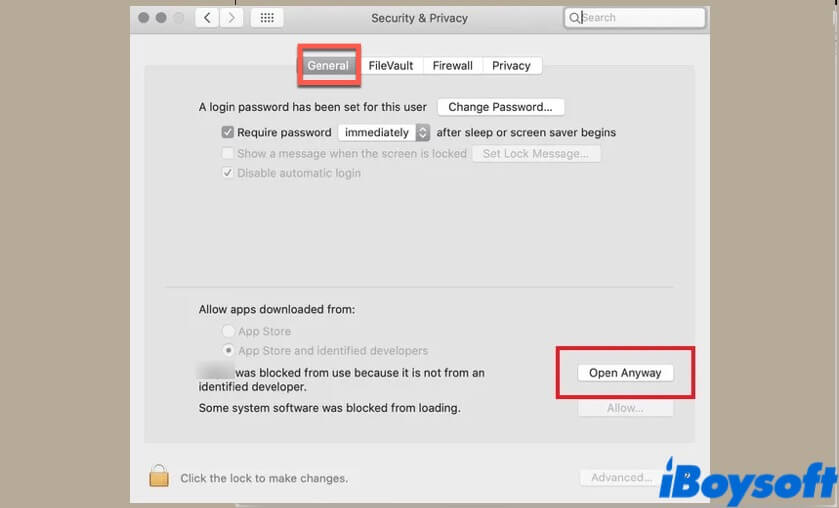
- Tap Open to launch the app.
The thing you should know is that the Open Anyway option would be only available for an hour after you tried to open the app which cannot be verified by Mac. If you find there's no such option in the System Preferences, then try to open the blocked app again, and see if Open Anyway appears.
Get rid of the warning using Terminal
If both of the above methods fail to fix the macOS cannot verify that this app is free from malware error, you can try to disable Gatekeeper using Mac Terminal, then your Mac will be able to install and open any app from unidentified developers. Do note that this may leave your device in danger, so remember to turn on Gatekeeper again when you open the blocked app successfully.
- Navigate to Mac Launchpad > Others, and click Terminal to open it.
- Type the following command line into the Terminal window, then hit Return.sudo spctl –master-disable
- Enter your password and press Return (for security, you won't see the password shown in the Terminal, so be careful when typing).
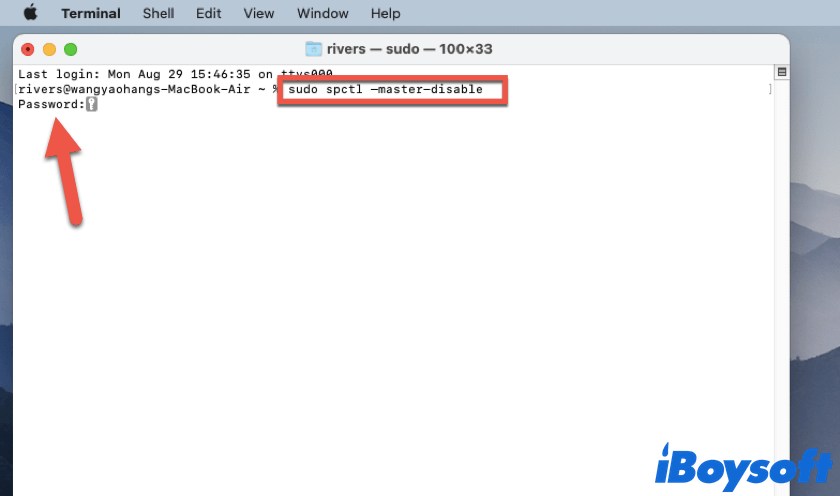
- Head to System Preference > Security & Privacy > General, and you will see an Anywhere option and it is automatically enabled.
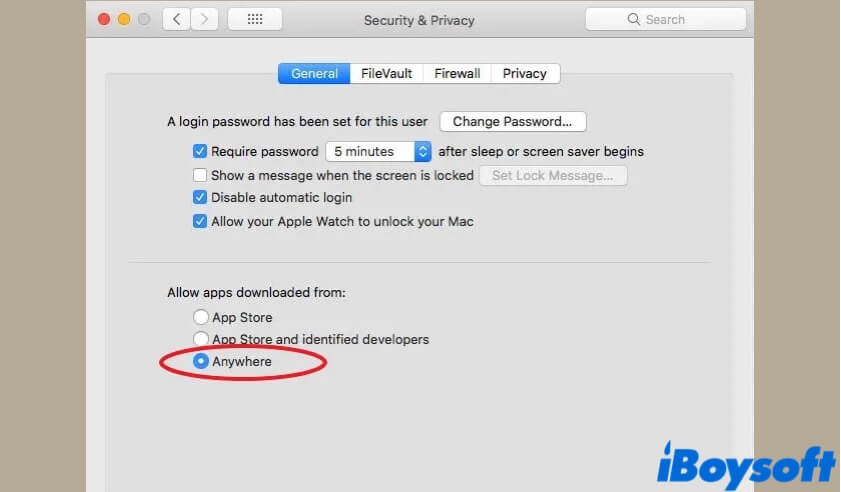
- Now, you can open the blocked app you download from a third-party developer.
Wait! It doesn't end here. Since you've disabled the Gatekeeper, your Mac might be left vulnerable. So, when there's no blocked app you want to open, you should turn on Gatekeeper on your Mac. To do this, type the following command into Terminal, and hit Return:
sudo spctl –master-enable
Now you're all set! If you think this tutorial is truly helpful, please share it with more people who need it!
Is it safe to open an app macOS cannot verify?
It's always a risky move to open apps from unverified developers. If unfortunately, the app you open comes with some malicious code, or it itself malware, then all the data stored on your Mac may in danger, which may cause financial loss as well.
However, if you have the knowledge and the developer is trustworthy, then feel free to install and open it. Just remember, caution is the parent of safety.
Final word
In this article, we provide three methods to help you fix the macOS cannot verify that this app is free from malware issue. Gatekeeper is a safeguard of your Mac, but when you assure that the software you're trying to open is safe, you can let it stand aside anytime.
Read Also:
Fix Apple Could Not Verify is Free of Malware on macOS Sequoia