Written by
Amanda WongWhen using documents, web pages, or apps on your Mac, you have to scroll due to the screen's limited visibility area. When it comes to scrolling on a MacBook, the Trackpad is the best choice. In addition, there are a few other options as well. Let's explore each method.
How to scroll on a Mac using the Trackpad
On your MacBook Air/Pro's Trackpad or a Magic Trackpad, you can do a lot with simple Trackpad gestures, scrolling on a page is a basic one, just slide two fingers across the Trackpad to move the page up, down, or sideways.
It may seem strange at first because the MacBook's default scrolling gesture is reversed - the screen moves up when you move your fingers, the vice versa, but you can change this by going into your mouse settings, here's how:
- Navigate the Apple menu and choose System Settings.
- Scroll down the sidebar and click Trackpad.
- Choose the Scroll&Zoom tab on the right.
- Toggle on natural scrolling if you want to move the contents of a window in the same direction as your fingers.
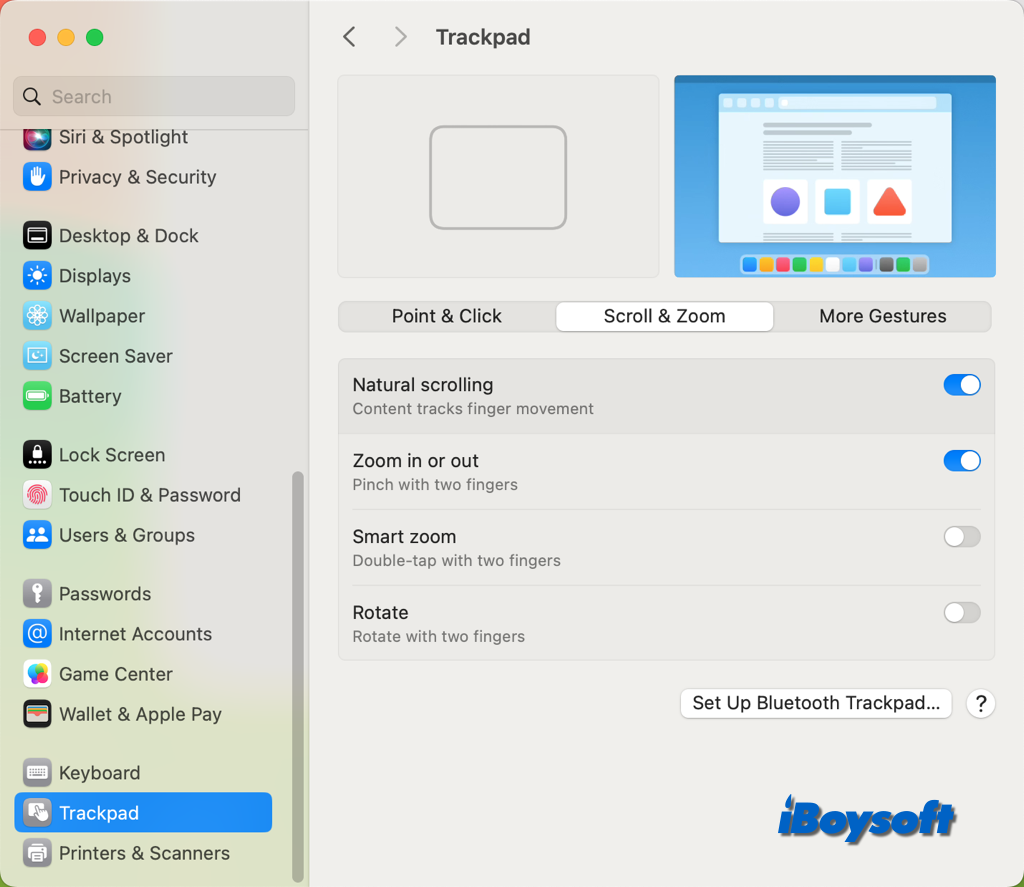
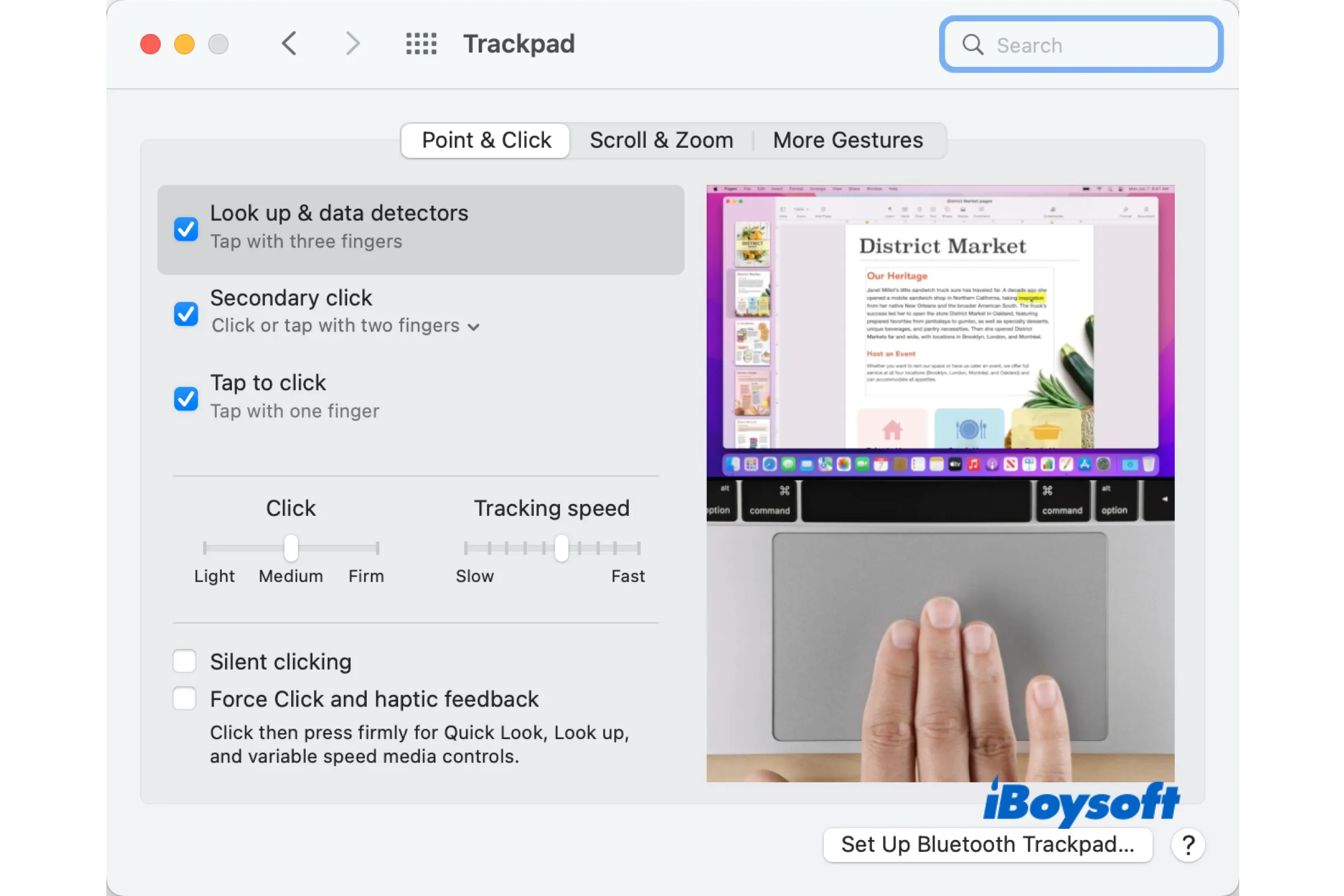
This post elaborates on how to change Trackpad settings in System Preferences. You can customize the Trackpad to meet your needs such as how to right-click on Mac, how to zoom in and zoom out, etc.
How to scroll on a Mac via the keyboard
With the built-in keyboard on your MacBook Air/Pro, you can easily scroll up and down on your Mac screen. Whether you want to move the page up and down in smaller increments, or larger increments, you can find the corresponding keyboard shortcuts below:
- To scroll up, down, left, or right ➙ cursor(arrow) keys
- To scroll down ➙ Space
- To scroll up ➙ Shift + Space
- To go to the top of a page ➙ Command + the up arrow
- To go to the bottom of a page ➙ Command + the down arrow
- To scroll in larger increments ➙ Option + a cursor key
How to scroll on a Mac using a mouse
If you prefer to use a mouse to control your MacBook Air/Pro, you can also use the mouse to scroll up and down on your device as long as the mouse has a wheel or a ball. Simply holding down the Shift key while using the mouse wheel to navigate up or down allows you to scroll horizontally.
- Scroll left on Mac = SHIFT + Mouse Wheel Up
- Scroll right on Mac = SHIFT + Mouse Wheel Down
Besides, you can configure how the mouse works while scrolling:
- Open the Apple menu > System Settings.
- Click Accessibility on the left sidebar.
- On the right side, under the Motor section, choose Pointer Control.
- Click the Mouse Options button to adjust the scroll speed.
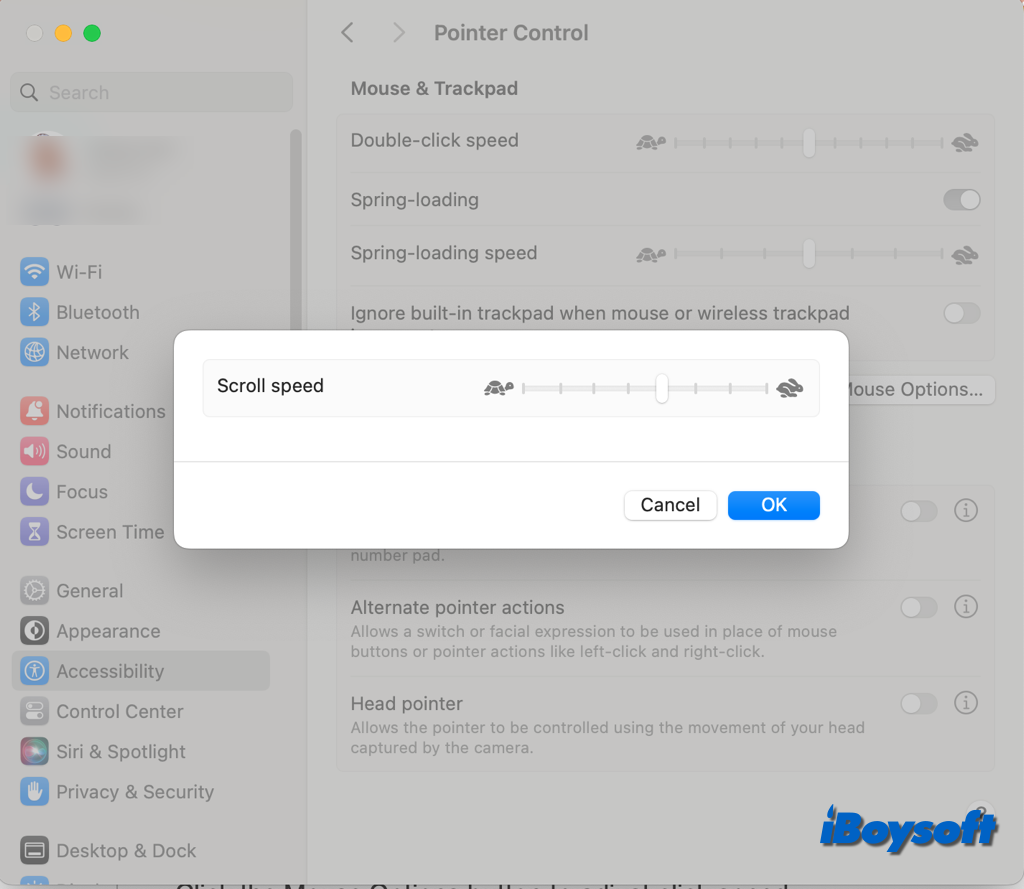
How to scroll on a Mac with the scroll bars
You can quickly move the viewing area left or right, up or down, by using the scroll bars, which are often found at the bottom or far right of the window. It serves as a useful indicator of the beginning and end of the page as well.
You can keep the scroll bars visible Always, visible when you are scrolling, or when the cursor is in the scrollbar area. If you can't see the scroll bar on Mac, it could be related to the settings. Follow the steps below to configure it:
- Access System Settings from the Apple menu.
- Choose Appearance on the left list.
- Under Show scroll bars, choose an option:
- Automatically based on mouse or trackpad
- When scrolling
- Always
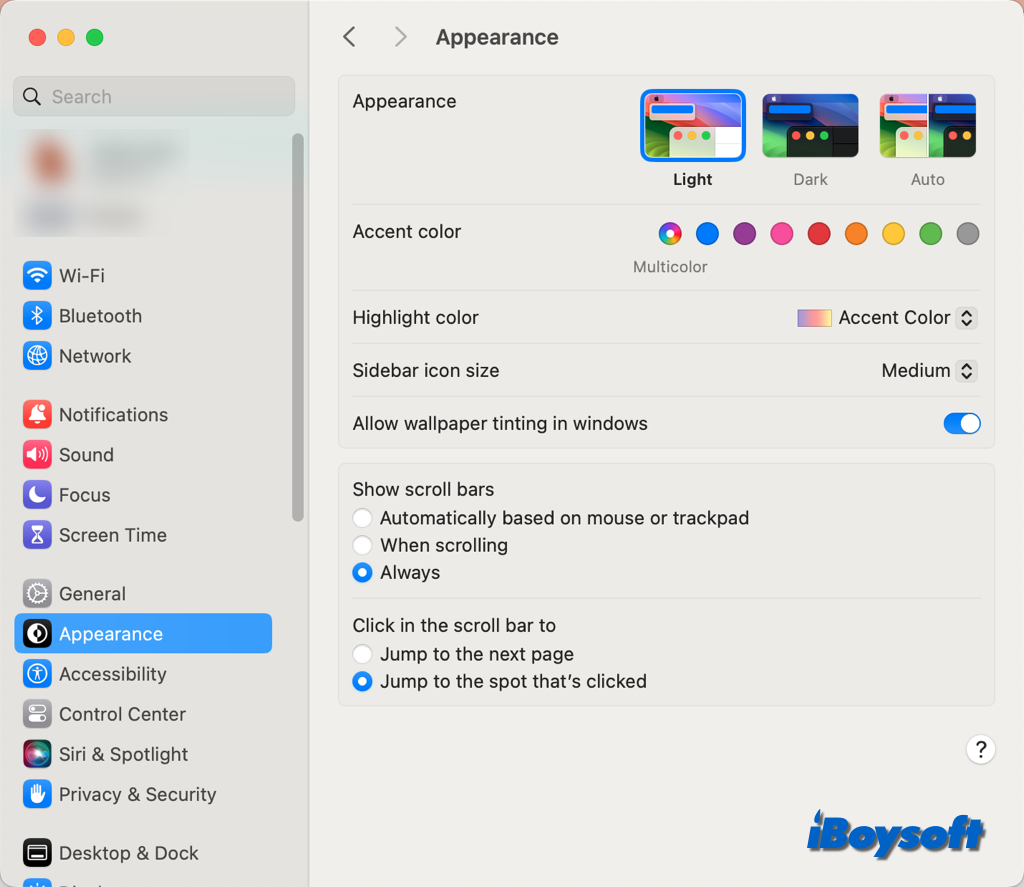
Help others to know how to scroll on a MacBook! You can also learn how to change the scroll direction on Mac.


