Your Mac computer saves all Wi-Fi networks that you've connected with, including private ones and public ones. Next time the Mac encounters one of those, it will connect to the network automatically. While it's designed to be a convenient feature, it can be annoying sometimes.
On one side, the networks will pile up with unnecessary ones over time. On the other side, there are times you don't want to connect or switch to other networks as you move your Mac. Whether you want to clear up redundant networks or remove specific ones, read on to know how to forget a network on Mac.
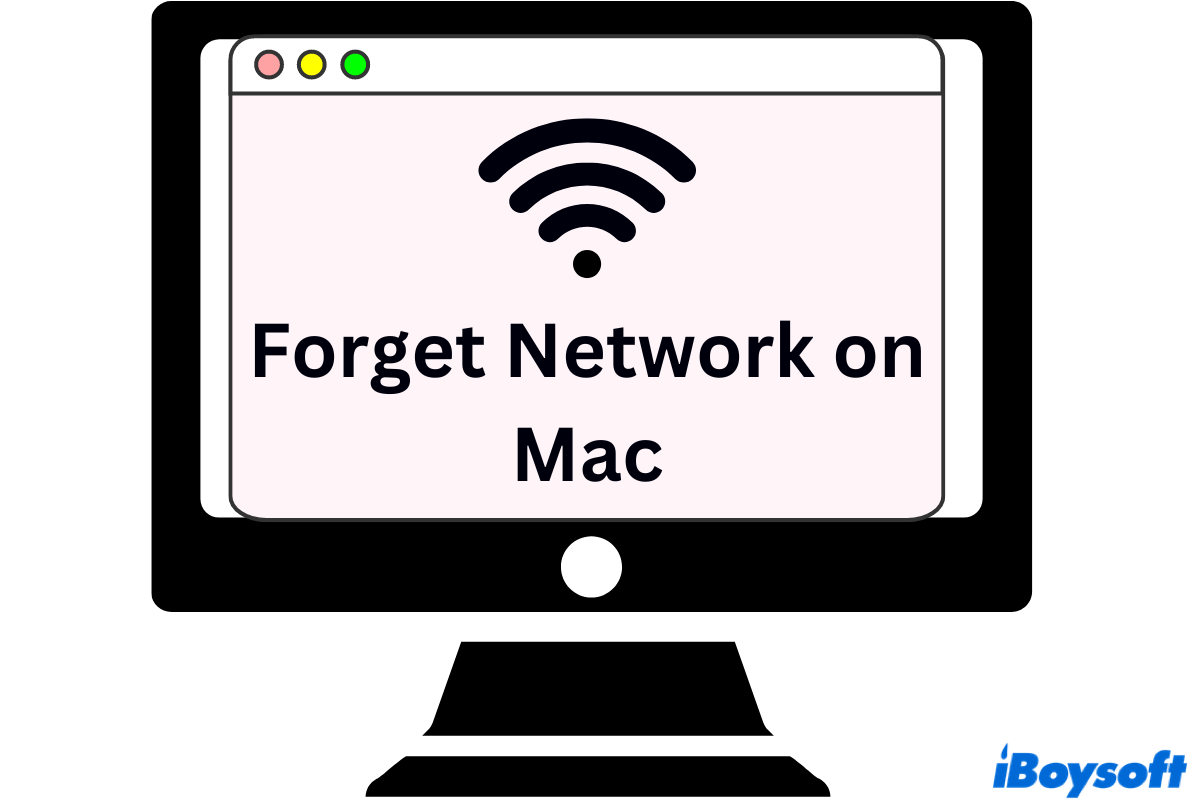
How to forget a Wi-Fi network on Mac in System Preference
Free from being disturbed by any wireless networks within range, simply follow the steps below to delete a Wi-Fi network on your Mac.
Step 1. Move to the top-right Mac menu bar and select the Wi-Fi icon. Alternatively, you can go to the Apple icon and click on System Preference > Network to manage your Wi-Fi connections.
Step 2. A drop-down menu should appear, including information about your personal hotspot, preferred networks, other networks, and network preferences. Select Network Preferences.
Step 3. Select Wi-Fi in the left list and you can see the location, status, network name, and the Advanced button at the bottom of the window. Click on it for advanced settings.
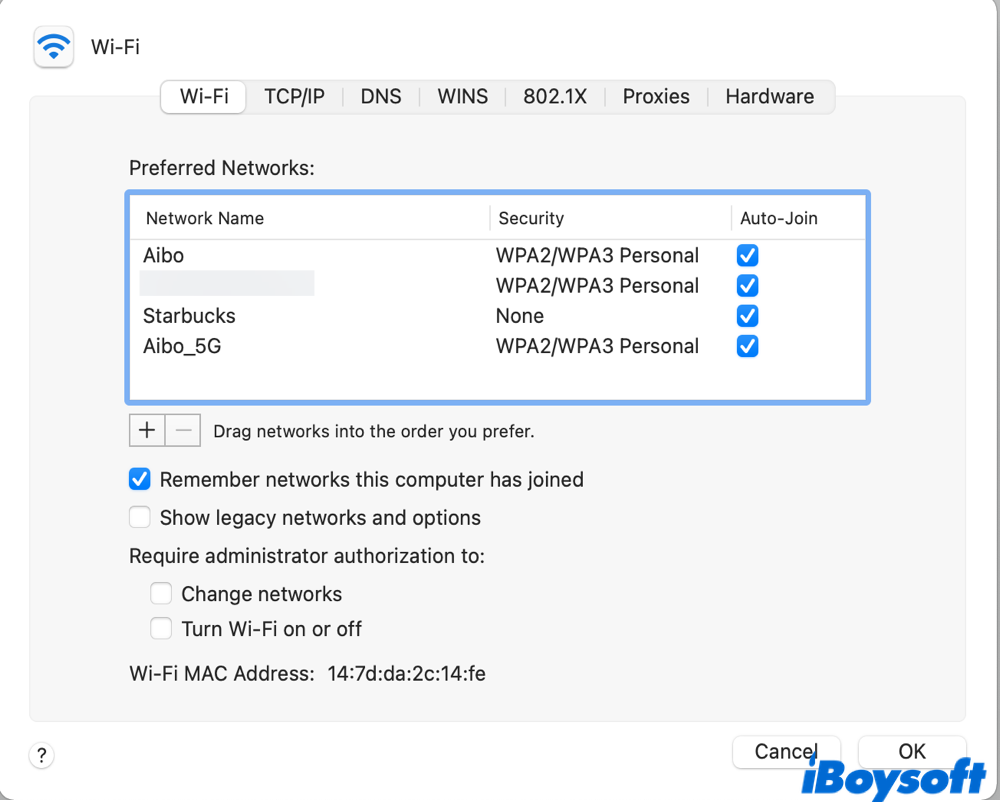
Step 4. In Advanced settings, all saved wireless networks should show up in Preferred Networks. Scroll down to specify which network you no longer need.
Step 5. Select the Wi-Fi network you want to forget and click on the minus button. In this case, it's removed from the auto-join list. Repeat the process to finish cleaning up unnecessary Wi-Fi networks.
Step 6. Click on the OK button to save all changes and choose Apply.
As you may notice, you can uncheck Remember networks this computer has joined to stop your Mac from adding connected Wi-Fi networks. Hopefully, this method removes networks on your Mac. If not, move on to the next solution by using Terminal.
How to forget a Wi-Fi network on Mac in Terminal
When the Network setting freezes due to an error in macOS installation, users find it unable to delete a network on Mac through System Preference. Aside from resetting Network settings to get things done, Terminal comes into handy by running command lines to forget a Wi-Fi network for you. Here's how you can do it.
Step 1. Press Command + Space to bring out Spotlight search. Then type in terminal to open this program.
Step 2. When in Terminal, type in the following prompts and hit enter to make sure the device name. You should enter the login password when you see the key icon.
sudo networksetup -listallhardwareports
All hardware ports on your Mac will be listed. Find the one for Wi-Fi. In this case, the device name is en0.
Step 3. Continue typing in the commands below and press enter. Again, you should enter the login password to see your Wi-Fi networks.
sudo networksetup -listpreferredwirelessnetworks en0
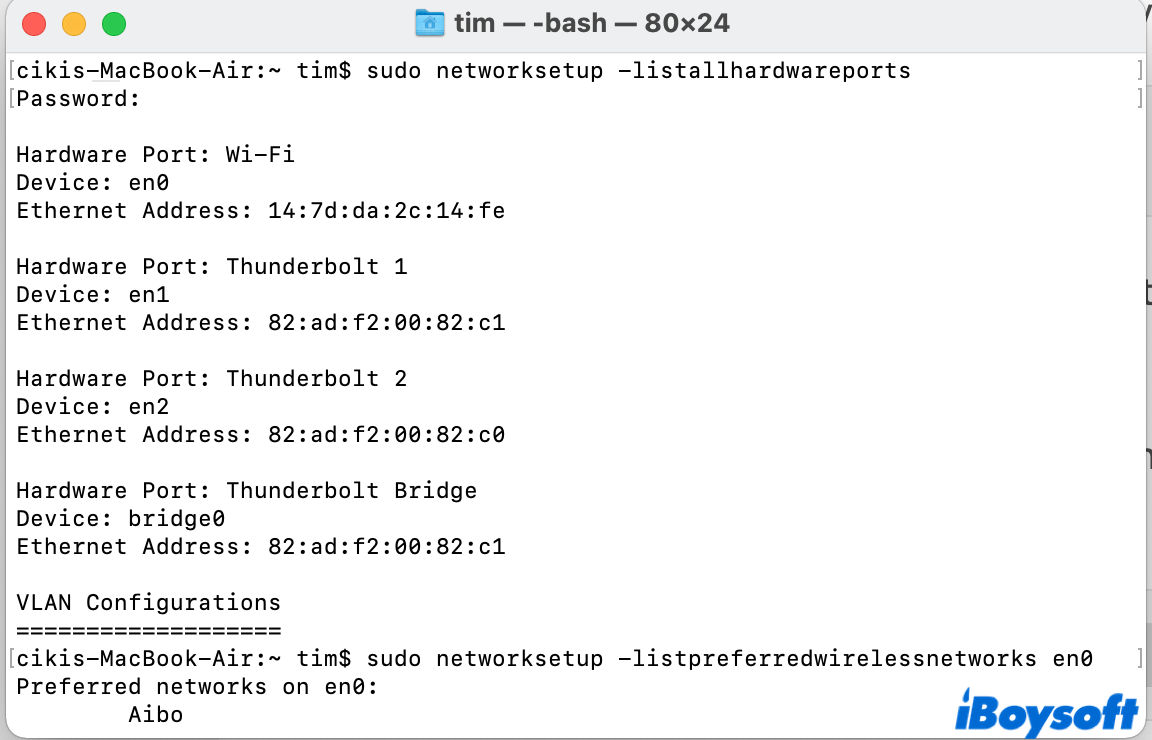
Step 4. All preferred networks should appear. Type in the following lines to remove the one you no longer need and hit enter.
sudo networksetup -removepreferredwirelessnetwork en0 removed_wifi
Note: Please replace removed_wifi with the name of the Wi-Fi you want to delete.
The network should be successfully removed now. Why not share these two methods with your friends?
How to forget a server connection on Mac
Besides Wi-Fi networks, users may connect to servers for special needs. In case you need to disconnect server connections, below shows you the delicate steps to remove server networks with ease. Hopefully, it works well for you.
Step 1. Go to Finder, the first icon on your Mac Dock. On the Apple menu bar, choose Go.
Step 2. In the drop-down menu list, go to the last option, Connect to Server. Or, you can open server options by pressing Command and K combinations together.
Step 3. Click on the drop-down list to see all servers that you've connected to. Click on the server you want to remove from the list.
Step 4. At the bottom-left corner, click on the three-dot icon. You should see the option to Clear Recent Servers.
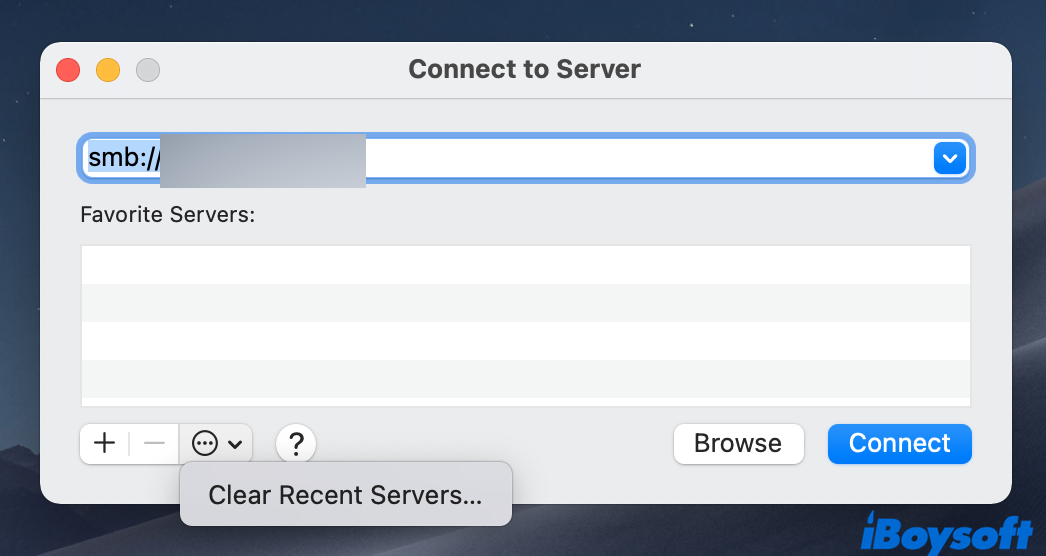
In this way, you can get rid of unused servers from the sidebar.
Bonus: How to rejoin a removed network on Mac
After you forget a Wi-Fi network, your Mac won't automatically connect to it. However, it's possible that you want to reconnect to it once in a while. All you need to do is to add this network as any other new one and type in the password. From now on, your Mac will auto-join it again as long as it's within the range.
If you prefer a one-time use, the process is also quite simple as followed.
Step 1. Go to Apple icon > System Preference > Network.
Step 2. Choose the network name that you only want to connect for one time.
Step 3. Uncheck the box in front of Automatically join this network.
Step 4. Apply this setting to save the changes.
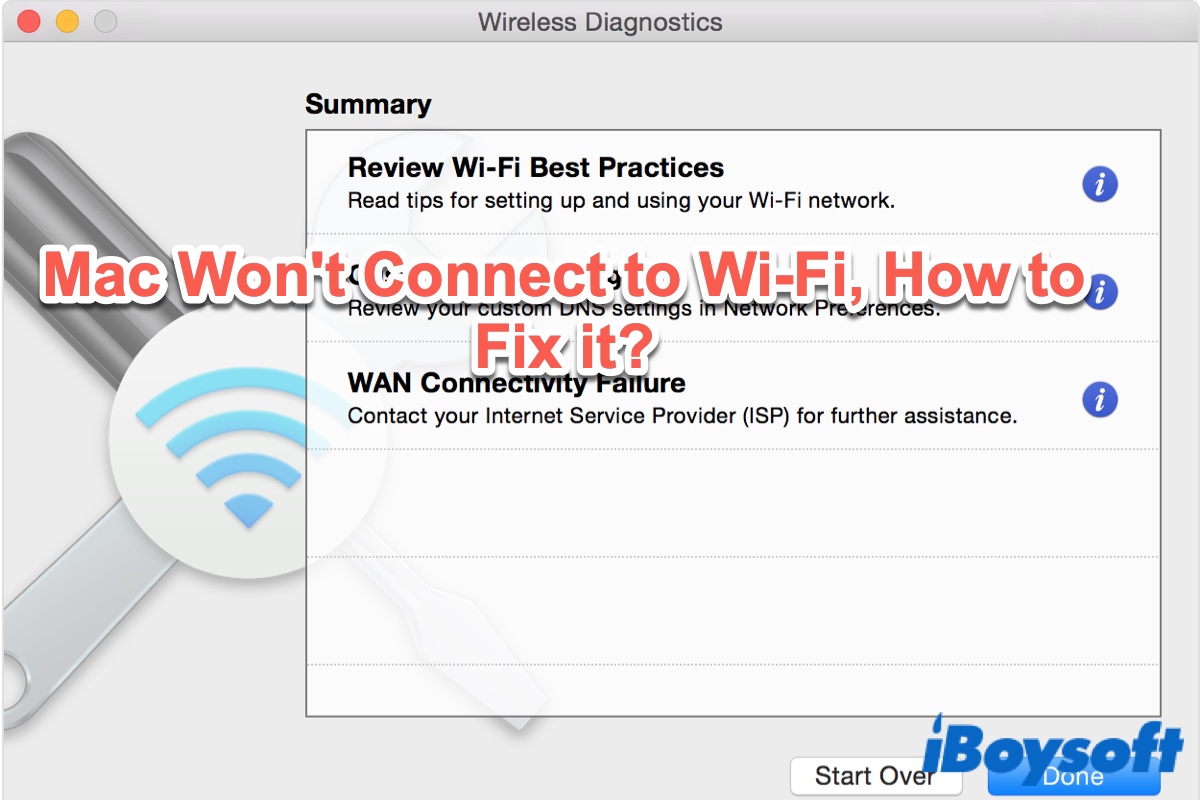
Why Won't My Mac Connect to Wi-Fi?
This post states why your Mac won't connect to Wi-Fi and how to fix it in 10 feasible ways when Mac or MacBook can't connect to Wi-Fi. Read more >>
Conclusion
Whether you want to clear redundant networks, forget a particular Wi-Fi, or disconnect servers on Mac, this post offers easy-to-follow steps to help you forget a network on Mac. Plus, in case you want to rejoin a previously connected network, simply add it again and your Mac should automatically join it since then.
Find this post useful? Share it with more people!