As usual, you open your Mac computer and access Finder, only to find the Finder sidebar is missing or some of the items disappear, such as Applications, Desktop, Downloads, Locations, etc. It is so strange.
You have no ideas and worry about your files and folders on your Mac. Luckily, you are in the right place. This article is a definite guide to fixing the Finder sidebar missing issue. You can follow this post to learn about the causes and get the missing sidebar icons back in Finder.
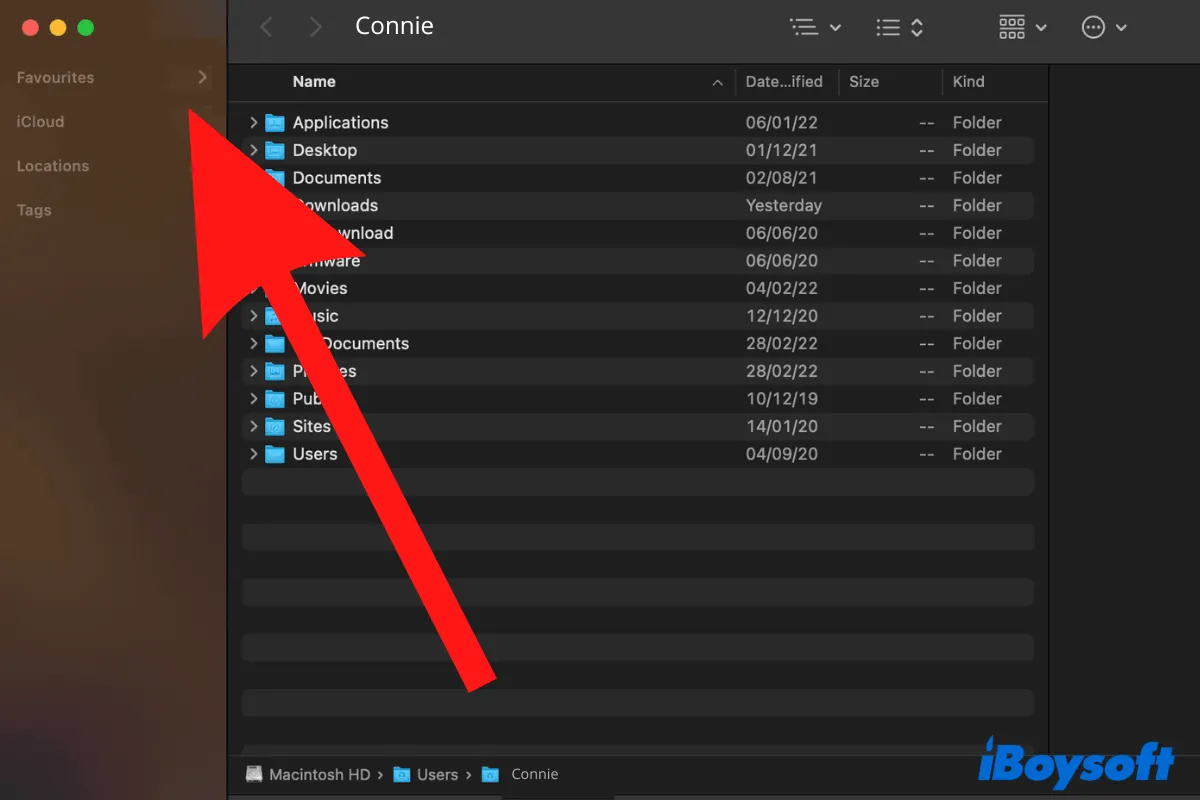
Why can't you see your sidebar on Mac?
The reason for your disappeared Finder sidebar icons is not unique. Perhaps, you've mistakenly hidden the sidebar items in Finder. Or, this problem is caused by the Finder errors or system bugs, leading Finder to behave abnormally.
Finder sidebar icons are missing, how do you get them back?
If your Finder sidebar doesn't display, it is quite inconvenient for you to access your files and folders on Mac, such as apps, documents, downloads, or others. But take it easy, you can follow the ways below to make the Finder sidebar show up again.
Unhide the Finder sidebar items to display them
Maybe, your Finder sidebar is not missing but hidden by mistake. If that is the case, you can find the Favorites, iCloud, Locations, and Tags locations listed on the sidebar. Simply hover your cursor over these options one by one. Then, you can see an arrow symbol showing up beside each option. Click the arrow symbol to expand the hidden sidebar items in each category.
For example, if you can see the Favorites category in Finder, click the arrow symbol next to it will show up the items you've added, such as Applications, Downloads, Desktop, etc. And you can also click the Location category to display all the drives connected to your Mac.
Restore the whole missing Finder sidebar with the Finder menu bar
However, your Mac Finder sidebar is even not showing the Favorites option. Or, you see that nothing on the Finder sidebar is listed. Under this circumstance, you can reset your Finder settings to restore the disappeared sidebar in Finder.
Here's how to reset the Finder sidebar to get it back:
- Open Finder and then navigate to the top Finder menu bar.
- Select View.
- Choose Show Sidebar on the View drop-down menu.
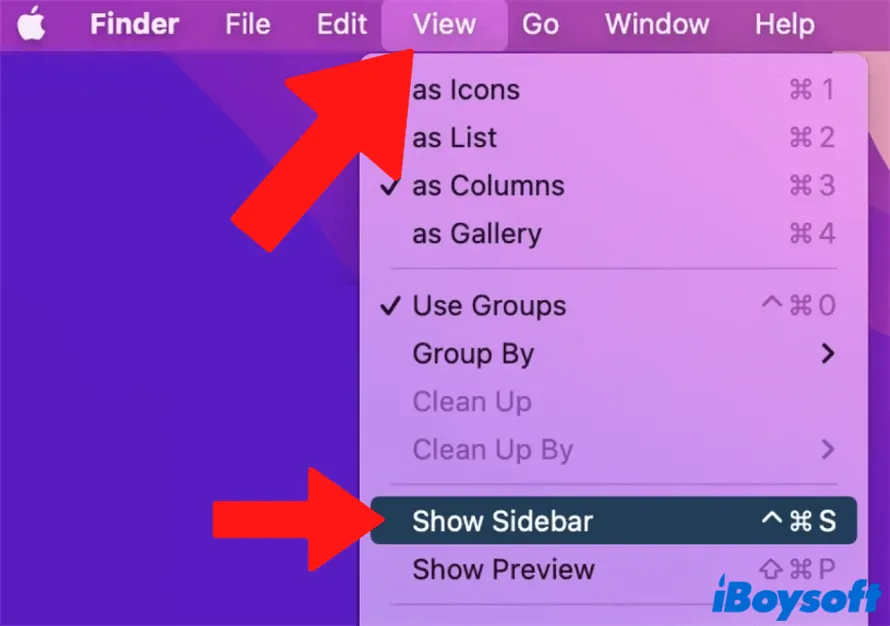
Then, you can go to Finder to check if all the items on the sidebar are back.
Add the disappeared icons to the Finder sidebar
Perhaps, not all of the Finder sidebar icons are missing. You just can't find the Downloads folder on your Mac or notice that certain items on the sidebar in Finder are not displayed. You can add them to the Finder sidebar to get them back.
Here's how to add Desktop or other items to the Finder sidebar on Mac:
- Launch Finder and click the Finder option on the top Finder menu bar.
- Choose Preferences.
- Select the Sidebar option on the Finder Preferences window.
- Under the New Finder windows show section, click the arrow to check which items are allowed to show up in the Finder sidebar.
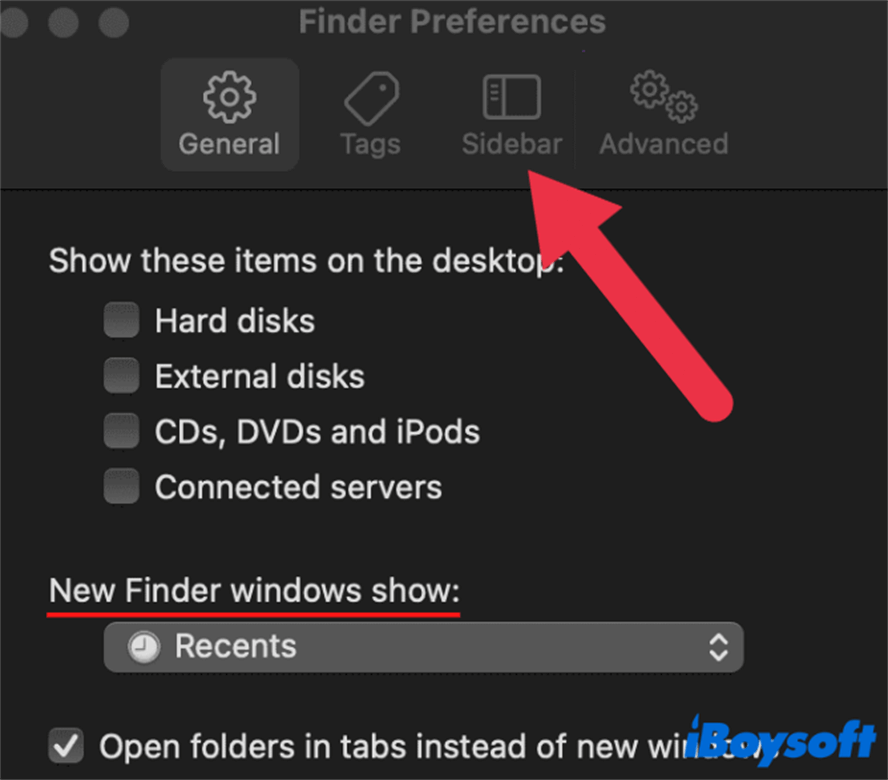
- Check the box next to the item like Desktop or Recents to enable it to appear on the Finder sidebar.
Also, you can uncheck the unwanted item to remove it from the Finder sidebar.
If these ways are useful for you, go to share them with others.
Finder's Show Sidebar greyed out, what to do?
If you try to restore the missing sidebar in Finder by using the Show Sidebar feature but find it is not working, it indicates that there are some errors in Finder. You can try to delete your Finder PLIST file to fix the issue as sometimes the corrupted PLIST file causes the Finder's abnormal performance like the Show Sidebar option greyed out, which also works fine when Finder search not showing files.
- Open Finder and move to the top Finder menu bar.
- Click Go > Go to Folder.
- Enter ~/Library/Preferences/com.apple.finder.plist to the Go to Folder box and hit Return.
- Select the com.apple.finder.plist file and move it to Trash.
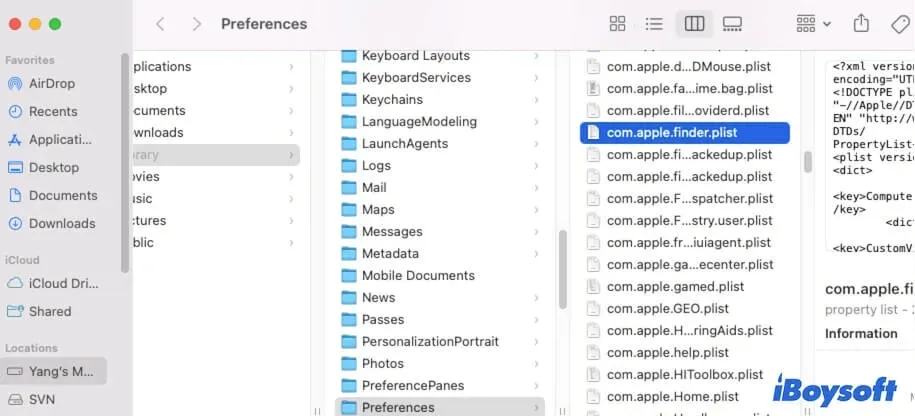
- Close Finder, restart your Mac, and then, relaunch Finder. That is to enable the Finder PLIST to be automatically recreated.
Now, you can go to the Finder option on the top Finder menu bar and then choose View > Show Sidebar. Next, check if the missing sidebar icons in Finder return.
Note that removing the Finder PLIST file will reset Finder to default settings. You need to reset Finder Preferences to satisfy your needs.
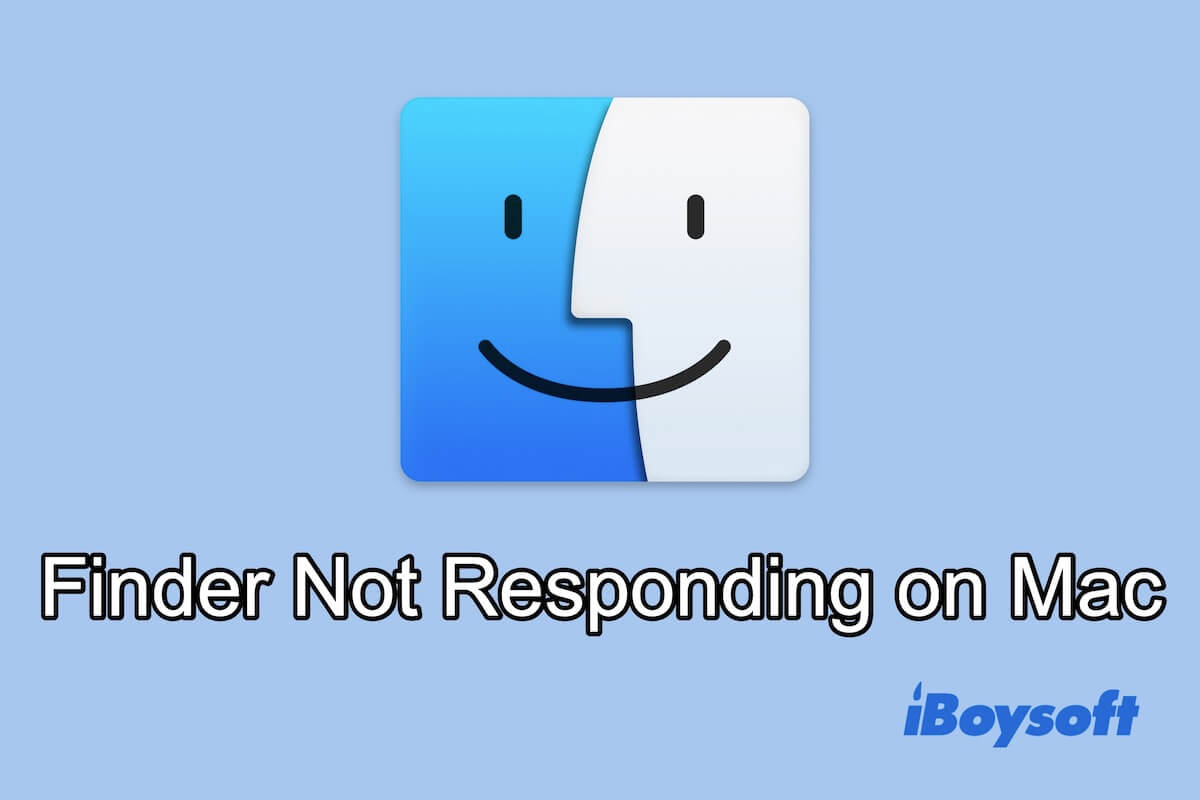
How to Fix Finder Not Responding on Mac?
If your Finder not working properly like not responding, you can follow the workarounds in this tutorial to fix the issue and restore Finder to its normal state. Read more >>
The Show Sidebar feature that is greyed out is not a rare issue, you can share the above workaround with more people.
Bonus: What is Finder sidebar on Mac
Finder is the built-in functionality in macOS that is designed to help you organize, quick access, and maintain files and folders on your Mac computer. It works similarly to File Explorer in Windows.
The sidebar in Finder locates on the left side of the Finder window where the sections are listed by default, including Favorites, iCloud, Locations, and Tags. In the Finder sidebar, you can find the names for the folders and files in categories, connected drives, iCloud Drive, and others.
The function of the Finder sidebar is to help you quickly access the files and other items on your Mac and switch among them quickly and easily.
Finder also runs into other issues, and there are some of them for your reference: