Written by
Vain RoweSome Mac users point out that when they intend to copy files and data to the USB drive, they're prompted by a pop-up, which says "Copy: The operation can't be completed because an unexpected error occurred (error code 0)".
Don't worry, this article can relieve your anxiety by analyzing the cause of this error code 0 on Mac. Furthermore, methods to eliminate this tough barrier are offered.
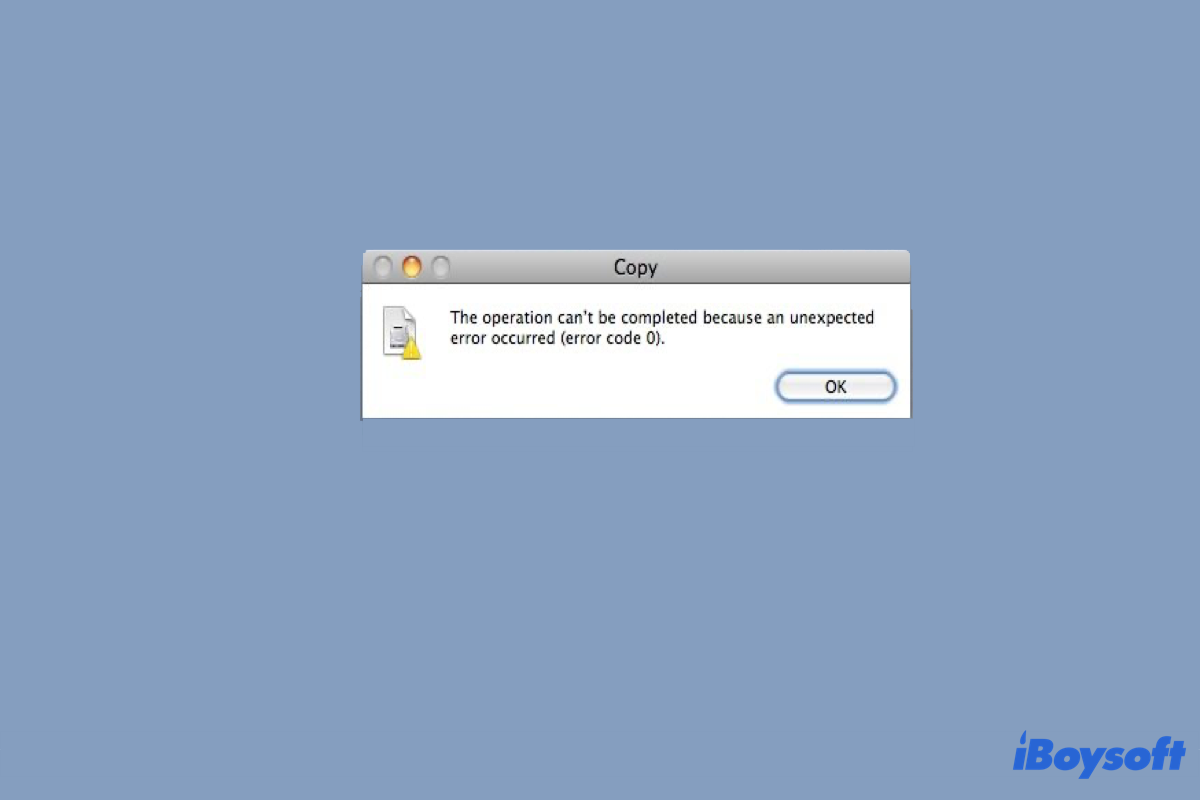
What is Apple Mac error code 0?
Generally speaking, this error code 0 often occurs on macOS. The appearance of "Copy: The operation can't be completed because an unexpected error occurred (error code 0)", can be ascribed to the drawbacks of the file system of your external drive.
According to Windows, when the external drive, such as the USB drive, SD card, pen drive, or flash drive, is formatted to FAT32 format, the files and data stored on its single volume cannot bigger than 4GB.
Therefore, if you copy files of more than 4GB and paste them to the external drive, you'll be prompted that "Copy: The operation can't be completed because an unexpected error occurred (error code 0)".
In dealing with this error, methods should be concentrated on how to keep away from the drawbacks of the FAT32 external drive.
Trapped in the same error code? Read more and share it with mire people!
How to fix error code 0 Mac copy when transferring files?
After you get to know the cause of the error code 0, now you can learn how to fix this error on Mac:
Format the USB drive to the exFAT file system on Mac
FAT32 format has the limitation of 4GB in volume storage space, while exFAT has larger storage space. Hence, formatting the USB drive from FAT32 to exFAT is a wonderful idea.
Here is how to convert FAT32 to exFAT format on your Mac device:
Note: Before formatting, please make sure the data on the USB drive is backed up securely, for the format will erase all the data on the drive.
- Connect the USB drive with FAT32 format to your Mac device.
- Launch the Disk Utility via Spotlight Search or Home Folder on Mac.
- Select the drive that you inserted from the left bar of Disk Utility.
- Click Erase button on the top bar of the main window.
- Fill in your drive name, select ExFAT in the Format box, and choose Master Boot Record in the Scheme box.
- Click Erase button and wait for the formatting work ends.
- Then you have an exFAT-formatted USB drive.
After you format your FAT32 USB drive to the exFAT file system, you are able to transfer your files to it with no Apple Mac error code 0 prompt.
Format the USB drive to the APFS file system on Mac
Except for formatting this USB drive to exFAT for bigger storage space in volumes, you can also format the USB drive to the APFS file system on your Mac device.
Here is how to convert your USB drive to an APFS file system, you can grab a try right now:
Step 1: Insert your external drive into the Mac device and open Disk Utility.
Step 2: Select the drive that you inserted from the left bar of Disk Utility. If you cannot see your drive in Disk Utility, you need to solve it first.

How to Fix External Hard Drive not Showing up in Disk Utility?
How to access an external hard drive that is not showing up in Disk Utility? You can fix the external hard drive not showing up/detected/recognized in Disk Utility error without losing data. Read more >>
Step 3: Click Erase button on the top bar of the home window.
Step 4: Type in your drive name, select APFS in the Format box and choose GUID Partition Map in the Scheme box.
Step 5: Click Erase button and wait for the formatting operation ends, then you have an APFS-formatted USB drive.
If you encounter the Convert to APFS option that is not available or grayed out in macOS Monterey, macOS Big Sur, macOS Catalina, and other macOS versions, don't worry, it is not as tough as hardware failure, and you can solve it effortlessly.
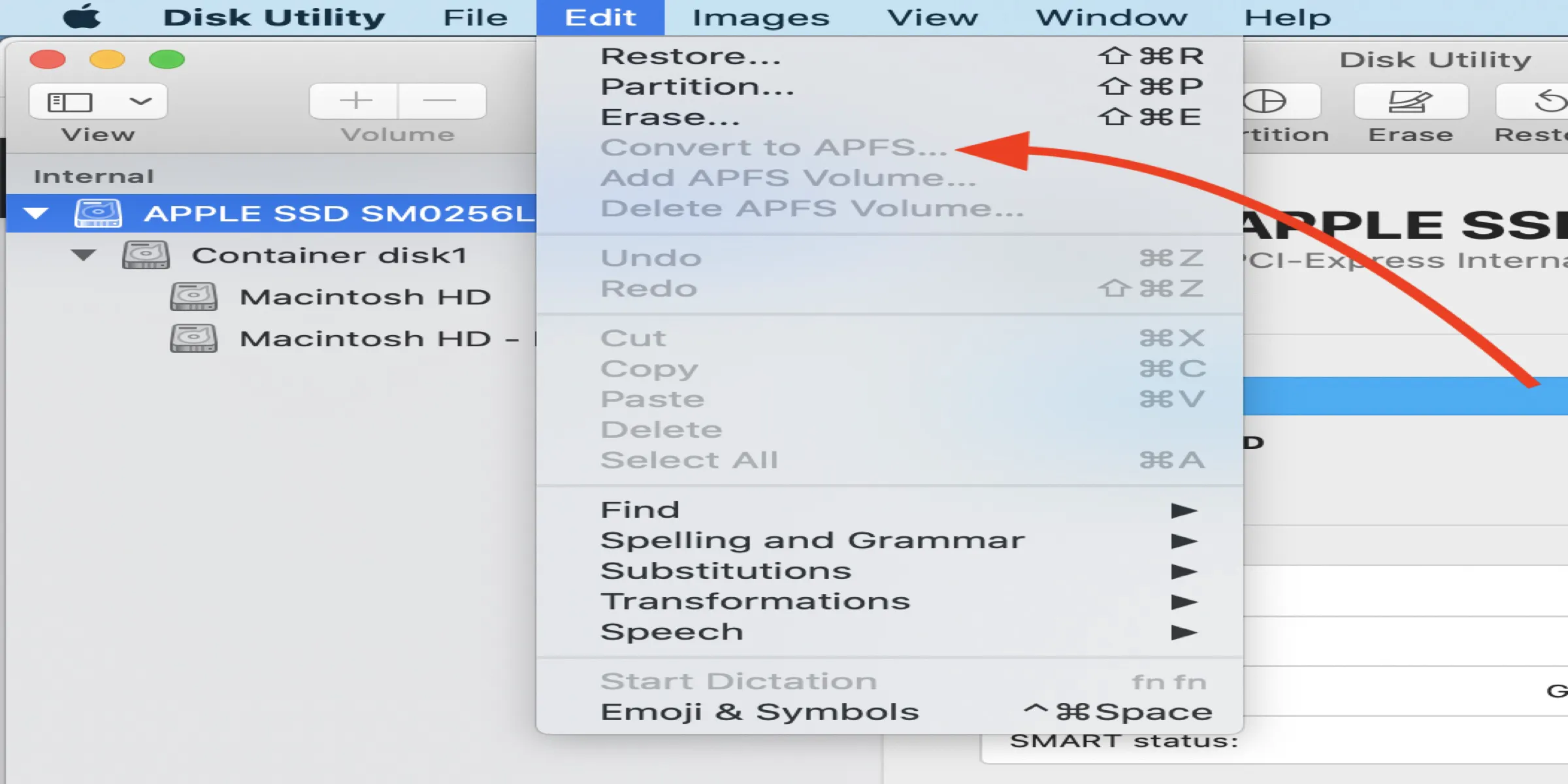
Convert to APFS Option is not Available or Greyed Out in macOS
Can't convert your HDD/SSD/USB drives to APFS on macOS because the Convert to APFS option is not available or greyed out in Disk Utility? Read more >>
No matter what file system you have converted, both of them have no limitation on the storage space in volumes. The error code 0 Mac copy prompt will not happen when you transfer files bigger than 4GB.
But if you are running both Mac and Windows simultaneously, you'd better convert your FAT32 USB drive to the exFAT file system, for the APFS file system is not compatible with Windows operating system.
Verdict
Meeting error code 0 on Mac when transferring files is extremely annoying. However, this article can help you by providing you with approaches to tackle it.
Moreover, the reason that "Copy: The operation can't be completed because an unexpected error occurred (error code 0)" is also included. Try the methods to fix the error code 0 on your device now!

