Perhaps, you are a new user who has switched from the Windows operating system to macOS recently, finding that you can't copy and paste on your Mac through the Ctrl+C and Ctrl+V shortcuts on your keyboard.
Or, you are a Mac user who prepares to use Ctrl-C to cancel a certain ongoing command and return you to the new command line, only to find that zsh Ctrl-C not working.
Whatever the situation you are in, you can follow this article to fix Ctrl C that's not working on your Mac.
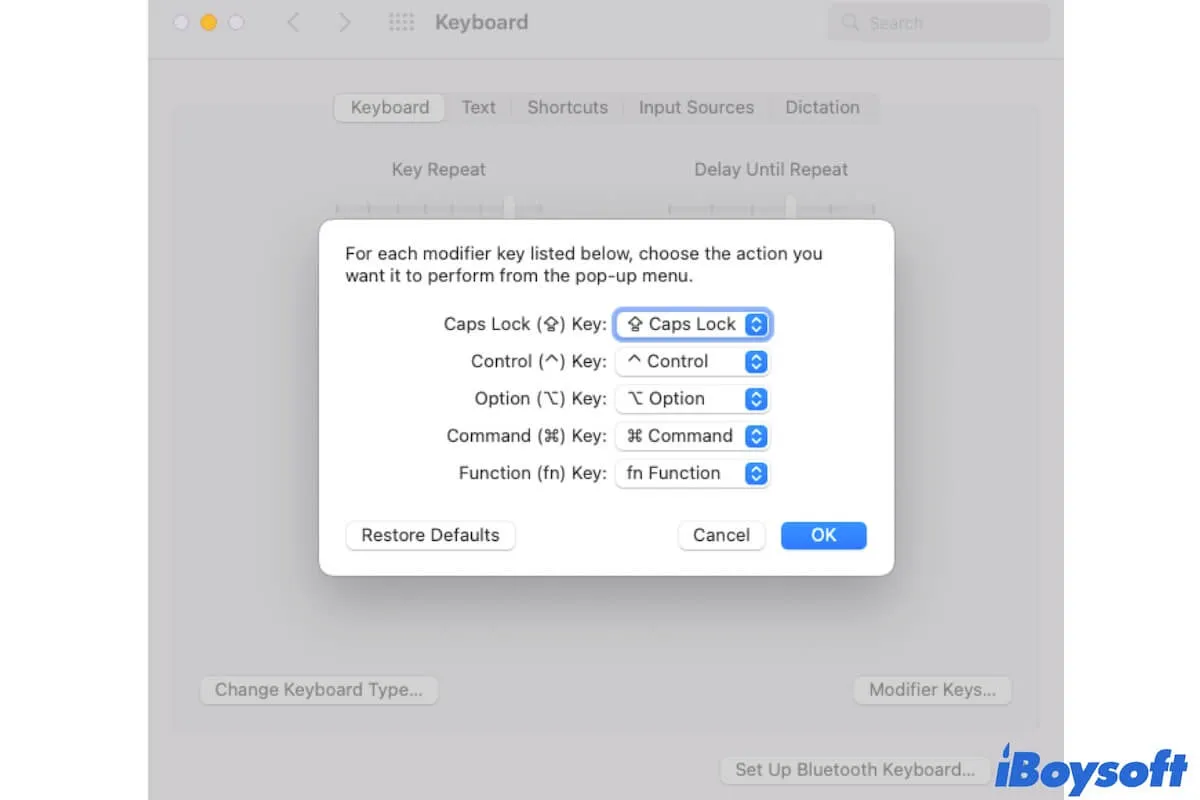
Why can't you Ctrl C on Mac?
The function of the Ctrl key is different in Windows and macOS. Ctrl-C is the shortcut for copying in Windows. While macOS uses the Command key instead of the Control key for copy and paste. So you can't use Ctrl C to copy on your Mac.
Moreover, if you fail to use Ctrl C in Mac Terminal to cancel or terminate the currently-running program, the possible causes include your faulty keyboard, incorrect keyboard settings, software glitches, system bugs, etc.
Ctrl C, Ctrl V not working on Mac for copy and paste, how to enable
If you find that Ctrl C is not working on Mac for copying items, try using the Command-C shortcuts. Likewise, press Command-V instead of Ctrl-V to paste items on your Mac. If Ctrl C is not working on your Mac through a connected Windows external keyboard, press the Win and C keys together. Of course, you can right-click to copy and paste on your Mac.
Enable Ctrl C and Ctrl V shortcuts on your Mac/MacBook
If you are used to pressing Ctrl-C and Ctrl-V to copy and paste, you can change the copy-and-paste shortcut on your Mac.
Here's how:
- Go to the Apple menu > System Preferences > Keyboard.
- Click on the Keyboard tab > "Modifier Keys". (The steps may vary from different Mac models).
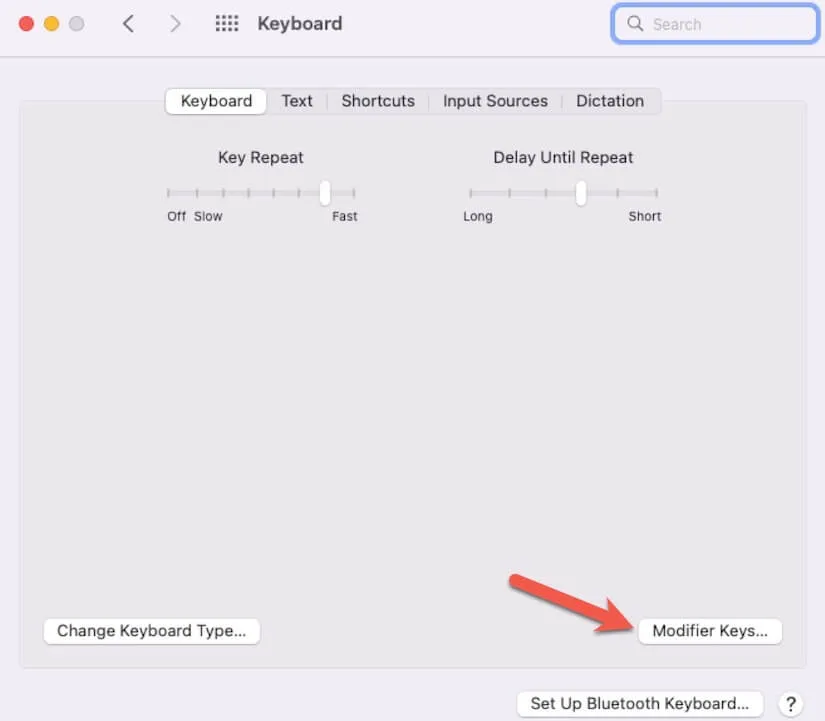
- Click the arrow in the Command Key field to expand the drop-down menu.
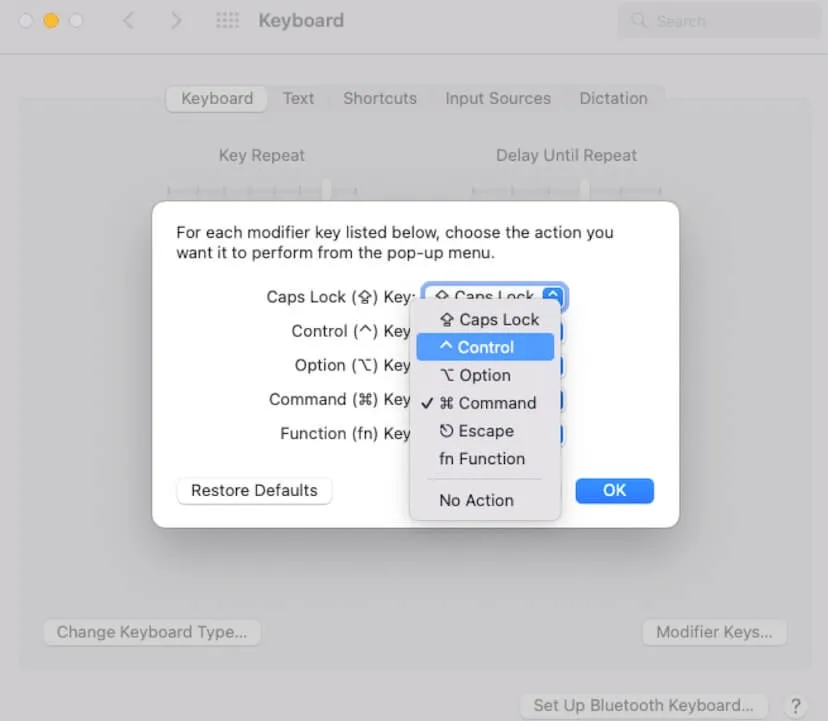
- Choose "Control".
- Click "OK".
Although replacing the Command key with the Control key for copy and paste will apply to the whole macOS, some apps may not automatically make corresponding changes. You also need to change the copy-and-paste shortcut on these apps:
- Open Keyboard in System Preferences.
- Click on "Shortcuts" > "App Shortcuts".
- Click the Add button (+).
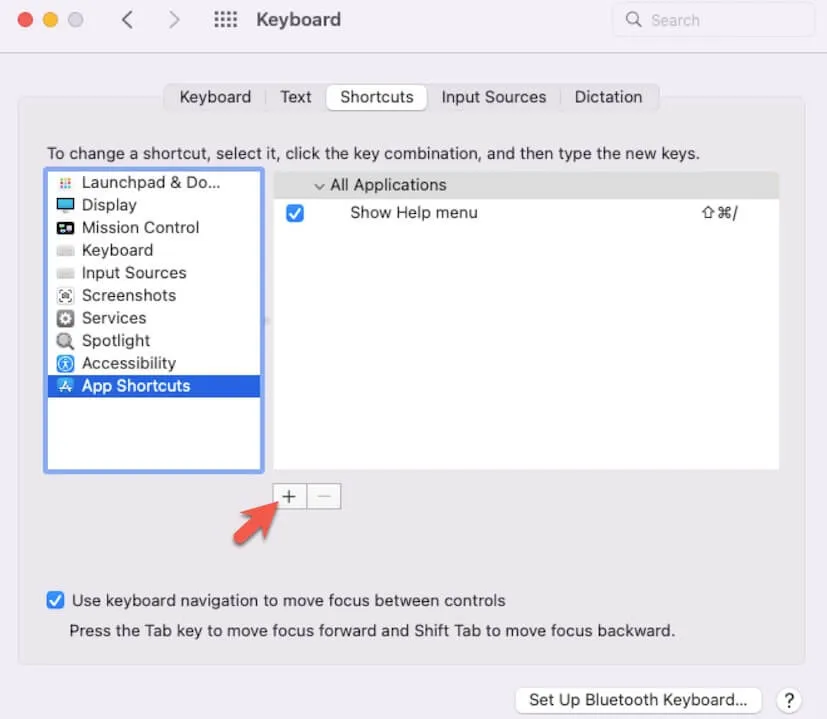
- Choose the app you want the copy and paste shortcut to apply for, you can also choose "All Applications" to allow all apps on your Mac to allow the keyboard shortcut for copy and paste that you've set. Then, enter the name of the shortcut in the Menu Title field and the key combination in the Keyboard Shortcut field.
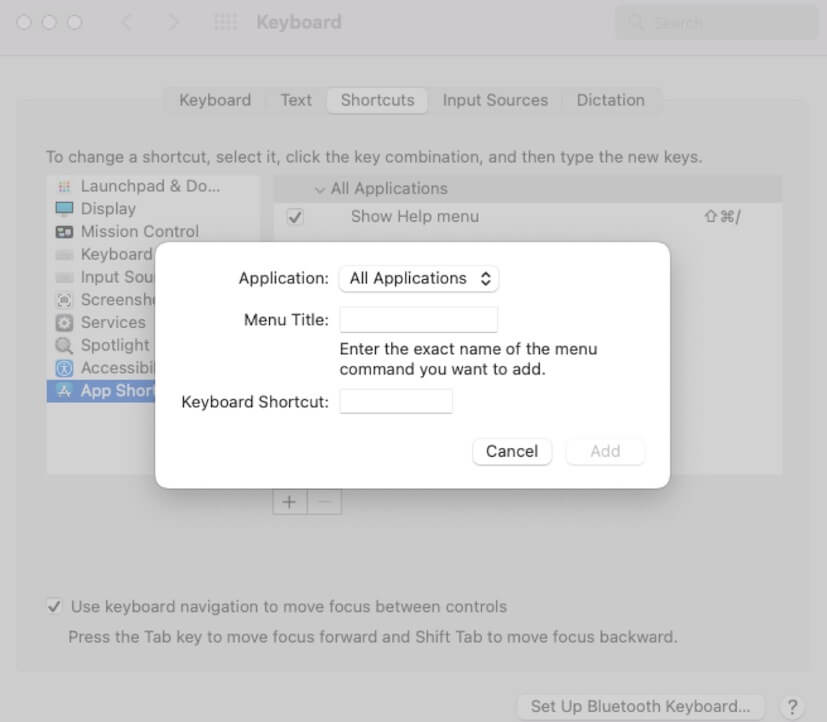
- Click "Add".
Use iBoysoft MagicMenu to enable Ctrl C and Ctrl V on Mac by right-clicking
If Ctrl C and Ctrl V still not working after enabling them on your Mac or you even fail to turn on them, you can use iBoysoft MagicMenu to copy files to the target destination via right-clicking. That is easier than pressing down the keys with your fingers.
iBoysoft MagicMenu is a free right-click enhancer that helps you right-click to copy or move files to the default folders on your Mac. Also, you can add any frequently accessed folders or disks to the Copy To submenu on your context menu for quick access. Then, you won't waste time opening Finder and looking through your target folders or disks.
To right-click to copy files to a folder or disk with iBoysoft MagicMenu, you only need to:
- Download, install, and open iBoysoft MagicMenu on your Mac.
- Right-click a target file or folder on your desktop or in Finder and then select Copy To > the target folder.
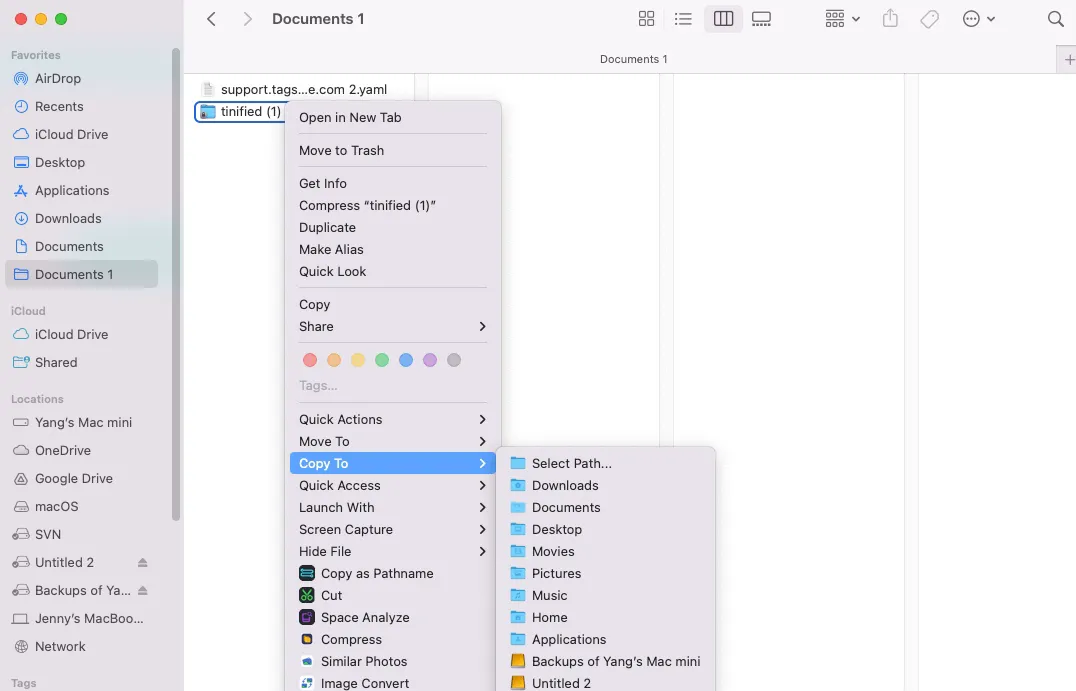
There are only macOS default folders listed on the Copy To menu. If you want to move the files to a target disk or any other folder you often use, you can go to the iBoysoft MagicMenu's main interface, click Copy/Move To > the add button (+), then click the Add folder icon to select your wanted folder or disk > Open > Import to add it.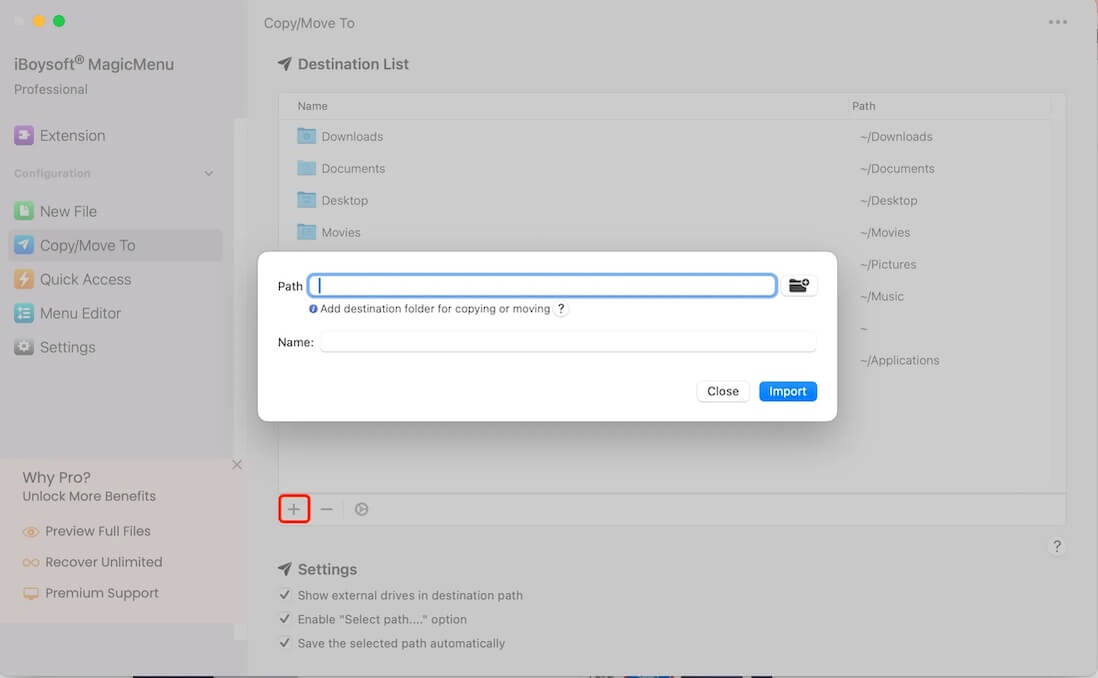
Share to help more people change copying to Ctrl-C on Mac.
Ctrl C not working on Mac Terminal to stop running programs, how to fix
If you fail to terminate a running script or program in the Terminal as macOS Ctrl C not working, firstly you can repeat tabbing on the Ctrl-C keys to check if you press them successfully and simultaneously.
If Ctrl C still not working in Terminal, follow these ways to fix it.
Check your keyboard
Maybe your keyboard is damaged. Press any other keys on your keyboard to check if they are not working either.
Or, only the Ctrl or C key or both are damaged. To check the Ctrl and C keys, press a key combination containing Control to check if it functions. For example, open a document editor like TextEdit and press Control-A, which works to move your pointer to the beginning of the line or paragraph. Then, press C to check if it can be typed into the document.
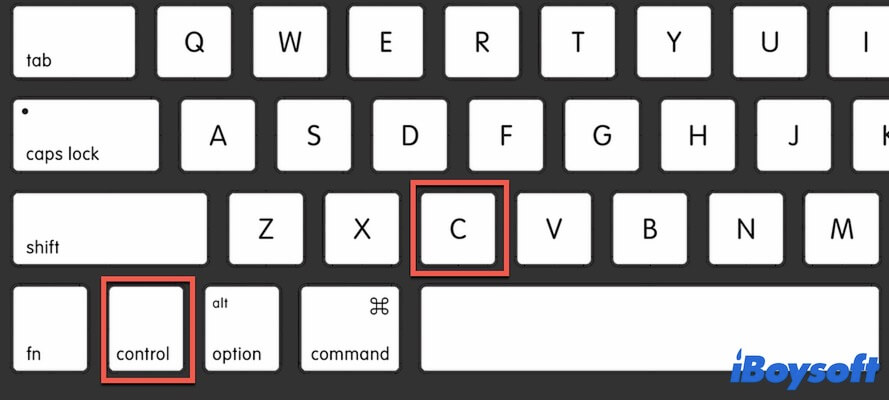
Check keyboard settings
Go to Keyboard preferences to check if you've changed another key to replace the Control key function on your Mac. Simply open the Apple menu > Preferences > Keyboard and then click on the Keyboard tab > Modifier Keys. If changed, use the alternative of the Control key.
Restart Mac
Sometimes, certain errors in the system cause it can't receive the command you send to the OS through the keyboard. To verify that, you can restart your Mac to refresh the system. Then, check if Ctrl C still not working on your MacBook or not.
Update Mac
Software bugs can make your computer perform abnormally, such as Ctrl C not working on your Mac. You can update your Mac if any minor updates are available to fix the existing errors in the system and then, you can freely use Ctrl-C on your Mac.
If you think this post is helpful, share it to tell help more people.