Macのオペレーティングシステムからは、何も知らせることなく小さなエラーやプロセスが現れ、RAMを食いつぶし、CPUを過剰に稼働させ、コンピューターを高温にし、ファンを回転させ、走行速度さえも遅くすることがあります。 sysmondは、高CPU使用率を引き起こすMacのプログラムの1つで、ユーザーを完全に当惑させています。以下に例を示します:
新しいMacbook Pro(2018年秋に購入)のファンが、ラップトップを点けてすぐに非常に大きな音で鳴り始めます。 Activity Monitorをチェックすると、sysmondプロセスが連続して71.3%のCPUを使用していることがわかります。これはリフレッシュリブートでも発生します。これをトラブルシューティングして、sysmondがCPUを多く利用している原因となるアプリケーションやサービスを見つけるにはどうすればよいでしょうか?
心配しないでください。この記事は、Mac上のsysmondについて詳しく説明し、sysmondが高CPU使用率で実行されている問題を解決するためのすべての可能な解決策を提供します!
Mac上のsysmondとは何ですか?
sysmondは、System Monitor Daemonの略で、Activity Monitorの一部です。macOS上でバックグラウンドで実行され、マシンのシステムアクティビティを検出するために、あなたのマシンで常に全てのシステムリソースとプロセスに目を光らせています。その情報と詳細は、Activity Monitorを通じてユーザーに表示されます。
sysmondプロセスが実行されているのを見つけたら、Activity MonitorをMacシステムリソース、プロセス、CPU使用率、エネルギー使用、ディスク、ネットワーク、およびメモリ使用を監視するように設定しているためです。
sysmondは次の3つの理由で高CPU使用率を実行します:

一つは、突然メモリタブに切り替えた場合に、CPUを過剰に稼働させることによりメモリ使用状況を表示するためです。
Activity Monitorを開くと、デフォルトではCPU使用率タブになります。メモリタブに移動して、このウィンドウを数秒保持し、次にCPUタブに移動すると、sysmondプロセスの高使用率を見ることができます。CPUタブやメモリタブ以外の他のタブにとどまれば、sysmondのCPU使用率が通常に戻っていることがわかります。
2つ目、Activity Monitorを設定して、異常な問題やプログラムをより頻繁に報告およびトラブルシューティングすると、異常なパラメータでもCPUが高速で実行されます。
3つ目、強力なモニターが必要なサードパーティーのアプリケーションがあります。時々、インストールしたアプリケーションが非Appleチャンネルから来た場合でも、ウェブサイトやサードパーティーデベロッパーからでも、Macはこれらのアプリケーションの実行を頻繁に監視して、あなたのマシンを保護します。
この投稿が有益だと思われる方は共有していただけると嬉しいです!
MacでCPU使用率が高いsysmondを修正する方法
Mac上のsysmondに関して確かな答えを手に入れたので、今度はsysmondに使用されるCPU使用率を正常に戻す時が来ました。この投稿ではさまざまな解決策を提供しており、最も適したものを試してみることができます。現在取り組んでいる解決策が高CPU使用率に対処していない場合は、直接次の解決策に移ってください!
解決策1:不要なアプリやプロセスを終了する
すでに起動しているアプリやバックグラウンドで実行中のプロセスは、再起動の時間を短縮するかもしれませんが、CPU使用率を高くしてしまいます。sysmondプロセスを正常にするために、現在必要のないすべてのアプリケーションやプロセスを終了してください。
アプリメニューのXボタンをクリックするか、Command + Qキーをクリックして、Macのバックグラウンドからアプリを終了します。
解決策2:Activity Monitorを強制終了して再起動する
Activity Monitorは、未知のバグや長時間の作業によって時々問題が発生することがあります。この場合、Command + Qキーを押してActivity Monitorを強制終了するか、左上のメニューでActivity MonitorをクリックしてActivity Monitorを終了を選択してください。
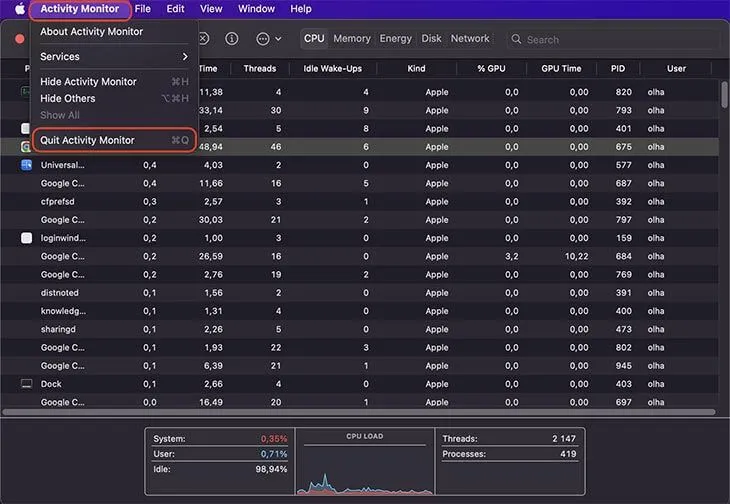
再起動後は、Spotlight Searchで開いて、sysmondプロセスが正しいCPU使用率情報を表示しているかどうかを確認してください。
解決策3:Activity Monitorの更新頻度を変更する
更新頻度は、Activity Monitorのデータが更新される間隔を定義します。更新頻度が高いほど、データリクエストが多く送信され、sysmondによってより多くのCPUが使用されます。ここでは、更新頻度を変更することが良い選択肢です。
ステップ1: Activity Monitorを開き、メニューバーから表示オプションを選択> 更新頻度をクリックしてください。
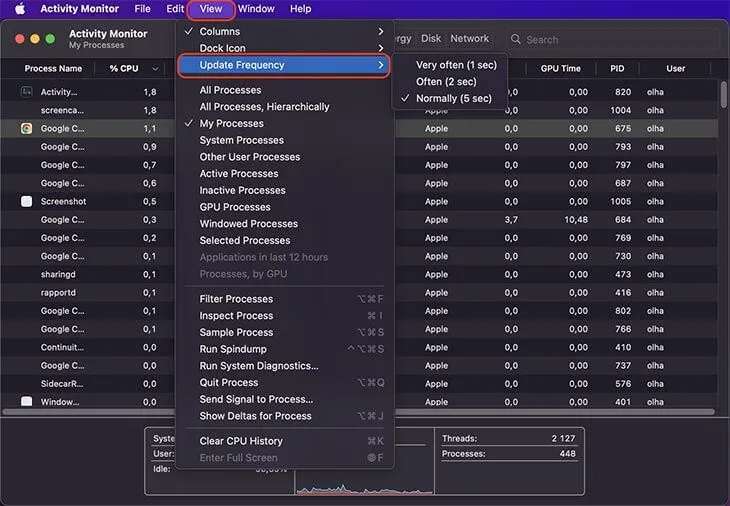
ステップ2: ここで3つのオプションが表示されます:非常に頻繁(1秒)、頻繁(2秒)、通常(5秒)。選択されたオプションから別のオプションを選択しようとしてください。
解決策4:sysmondプロセスを強制終了して再起動する
一部のユーザーは「Macでsysmondを終了できるか」と疑問に思っていますが、実際にはsysmondプロセスを強制終了することで、CPUを暴走させるのを止めるのに役立ちます。以下がその方法です:
- Finder内のApplications > Utilities > Terminalからターミナルを開きます。
- ターミナルウィンドウで、以下のコマンドを入力してReturnキーを押します:sudo killall sysmond

- 管理者パスワードを入力してReturnキーを押します。(ウィンドウには文字が表示されませんが、Returnを押す前に正しく入力されていることを確認してください。)
- このコマンドによりsysmondプロセスが終了し、自動的に再起動されます。
ソリューション5: Macでsysmondの高CPU使用率を手動で削除する
マシンにサードパーティアプリケーションがインストールされている場合、sysmondは高いCPUを実行し、高頻度で監視および検出されるため、この問題を解決するために、Macからsysmondの高CPU使用率を手動で削除できますが、このソリューションを実行する前によく考えてください。 Macのパフォーマンスに影響を与える可能性があります。
- Finderを開いて、GoをクリックしてポップアップメニューからGo to Folderを選択します。
- sysmondプロセスに関連するファイルは、システム上のさまざまなフォルダに配置されている可能性があります。フォルダを一つずつ開いて、疑わしいファイルを検索します:
- ~/Library/LaunchAgents
- ~/Library/LaunchDaemons
- ~/Library/Application Support
- ~/Library/Preference
- ~/Library/LaunchAgents
- ~/Library/Application Support
- ~/Library/Preferences
ソリューション6: macOSを更新するか再インストールする
Macに利用可能なアップデートがあるかどうかを確認し、ある場合は、Appleメニュー > システム環境設定 > ソフトウェアアップデート > 今すぐ と進みます。これにより、sysmondによる高CPU使用率の問題が修正されます。
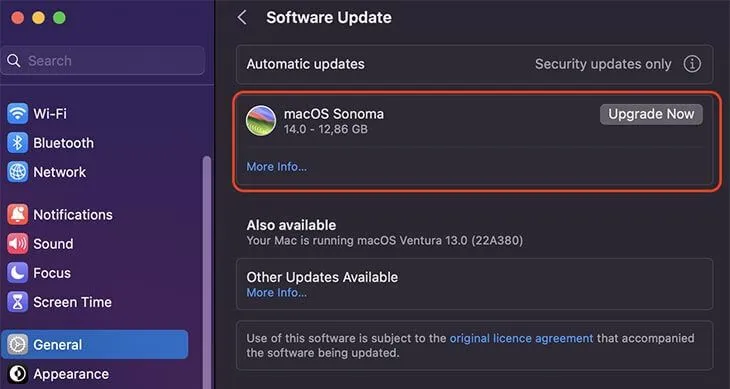
Macですべての更新が完了している場合は、macOSを再インストールしてみてください。これにより奇妙なアプリ、プログラム、およびプロセスがすべて取り除かれ、Macのすべてのパーツがリフレッシュされ、次の作業ルーチンに備えます。再インストール前に、予期せぬ事故が発生する可能性があるため、すべてのファイルをしっかりとバックアップしていることを確認してください!
結論
この文章はMac上のsysmondについて簡単な紹介をしており、Activity Monitorでのsysmondの高CPU使用率の問題を修正する効果的な解決策を提供しています。もしこのプロセスに興味があるか、もしあなたがsysmondによる高CPU使用率の問題に直面している場合は、今すぐこの記事を読んでみてください!
Macでの高CPU使用率に関する他の問題を読む: