最近、M1 Pro MacBook ProでSequoiaをアップデートしました。mds_storesというプロセス(GoogleによるとSpotlightプロセス)がハードドライブへの書き込み速度を非常に上げているようです。Sequoiaをアップデートする前は、このようなことは一度もありませんでした。同じような症状を経験されている方はいらっしゃいますか?私のMacでは、ノートパソコンの電源を入れて数日後に、このプロセスによって400GB以上のデータが書き込まれたことが確認できます。大量のファイルをダウンロードしたり移動したりしているわけではなく、夜間はノートパソコンをスリープモードにしています。
macOS Sequoiaにアップデート後、Spotlight(mds_stores)がMacのハードドライブに数百GBものデータを書き込む問題が発生し、アクティビティモニタに表示されるメモリが大量に消費されるという問題に遭遇したユーザーから、オンラインで苦情が寄せられています。まさに、ここで最終的な解決策をいただければ幸いです!
安心してください。iBoysoftのこの記事では、mds_storesなどのSpotlightプロセスがMacのハードドライブにギガバイト単位のデータを書き込むのを防ぐための究極の回避策を紹介しています。ぜひ読んでみてください!
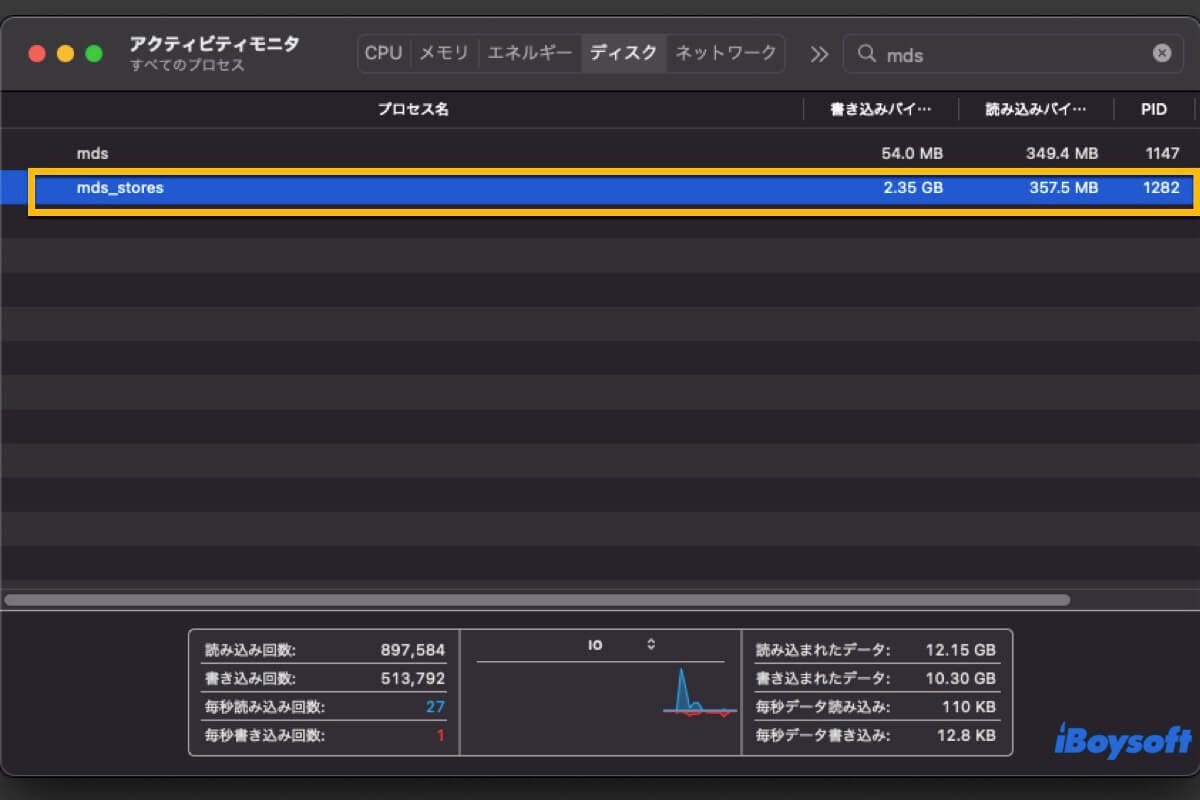
Spotlight mds_storesがMacハードドライブに大量のデータを書き込む理由
Spotlight の過剰なデータ書き込みの原因を探るには、状況によって状況が異なるため、多くの側面から結論付ける必要があります。ここでは、最終的な解決策につながる可能性のある一般的な原因をいくつかご紹介します。
Mac のハードドライブには大量のファイルが保存されます。Mac のハードドライブに大量のファイルが蓄積されると、Spotlight 検索インデックスのシステムデータが膨大なサイズになり、メモリを大量に消費することになります。
macOS Sequoia に不具合が発生する。macOS のアップデートの初期段階では、不安定な部分があるため、macOS Sequoia の様々な問題が未解決のままになる可能性が高くなります。
Spotlight検索が適切に機能していない。Spotlight検索で未知のエラーやグリッチが生成されると、ファイルがランダムに数百GB書き込まれるトラブルを引き起こすことがあります。
アクティビティモニタが、メモリ消費量が正しく表示されません。アクティビティモニタの動作に不具合がある場合、Mac上のアプリが消費するメモリ量も正しく表示されません。
この投稿が有益だと思うなら、他の人と共有してください!
Spotlight mds_storesがMacハードドライブに大量のデータを書き込む理由:解決策
MacBook Pro、MacBook Air、Mac Pro、Mac mini、Mac Studio などで、Spotlight mds_stores が数ギガバイトものデータを書き込む問題を解決するための有効な解決策をすべてまとめました。ご自身に合った解決策をお試しください。試した解決策で問題が解決しない場合は、次の解決策に進んでください。
解決策1:Macを再起動する
Mac マシンで不審なプログラムやトラブルに遭遇した場合は、必ずデバイスの再起動をお勧めします。再起動することで、それらのプログラムがすぐに終了し、すべてのコンポーネントがリフレッシュされ、次の作業ルーチンが実行されます。
Appleメニュー > 再起動。その後、デバイスが自動で起動するのを待って、Spotlight mds_storesが自動的にデータを書き込み続けているかどうかを確認してください。
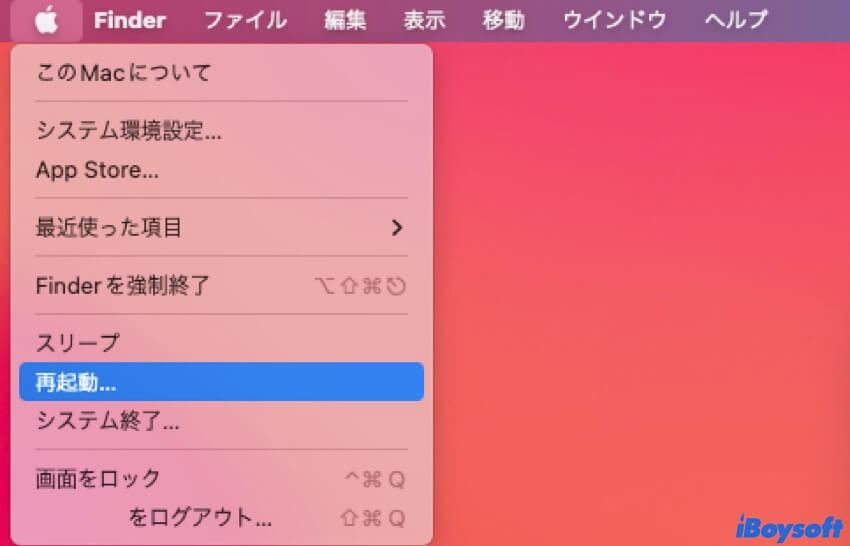
解決策2:Macのハードドライブをクリーンアップする
Macのハードドライブに蓄積されたファイルやデータは、Spotlight検索インデックスのシステムデータによって必然的にメモリを大量に消費してしまいます。そこで、Macから不要なファイルをクリーンアップし、Macintosh HDの空き容量を増やす方法をご紹介します。様々なフォルダやディレクトリに散らばった不要なファイルをスキャンするのは面倒な作業ですが、iBoysoft DiskGeekerを使えば簡単に完了します!
Mac のハードドライブからあまり使用されていないファイルや、かなり前に開かれたファイルをスキャンし、ジャンクファイルをすべてまとめて削除できるため、時間と労力を大幅に節約できます。
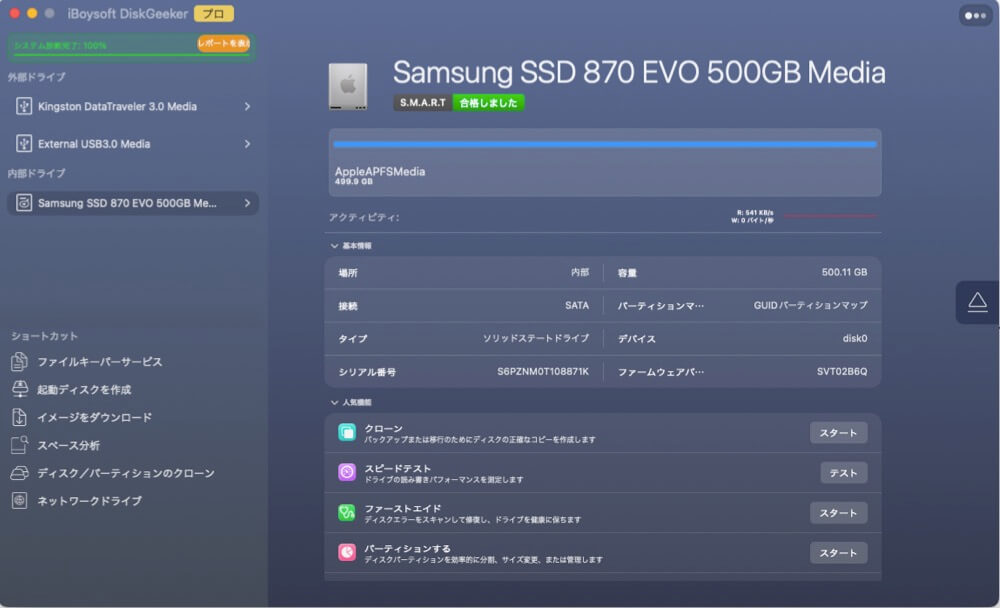
解決策3:Spotlight検索を無効にする
MacでSpotlight検索を無効にすることで、データを書き込まずメモリを食いつぶさないようにすることができます。ただし、この方法ではそれ以降ファイルやプログラムに手動でアクセスする必要があります。したがって、無効にする前によく考えてください!
- ターミナルを開きます。
- 以下のコマンドを入力し、Enterキーを押して、内部ボリュームのインデックス作成をオフにします。sudo mdutil -a -i off
- プロンプトが表示されたら管理者ログインパスワードを入力し、Enter キーを押します。(パスワードは画面に表示されません。)
- Spotlight インデックスを削除するには、次のコマンドを実行します。sudo mdutil -aE
無効にしたことを後悔している場合は、次のコマンドを使用して、Mac 上のファイルやプログラムに再びすばやくアクセスできるように有効にすることができます。
sudo mdutil -a -i on
解決策4:macOSを再インストールする
MacでSpotlight検索がうまく動作しない場合は、macOSの再インストールを検討する価値があります。再インストール前に、予期せぬ事態に備えてハードドライブを完全にバックアップしておいてください。
- お使いのMacのモデルに応じて、macOSリカバリモード に起動します。
- macOSユーティリティウィンドウに移動し、macOSを再インストールを選択します。
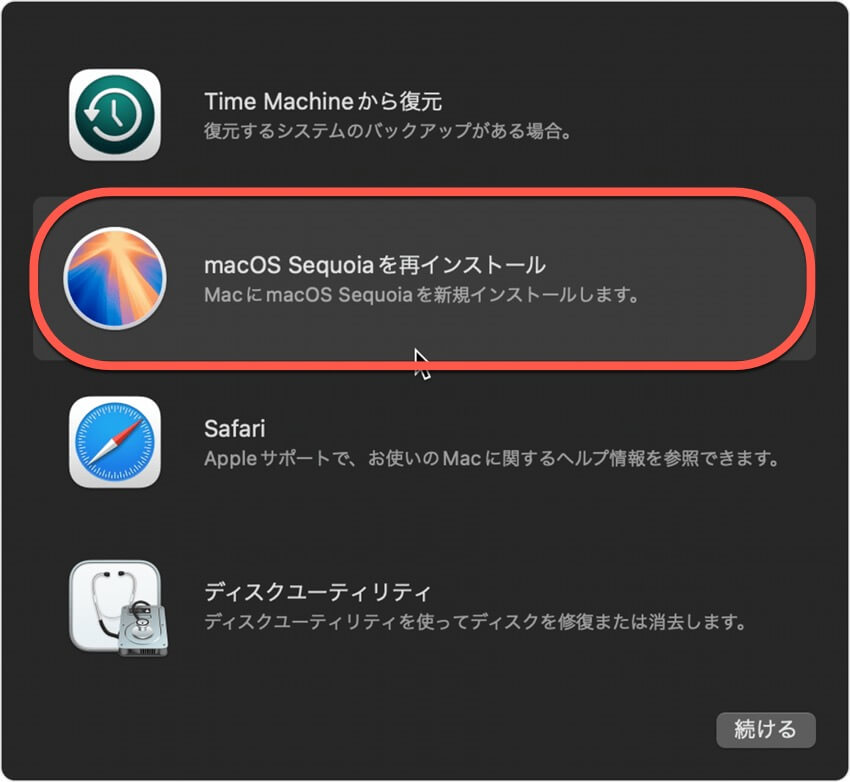
- 続けるをクリックして再インストール計画の確認をし、画面の指示に従って再インストールプロセスを完了します。
新しいmacOSをインストールしたら、Spotlight mds_storesが依然として大量のデータを書き込んでいないか確認してください。
解決策5:Spotlight検索の代替手段を使用する
Spotlight検索の代わりに代替手段を使用して、Macハードドライブにファイルを数百GBも書き込まないようにすることができます。
Find Any Fileは、AppleのmacOSコンピュータ用のプログラムで、ディスク上のファイルを検索できます。FAFは、Spotlightが検索しないファイル(例:ネットワーク内のNASや他の外部ボリューム、バンドルとパッケージ内の非表示のファイル、通常Spotlight検索から除外されるシステムやライブラリのフォルダ内のものなど)を見つけることができます。
このユーティリティを使えば、Macのハードドライブまたは接続された外付けハードドライブに保存したいファイルやフォルダのインデックスを作成できます。