外部ハードドライブにアプリをインストールすることは、文書を保存して使用する良い方法です。しかし、多くのMacユーザーが、Mac上の外部SSDやハードドライブにアプリをインストールできないという問題に遭遇し、不満を述べています。
外部SSDに仕事用のアプリをインストールしたいのですが、インストーラーがアプリをインストールできないと言い続けます。どうすればいいですか? - discussion.apple.com
App Storeからアプリを外部ドライブにインストールするための要件はありますか? APFS形式のドライブを持っていますが、アプリをインストールできませんでした。 - forums.macrumors.com
なぜでしょうか?これはファイルシステムの非互換性、権限制限、セキュリティ設定、またはmacOSシステム保護機能に起因する可能性があります。このガイドでは、問題を修正して外部SSDにアプリを正常にインストールするための最も効果的な解決策について説明します。
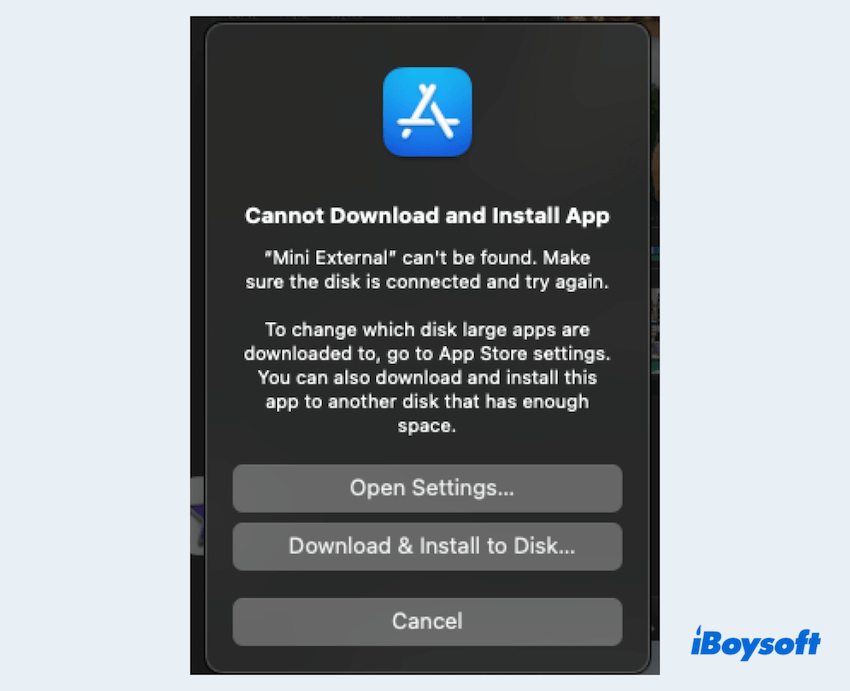
外部ドライブにアプリをインストールできない問題を修正する方法
Macがハードドライブにアプリをインストールを許可しない問題を修正する方法について、複数の方法をテストしてまとめました。Macを再起動してからこれらを行い、ドライブが正しくマウントされていることを確認してください。
# 1 外部ドライブのフォーマットを確認する
macOSは外部ドライブのフォーマットに厳しい要件を持っています。SSDがNTFS(Windowsファイルシステム)としてフォーマットされている場合、macOSはインストールを含む書き込みを許可しません。一部のアプリは、exFATやFAT32ドライブにもインストールを拒否することがあります。
- Finder > Applications > Utilities > Disk Utility。
- 外部SSDを選択し、そのファイルシステムを確認してください。
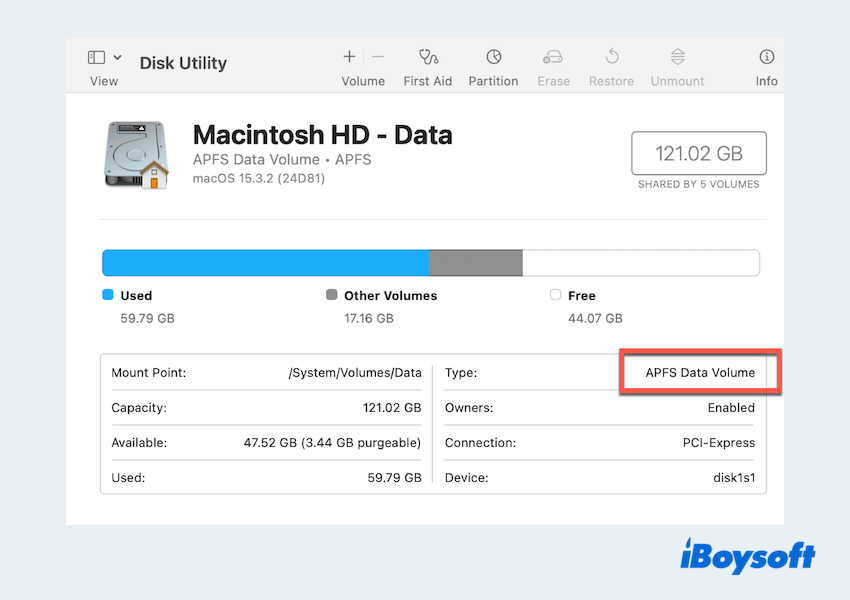
- NTFS、exFAT、または非サポートされたフォーマットの場合は、ドライブを再フォーマットできますが、続行する前にデータをバックアップしてください。
- Eraseをクリックし、APFSまたはMac OS Extended(Journaled)を選択します。
ドライブをフォーマットしたくないですか?NTFSドライブに直接書き込む方法があります: iBoysoft NTFS for Macを使用します。NTFS外部ドライブ上でMac上でアプリをシームレスにインストールまたはアンインストールできます。
# 2 書き込み許可を確保する
書き込み許可がないと、macOSは外部SSDにアプリをインストールすることを妨げる可能性があります。
- Finderを開いて、外付けハードドライブを探します。
- ドライブを右クリックし、「情報を取得」を選択します。
- 共有とアクセス権限までスクロールし、ユーザーアカウントが読み取りと書き込みのアクセス権限を持っていることを確認します。
- 必要に応じて、ロックアイコンをクリックし、管理者パスワードを入力して権限を変更します。
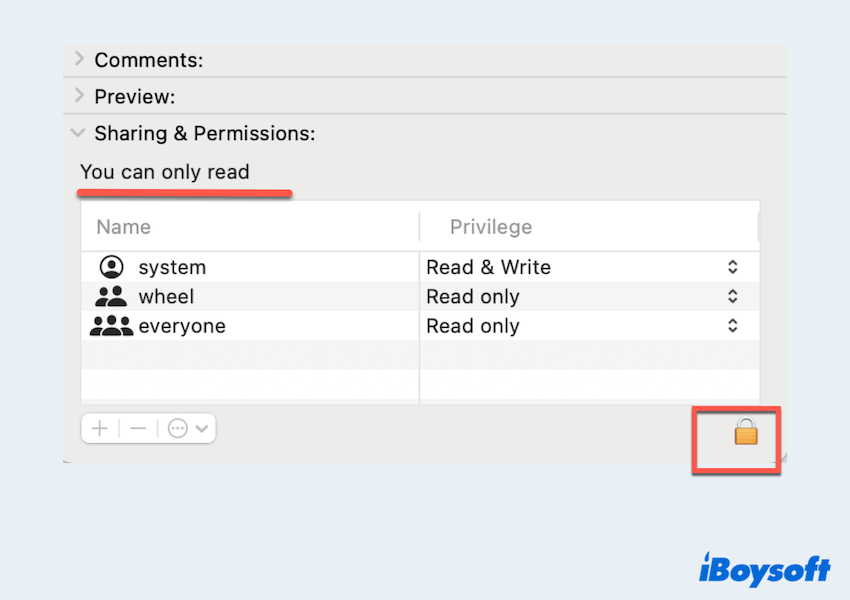
# 3 セキュリティとプライバシー設定を調整する
macOSには、Mac上の外部ドライブへのインストールを防ぐ可能性のある組み込みセキュリティ設定があります。
- Appleメニュー > システム設定 > プライバシーとセキュリティ。
- セキュリティを探して、アプリがブロックされているかどうかを確認します。プロンプトが表示された場合は許可をクリックします。
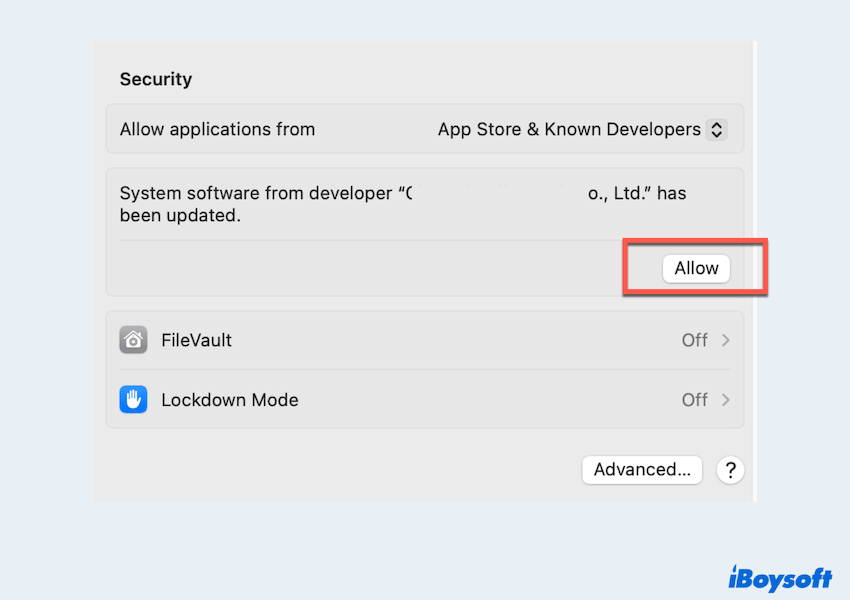
- フルディスクアクセスをクリックし、インストーラーまたは関連するアプリに権限があることを確認します。
- また、セキュリティとプライバシー > ファイルとフォルダーを確認し、必要な権限を付与します。
問題が解決した場合は、これらの有用な方法を共有してください。
# 4 使用可能なスペースとドライブの健康状態を確認する
外部ドライブのストレージが不足しているか、ディスクエラーがある場合は、おそらくMacの外部SSDにアプリをインストールできないかもしれません。
- Appleメニュー > このMacについて > その他の情報 > ストレージをクリックし、十分なスペースがあることを確認します。(不足している場合は、さらにスペースをクリアしようとしてください。)
- Finder > アプリケーション > ユーティリティ > ディスクユーティリティをクリックします。
- 外部ドライブを選択し、ファーストエイド > 実行をクリックします。
# 5 アプリを手動でインストールする
アプリがMac App Storeからのものであれば、開発元のウェブサイトから直接DMGバージョンをダウンロードしてみてください。一部のmacOSバージョンでは、アプリがデフォルトで内部ドライブにインストールされるため、コピーしてみることもできます。
- 公式ウェブサイトからDMGファイルをダウンロードします。
- DMGファイルを開き、そのアプリケーションをSSDにドラッグします。(通常、ダウンロードフォルダに保存されています。)
- アプリを起動して、外部ドライブから実行できるかどうかを確認してみてください。
失敗した場合は、外部ドライブにインストールすることを強制することができます。ターミナルを開き、sudo installer -pkg /Path/To/Installer.pkg -target /Volumes/Your-SSD-Nameと入力します。
# 6 macOSリカバリーモードでSIPを無効にする
System Integrity Protection(SIP)は、macOSリカバリーモードでインストールを防ぐ場合がある別のmacOSセキュリティ機能です。macOSリカバリーモードでSIPを無効にしてみてください。
- Macを再起動して、macOSリカバリモードにブートします。(Intel Macの場合:再起動時にCmd + Rを押しながら; Apple Silicon Macの場合:起動オプションが表示されるまで電源ボタンを押した後、オプションを選択して> 続行)
- トップメニューからTerminalを開きます(ユーティリティ> Terminal)。
- csrutil disableと入力し、Enterキーを押します。
- Macを再起動し、アプリのインストールを試してみてください。
- インストールが完了したら、ステップ1-3に従ってSIPを再有効にし、csrutil enableを実行します。
外部SSD Macにアプリをインストールできない場合のすべての方法をお持ちですか? この投稿をシェアしてください。問題が解決しない場合は、macOSをアップデートするか、別の外部SSDを試してハードウェアの問題を排除してください。ハッピーコンピューティング!