L'installation d'applications sur un disque dur externe peut être un bon moyen d'enregistrer et d'utiliser des documents. Cependant, de nombreux utilisateurs de Mac ont rencontré et se sont plaints du problème qu'ils ne peuvent pas installer d'applications sur un SSD externe ou sur un disque dur sur un Mac.
Je veux installer certaines applications pour mon travail sur mon SSD externe. Mais l'installateur continue de dire que l'application ne peut pas être installée. Comment faire face à cela? -discussion.apple.com
Y a-t-il des exigences pour installer des applications de l'App Store sur un disque externe? J'ai un disque formaté en APFS mais je n'ai pas réussi à installer d'applications. -forums.macrumors.com
Pourquoi? Cela peut être dû à des incompatibilités de système de fichiers, des restrictions de permissions, des paramètres de sécurité ou des fonctionnalités de protection du système macOS. Dans ce guide, nous passerons en revue les solutions les plus efficaces pour résoudre le problème et installer avec succès des applications sur votre SSD externe.
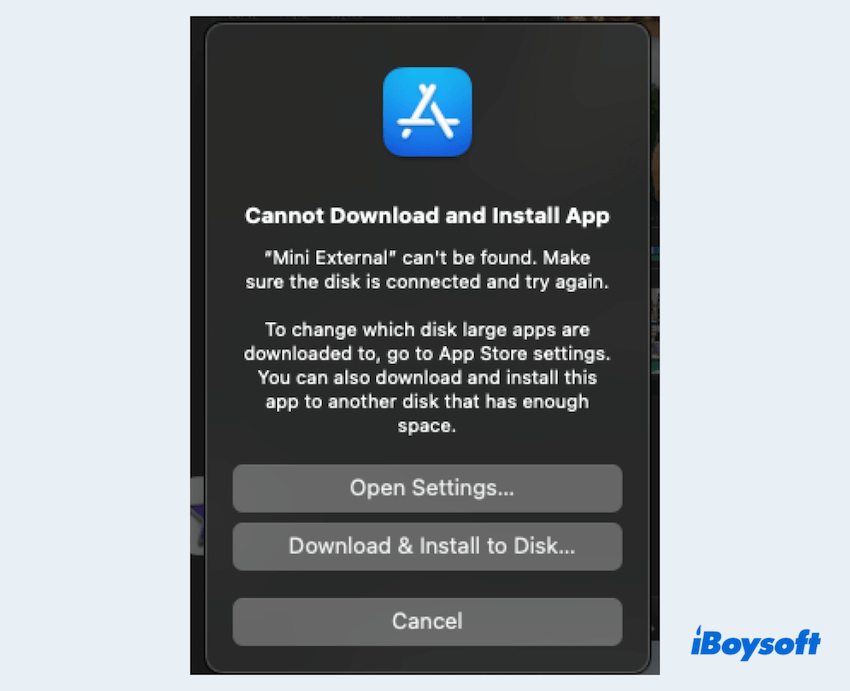
Comment résoudre le problème de l'impossibilité d'installer des applications sur des lecteurs externes
Ici, nous testons et résumons plusieurs méthodes pour résoudre le problème lorsque Mac refuse d'installer des applications sur des disques durs. Faites cela après avoir redémarré le Mac et vous être assuré que le lecteur est correctement monté.
# 1 Vérifiez le format du lecteur externe
macOS a des exigences strictes concernant les formats de disques externes. Si votre SSD est formaté en NTFS (un système de fichiers Windows), macOS ne vous permettra pas d'écrire quoi que ce soit, y compris l'installation. Certaines applications peuvent refuser de s'installer sur des lecteurs exFAT ou FAT32.
Vous ne souhaitez pas formater le lecteur? Il existe un moyen d'écrire directement sur votre lecteur NTFS : Utilisez iBoysoft NTFS for Mac. Vous pouvez installer ou désinstaller des applications de manière transparente sur les lecteurs externes NTFS sur Mac sans aucun effacement~
Download
iBoysoft NTFS for Mac
Rating:4.8
# 2 Assurez-vous d'avoir les permissions d'écriture
Le manque de permission d'écriture peut empêcher macOS d'installer des applications sur les SSD externes.
# 3 Ajuster les paramètres de sécurité et confidentialité
macOS dispose de paramètres de sécurité intégrés qui peuvent empêcher les installations sur des disques externes sur Mac.
Si vous avez résolu votre problème ici, veuillez partager ces moyens utiles.
# 4 Vérifiez l'espace disponible et la santé du disque
Si votre disque externe manque d'espace de stockage ou présente des erreurs de disque, vous ne pourrez peut-être pas installer des applications sur le SSD externe sur Mac.
# 5 Installez l'application manuellement
Si l'application provient du Mac App Store, essayez de télécharger une version DMG directement depuis le site web du développeur. Certaines versions de macOS installent par défaut des applications sur le disque interne, vous pouvez donc essayer de les copier.
Si cela échoue, vous pouvez forcer l'installation sur le disque externe, ouvrez Terminal, et saisissez sudo installer -pkg /Chemin/Vers/Installateur.pkg -cible /Volumes/Nom-Votre-SSD.
# 6 Désactiver SIP en mode de récupération macOS
La Protection de l'intégrité du système (SIP) est une autre fonctionnalité de sécurité macOS dans le mode de récupération macOS qui peut empêcher les installations sur des disques externes.
Avez-vous essayé toutes les façons quand vous ne pouvez pas installer d'applications sur un Mac avec un SSD externe? Partagez notre publication, s'il vous plaît. Si le problème persiste, envisagez de mettre à jour macOS ou d'essayer un autre SSD externe pour exclure les problèmes matériels. Bonne informatique!