Das Installieren von Apps auf einer externen Festplatte kann eine gute Möglichkeit sein, Dokumente zu speichern und zu verwenden. Viele Mac-Benutzer sind jedoch auf das Problem gestoßen und haben sich darüber beschwert, dass sie keine Apps auf einer externen SSD oder Festplatte auf einem Mac installieren können.
Ich möchte einige Apps für meine Arbeit auf meiner externen SSD installieren. Aber der Installer sagt immer, dass die App nicht installiert werden kann. Wie gehe ich damit um? -discussion.apple.com
Gibt es bestimmte Anforderungen, um Apps aus dem App Store auf ein externes Laufwerk zu installieren? Ich habe ein APFS-formatiertes Laufwerk, konnte aber keine Apps installieren. -forums.macrumors.com
Warum? Dies kann auf Dateisysteminkompatibilitäten, Berechtigungsbeschränkungen, Sicherheitseinstellungen oder macOS-Systemschutzfunktionen zurückzuführen sein. In diesem Leitfaden werden wir die effektivsten Lösungen durchgehen, um das Problem zu beheben und erfolgreich Apps auf Ihrer externen SSD zu installieren.
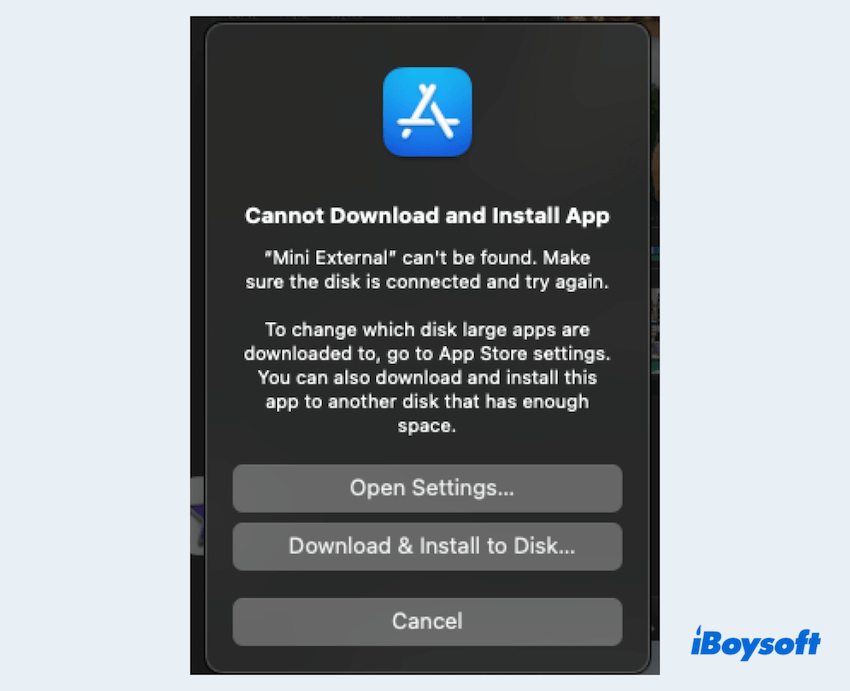
Wie behebt man das Problem, dass ich keine Apps auf externen Laufwerken installieren kann
Hier testen und fassen wir mehrere Methoden zusammen, um das Problem zu beheben, wenn der Mac das Installieren von Apps auf Festplatten nicht zulässt. Führen Sie diese durch, nachdem Sie den Mac neu gestartet haben und sicherstellen, dass das Laufwerk korrekt eingebunden ist.
# 1 Überprüfen Sie das Format des externen Laufwerks
macOS hat strenge Anforderungen an externe Laufwerksformate. Wenn Ihre SSD als NTFS formatiert ist (ein Windows-Dateisystem), wird macOS Ihnen das Schreiben, einschließlich der Installation, nicht gestatten. Einige Apps können sich weigern, sich auf exFAT- oder FAT32-Laufwerken zu installieren.
- Finder > Programme > Dienstprogramme > Festplatten-Dienstprogramm.
- Wählen Sie Ihre externe SSD und prüfen Sie das Dateisystem.
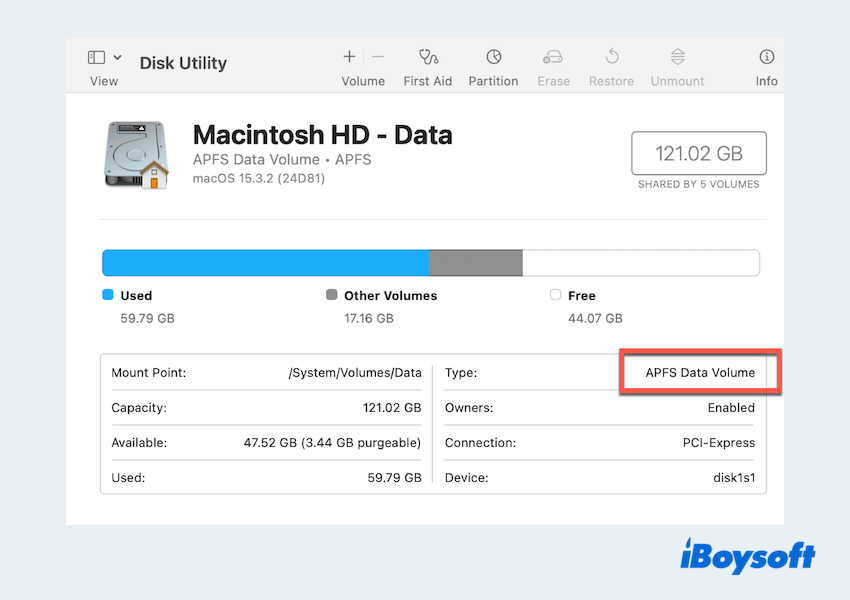
- Wenn es NTFS, exFAT oder ein nicht unterstütztes Format ist, können Sie das Laufwerk neu formatieren, aber denken Sie daran, Ihre Daten vor dem Vorgang zu sichern.
- Klicken Sie auf Löschen und wählen Sie APFS oder Mac OS Extended (Journaled).
Möchten Sie das Laufwerk nicht formatieren? Es gibt einen Weg, direkt auf Ihrem NTFS-Laufwerk zu schreiben: Verwenden Sie iBoysoft NTFS for Mac. Sie können nahtlos Apps auf den NTFS-externen Laufwerken auf dem Mac installieren oder deinstallieren, ohne etwas zu löschen~
# 2 Stellen Sie Schreibberechtigungen sicher
Mangelnde Schreibberechtigung kann macOS daran hindern, Anwendungen auf den externen SSDs zu installieren.
- Öffnen Sie den Finder und suchen Sie Ihre externe Festplatte.
- Klicken Sie mit der rechten Maustaste auf das Laufwerk und wählen Sie "Informationen abrufen".
- Scrollen Sie zu "Freigabe & Berechtigungen" und stellen Sie sicher, dass Ihr Benutzerkonto Zugriff zum Lesen und Schreiben hat.
- Wenn nötig, klicken Sie auf das Schlosssymbol, geben Sie Ihr Admin-Passwort ein und ändern Sie die Berechtigungen.
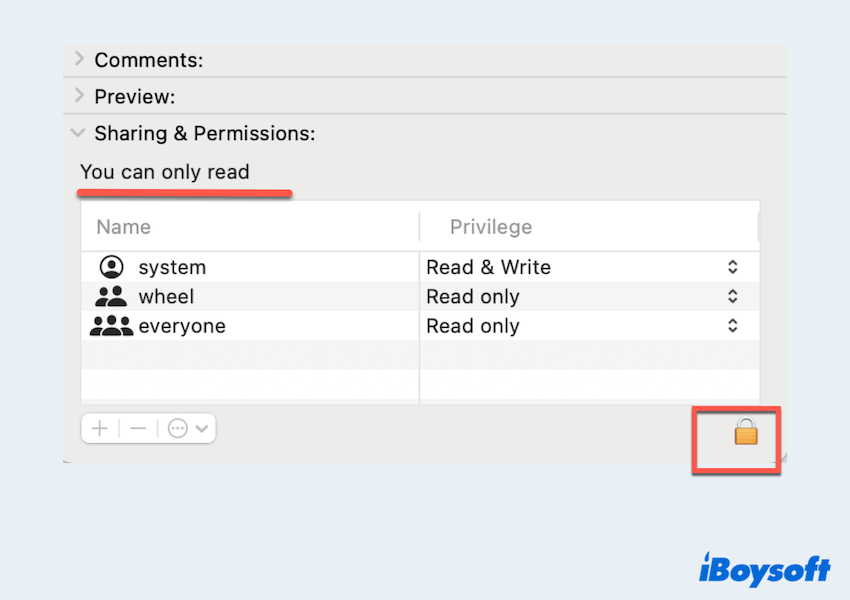
# 3 Sicherheits- & Datenschutzeinstellungen anpassen
macOS verfügt über integrierte Sicherheitseinstellungen, die Installationen auf externen Laufwerken auf dem Mac verhindern können.
- Apple-Menü > Systemeinstellungen > Sicherheit & Datenschutz.
- Scrollen Sie nach unten zu "Sicherheit" und prüfen Sie, ob die App blockiert ist. Klicken Sie auf "Zulassen", wenn Sie dazu aufgefordert werden.
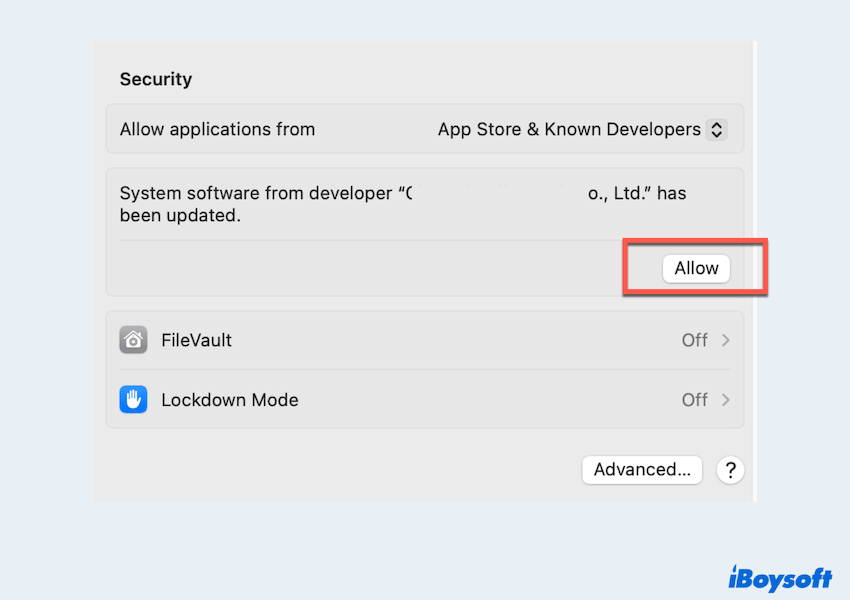
- Klicken Sie auf "Voller Festplattenzugriff" und stellen Sie sicher, dass der Installer oder relevante Apps Berechtigungen haben.
- Überprüfen Sie auch "Sicherheit & Datenschutz > Dateien und Ordner" und gewähren Sie die erforderlichen Berechtigungen.
Wenn Sie Ihr Problem hier behoben haben, teilen Sie diese nützlichen Wege bitte.
# 4 Überprüfen Sie den verfügbaren Speicherplatz und die Laufwerksgesundheit
Wenn Ihr externes Laufwerk wenig Speicherplatz hat oder Festplattenfehler aufweist, können Sie vielleicht keine Apps auf der externen SSD auf dem Mac installieren.
- Apple-Menü > Über diesen Mac > Weitere Informationen > Speicher und bestätigen Sie, dass genügend Platz vorhanden ist. (Wenn nicht, versuchen Sie, mehr Platz freizugeben.)
- Finder > Programme > Dienstprogramme > Festplattendienstprogramm.
- Wählen Sie Ihr externes Laufwerk aus und klicken Sie auf "Erste Hilfe > Ausführen".
# 5 Die App manuell installieren
Wenn die App aus dem Mac App Store stammt, versuchen Sie, eine DMG-Version direkt von der Website des Entwicklers herunterzuladen. Einige macOS-Versionen installieren Apps standardmäßig auf dem internen Laufwerk, sodass Sie versuchen können, sie zu kopieren.
- Laden Sie die DMG-Datei von der offiziellen Website herunter.
- Öffnen Sie die DMG-Datei und ziehen Sie die Anwendung auf die SSD. (Normalerweise wird sie im Ordner "Downloads" gespeichert.)
- Versuchen Sie, die App zu starten, um zu sehen, ob sie von der externen Festplatte aus läuft.
Wenn das fehlschlägt, können Sie erzwingen, sie auf der externen Festplatte zu installieren, indem Sie Terminal öffnen und sudo installer -pkg /Pfad/Zu/Installer.pkg -ziel /Volumes/Ihr-SSD-Name eingeben.
# 6 SIP in macOS-Wiederherstellungsmodus deaktivieren
System Integrity Protection (SIP) ist eine weitere macOS-Sicherheitsfunktion im macOS-Wiederherstellungsmodus, die Installationen auf externen Laufwerken verhindern kann.
- Starten Sie Ihren Mac neu und starten Sie im macOS-Wiederherstellungsmodus. (Für Intel Macs: Halten Sie Cmd + R gedrückt while Sie neu starten; Für Apple Silicon Macs: Halten Sie die Ein-/Aus-Taste gedrückt, bis die Startoptionen angezeigt werden, dann wählen Sie Optionen > Fortfahren.)
- Öffnen Sie das Terminal über das oberste Menü (Dienstprogramme > Terminal).
- Geben Sie csrutil disable ein und drücken Sie die Eingabetaste.
- Starten Sie Ihren Mac neu und versuchen Sie, die App zu installieren.
- Nach der Installation, aktivieren Sie SIP erneut, indem Sie Schritte 1-3 befolgen und ausführen: csrutil enable.
Haben Sie alle Möglichkeiten, wenn Sie nicht in der Lage sind, Apps auf einem externen SSD-Mac zu installieren? Teilen Sie unseren Beitrag, bitte. Wenn das Problem weiterhin besteht, erwägen Sie ein Update von macOS oder versuchen Sie eine andere externe SSD, um Hardwareprobleme auszuschließen. Frohes Rechnen!