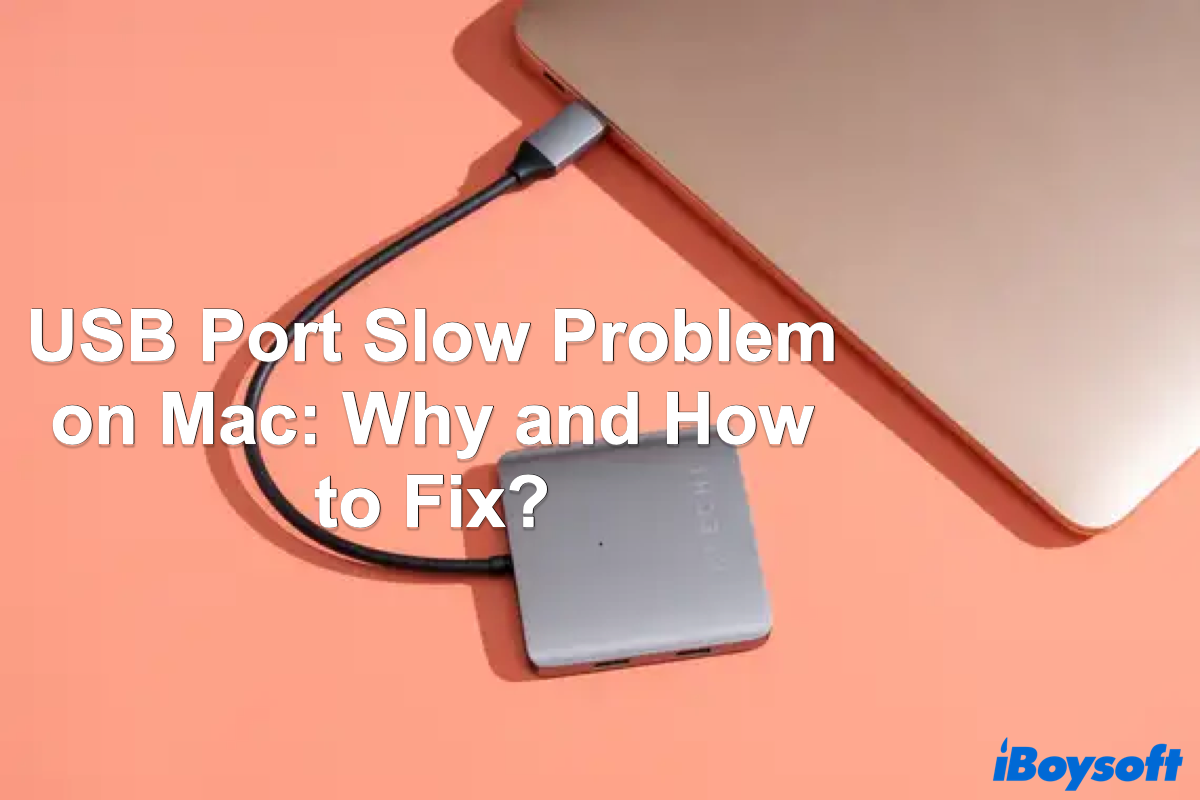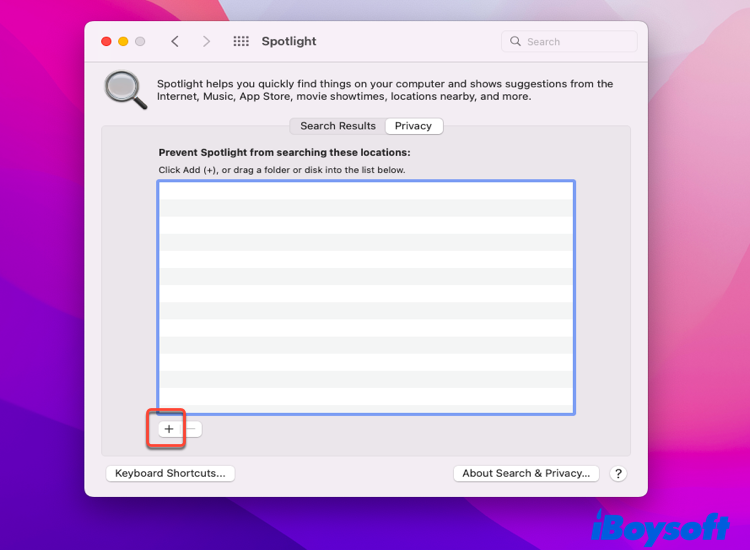USBポート の遅い問題は、MacからLinux、Windows、またはハードドライブにファイルを頻繁に転送する場合にはおなじみのものです。一般的には、遅いUSBポートはファイル転送を無期限に引き延ばし、Macの作業手順を極端に遅らせ、ユーザーをイライラさせます。
幸いにも、この投稿では様々な遅いUSBポートの問題をカバーし、関連する解決策を提供して、ファイル転送を正常に動作させる方法を紹介しています。さあ、始めましょう!
ファイル転送時にUSBポートが遅いのはなぜですか?
USBポートが遅いことは、ドライブやコンピューターを介して大量のファイルを転送する際によく起こることではありません。ソースドライブから宛先へファイルを移動するのに数時間から数日かかります。
遅いUSBポートという形で現れるこの面倒な転送プロセスですが、この問題の原因として責められるものがいくつかあります:
- 問題のあるUSBポートは、読み書きデータのスピードを含む速度を低下させます。
- Spotlight Searchのインデックスの問題は、接続されたドライブやMacドライブのファイルをインデックス化するのに時間がかかりすぎて、USBポートの遅さの問題を引き起こします。
- 外部ドライブの非互換なファイルシステムは、Macのデータ読み書きのスピードを遅くし、USBポートが遅いと誤解させる一因となります。
- USBポートが動作していない場合も、ファイル転送の速度に影響を与えます。転送進行状況が長時間経っても0%になることがあります。
- USBドライブ内の欠陥などの小さなエラーは、USBポートに障害を設定します。例えば、USBポートが遅く作動します。
「なぜ私のUSBポートが遅いのか」という問いに最終的な答えを得たので、USBポートを正常にする方法に集中できるようになりました。ファイル転送がスムーズに進行するように、この記事を共有して他の人々がUSBポートが遅い問題を修正できるように助けましょう!
MacでUSBポートの遅い問題を修正する方法
複数の理由が遅いUSBポートにつながる可能性があるため、最終的な理由はさまざまです。問題が最終的に解決されるまで、簡単から専門的な方法を試してみることができます。
遅いUSBポートを速いUSBドライブに合わせる
転送および読み取り速度はUSBポートによって決定されます。速いUSBドライブを遅いポートに挿入すると、速度が確実に低下します。
たとえば、USB 3.0ドライブをUSB 2.0ポートに挿入すると、最大転送速度は480Mbpsに制限され、これはUSB 3.0ポートに挿入するよりも10倍遅くなります。
したがって、ファイル転送時にUSBポートが遅い場合は、まず速いUSBポートを試してみてください。
MacのUSBポートとケーブルをチェック
率直に言うと、USBポートが動作していないのは、実際のハードウェアの故障ではなく、ソフトウェアまたはケーブルの問題です。
まず、他のMacのポートに外部ドライブを差し込んで、その転送速度が正常かどうかをテストしてポートが壊れていないか確認できます。
また、ケーブルの状態を確認してください。最も簡単な方法は別のケーブルに切り替えて、同じドライブでそのケーブルを試してみてください。ケーブルが正常に作動する場合は、ケーブルに問題があることになります。そうでない場合は、さらなる解決方法を読んでください。
USBドライブのSpotlight Searchを無効にする
Spotlight Searchは、ファイル、フォルダー、アプリ、拡張子、およびパッケージの場所を示し、数秒でそれらを起動する素晴らしいヘルパーです。
ただし、この機能を使用すると、USBポートの接続が遅くなる場合があります、特にインデックスするファイルが大量の場合です。このシナリオでは、外部ドライブでSpotlight検索インデックス機能を停止することができます。
USBポートの読み取り速度を向上させるためにSpotlight検索機能を停止する方法は次のとおりです。
Spotlightを外部ドライブで停止すると、USBが依然として遅いかどうかを確認できます。もし遅い場合は、以下の追加アプローチを試してみてください。
外部ドライブのファイルシステムをAPFSに変換する
非APFSファイルシステムドライブは、macOSが検出、マウント、認識するのに時間がかかるため、USBポートの遅さだと誤解されることがあります。ここで、ドライブのファイルシステムをAPFSに変換することをお勧めします。
Mac向けに設計されたAPFSは、Macが高速かつ迅速に読み取りおよび転送できるようにします。したがって、Macでドライブを使用する場合は、APFSファイルシステムが優れた選択肢です。
重要なのは、ドライブのファイルシステムを変換する前に、ドライブ上のすべてのデータとファイルを安全にバックアップすることです。変換操作によりドライブ上のすべてのデータが消去されるためです。
バックアップが完了したら、外部ドライブのファイルシステムを変換できます。
- Macに外部ドライブを接続し、ディスクユーティリティを起動してください。
- メインウィンドウで表示タブをクリックし、すべてのデバイスを表示オプションを選択してください。
- 左側のバーから外部ドライブをディスクユーティリティウィンドウで選択してください。
- ホームウィンドウで消去ボタンをクリックしてください。
- ドライブの名前を入力し、フォーマットボックスでAPFSを選択してください。
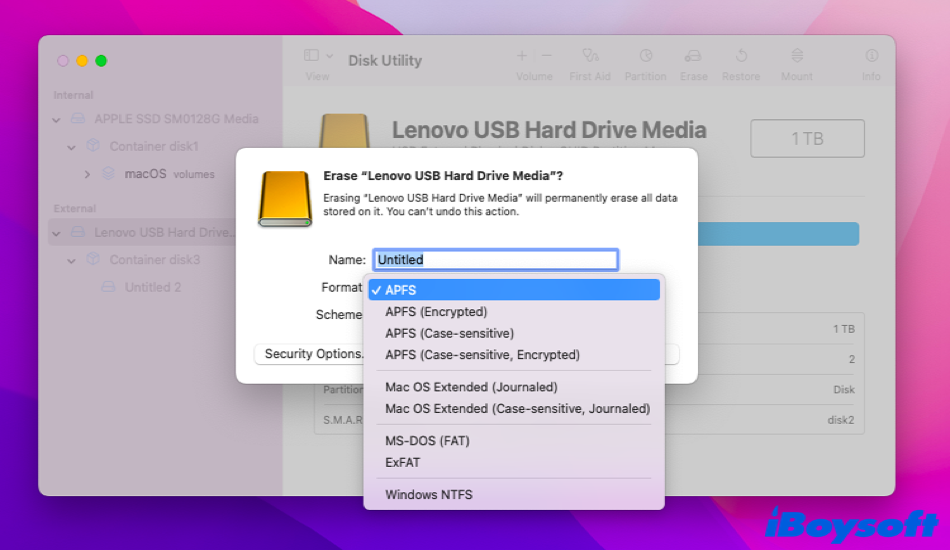
- スキームボックスでGUIDパーティションマップを選択し、消去ボタンを押してアクションを確認してください。
- 消去操作が終了したら、完了をクリックし、APFS形式のドライブが作成されます。
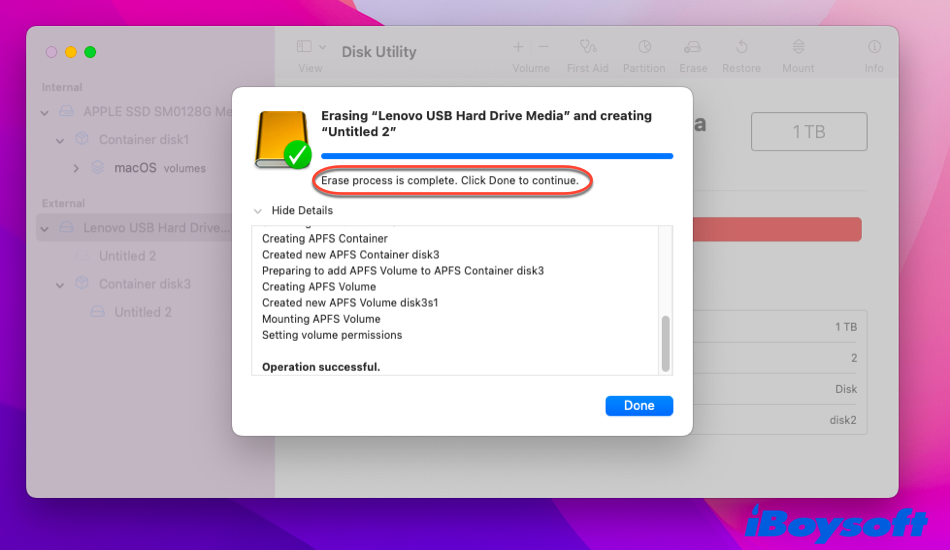
互換性のあるAPFSファイルシステムで、Macはこの外部ドライブを素晴らしい速さで認識し、ファイルやデータの転送が可能です。USBポートの遅さの問題も解決されます。
変換プロセス中に、APFSに変換するオプションが利用できないか、グレーアウトしている問題が発生することがあります。心配しないでください、この問題は簡単に修正できます。
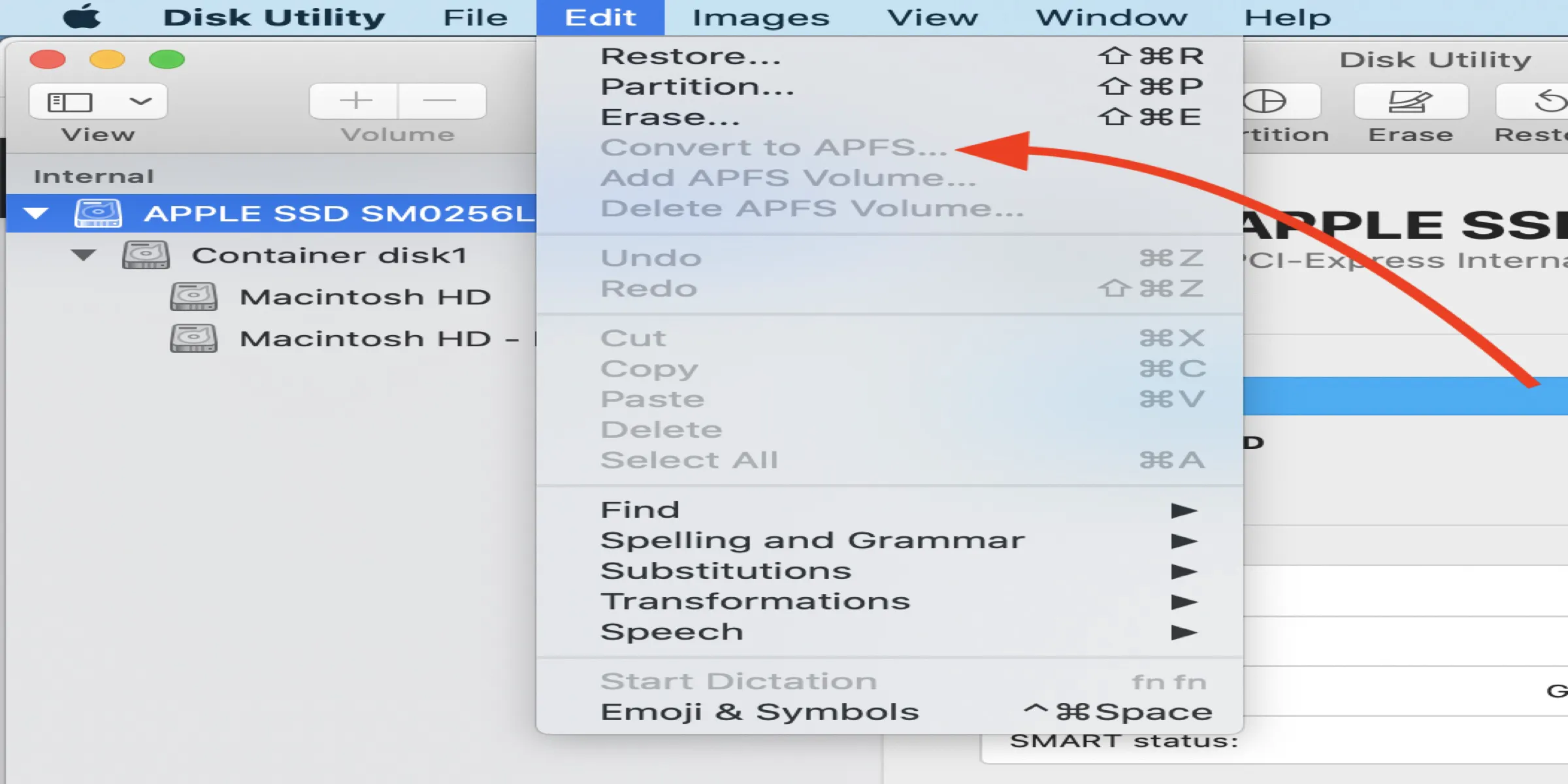
macOSでAPFSに変換するオプションが利用できないかグレーアウトしている場合
ディスクユーティリティで、HDD/SSD/USBドライブをmacOSでAPFSに変換できないか、グレーアウトしている場合は、続きを読む >>
iBoysoft DiskGeekerを使用してドライブをクローンしてファイル転送する
ファイル転送の遅さに十分我慢できない場合は、iBoysoft DiskGeekerを使用して、全体のハードドライブを高速かつ安定した方法でクローンしてファイル転送できます。
クローンを実行する前に、壊れたドライブよりも大きな容量の空のドライブを準備してください、または少なくとも同じ容量のドライブを準備してください。
iBoysoft DiskGeekerのクローン機能を実行するのは簡単です、以下をご覧ください:
- MacにiBoysoft DiskGeekerをダウンロードしてインストールします。
- 破損したドライブをMacデバイスに挿入します。
- iBoysoft DiskGeekerを開いて、左サイドバーのソースディスク(ファイルをバックアップしたいディスク全体)を選択します。
- 右のツールバーから「Clone」をクリックします。
- ポップアップリストから目的のドライブを選択し、「startClone」をクリックします。ディスクをクローンすると、目的のディスクのすべてのデータが上書きされることを警告するプロンプトが表示されます。 OKをクリックすると、クローンが開始されます。
クローニングプロセスは一度開始すると中断できません。プロセスが誤って中断された場合、2つのディスクを再度Macに接続すると、ディスククローニングは自動的に再開されます。
結論
USBポートが遅い場合はデータ転送タスクを実行しているときに通常です、たとえば、Homeフォルダーを外部ハードドライブに移動する。この記事ではUSBポートが遅くなる原因を把握できますし、同時に、提供されたアプローチを試して厄介な問題を修正することができます。
さらに、汎用性の高いソフトウェアであるiBoysoft DiskGeekerを使用して、手間をかけずに完全なファイル転送を行うことができます。興味があれば、今すぐお試しください!
この記事を共有して、同じ問題に直面している他の人々を助けましょう!
MacのUSBポートの遅い問題に関するFAQ
- QUSBポートが遅いのはなぜ?
-
A
USBポートの速度が遅い問題は、高速なUSBドライブを遅いUSBポートに挿入し、USBポートの電源供給が不安定である、または不良のUSBケーブルがあるなど、種々の要因によって引き起こされる可能性があります。すべての要因が、USBポートが遅く動作する原因となり得ます。また、USBポートの接続が遅いものにもなる、外部ドライブが壊れているときや、外部ドライブのファイルシステムがMacによって認識されない場合もあります。
- QiBoysoft DiskGeekerを使用して外付けディスクをMac起動ディスクにクローンできますか?
-
A
いいえ、できません。デフォルトでは、ディスククローンは宛先ディスク上のすべてのデータを上書きします。ただし、起動ディスクにはオペレーティングシステムが含まれており、上書きすることはできません。そのため、外付けディスクをクローンするための宛先ディスクとして、Mac起動ディスクを取ることはできません。