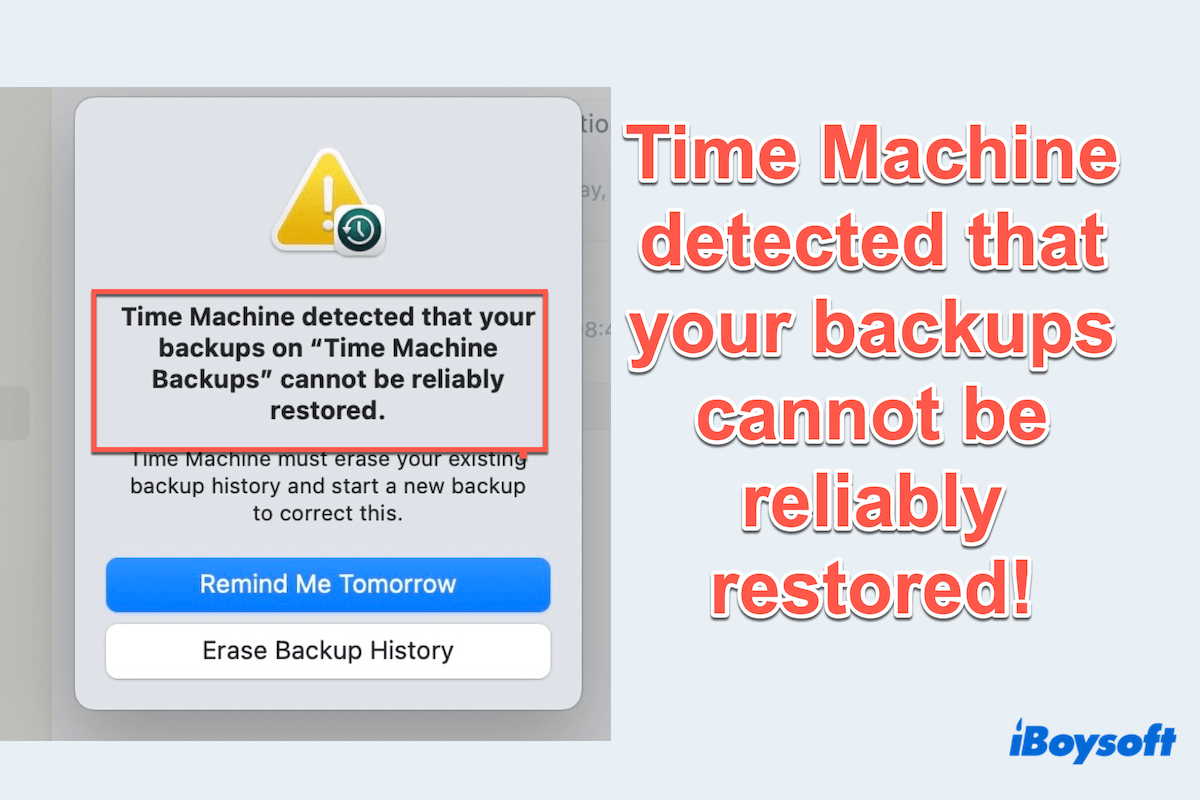タイムマシン は、macOS上で強力なバックアップソリューションであり、システムを復元したり、失われたファイルを回復するためのシームレスな方法をユーザーに提供しています。しかし、ここではタイムマシンがバックアップを信頼できないと検出したという問題に直面する可能性があります。どれほどfrustratingなことでしょう!
私は「タイムマシンがバックアップを信頼できない状態であることを検出した」というメッセージを受け取りました。バックアップ履歴を消去して最初からやり直すよう求められています。これを無視してバックアップデータを見つけることはできるでしょうか? - discussion.apple.com
私はSynologyドライブを使用してTime Machineでファイルのバックアップを設定しましたが、約2週間後に「タイムマシンのバックアップは信頼できない」というメッセージが表示されました。この問題を修正する方法はあるのでしょうか? - reddit.com
この警告は、バックアップドライブやスナップショットに何か問題が発生したことを示しており、影響を受けたバックアップに頼ってしまうとデータの損失につながる可能性があります。心配しないでください、データを失うことなくこの問題に対処する方法をご案内いたします。
事前のステップ: まずデータを回復する
タイムマシンが「バックアップを復元できない」というエラーを表示するということは、バックアップファイルの整合性が疑われており、データを確保せずに続行すると永続的なデータ損失が発生する可能性があります。
確かに、Time Machineバックアップドライブのデータを iCloud、Dropbox、OneDriveなどの他の方法で回復することができます...でももし他の方法がない場合はどうするのでしょうか?データを事前に回復することは重要です。なぜなら、Time Machineディスクを修復または消去しようとすることが、貴重なファイルを誤って上書きまたは破壊してしまう可能性があるからです。
すべてのデータを安全に取り戻すには、信頼できるツール、iBoysoft Data Recovery for Macを使用することをおすすめします。これにより、壊れたまたはアクセスできないタイムマシンのバックアップ、内部ドライブ、外部ドライブからファイルをスキャンして復元することができます。
問題のあるドライブからデータを回復しましょう。これは、iBoysoft Data Recovery for Macを使用して行います:
- iBoysoft Data Recovery for Macを無料ダウンロードしてインストールし、開きます。
- 左側のストレージデバイスの下にあるタイムマシンのバックアップドライブを選択し、失われたデータを検索をクリックします。
- スキャン後、結果でファイルをプレビューします。
- 必要なファイルを選択するか、すべてを選択して、下部にある回復をクリックして異なる場所に保存します。

データを早めに回復することで、ファイルを保護するだけでなく、重要なコンテンツを失う恐れなく、エラーの解決に集中できる心の安定感が得られます。その後、問題を修正して進むことができますタイムマシンは存在するバックアップ履歴を消去する必要があります。
タイムマシンのバックアップの復元ができない問題の修正方法
回復とバックアップ後、解決方法を一つずつ試して問題を修正しましょう。
修正1: 別の復元ポイントを試してみる
時には、特定のスナップショットのみが破損しています。最新のバックアップからではなく、タイムマシンで以前の日付を選択してみてください。
- Finder > Applications > Time Machine。
- パスを選択し、タイムラインで以前のバックアップポイントに移動します。
- そのスナップショットからの復元を試みてください。
成功した場合、問題は特定のバックアップにあることが確認されます。
修正2: バックアップディスクを確認して修復する
タイムマシンバックアップディスクの破損は信頼性の問題を引き起こす可能性があります。ディスクを確認して修復するために、 Disk Utility を使用しましょう。
- Finder > Applications > Utilities > Disk Utility。
- 右側のタイムマシンディスクを選択します。
- エラーをスキャンおよび修復するために、First Aid > 実行をクリックします。

修正3: 破損したバックアップスナップショットを削除する
macOSでは、今では壊れているかもしれないローカルスナップショットが作成されている可能性があり、Time Machineのバックアップが信頼できるように復元されないかもしれません。これらは安全に削除できます。
Terminalを使用して削除できます。
- Finder > アプリケーション > ユーティリティ > Terminalを開きます。
- tmutil listlocalsnapshots /と入力して、Enterキーを押します。

- sudo tmutil deletelocalsnapshots [snapshot_date]と入力します。
(これにより各スナップショットが削除されます。)
これにより潜在的な破損がクリアされ、Macのシステムスペースが解放されます。また、Time Machineが古いバックアップを削除しない問題の修正方法も学ぶことができます。この問題を解決した場合は、このポストを共有してください。
修正4:バックアップの整合性を検証
ターミナルコマンドを使用してMacでバックアップの健康状態を確認できます。
- Finder > アプリケーション > ユーティリティ > Terminalを開きます。
- tmutil verifychecksums /Volumes/YourBackupDrive/Backups.backupdbと入力し、Enterキーを押します。
(これによりバックアップ内のファイル整合性が確認されます。)
エラーが報告された場合、Time Machineをリセットするか、新しく始める必要があります。
修正5:Time Machineの設定をリセット
信頼性のないバックアップの復元を防ぐために、壊れた構成ファイルをリセットすることができます。以下の手順に従ってTime Machineの設定をリセットします。
- Finder > 移動 > フォルダに移動を開きます。
- ~/Library/Preferences/と入力し、Enterキーを押します。

- 以下のファイルを見つけて削除します。
com.apple.TimeMachine.plist
com.apple.timemachine.supported.plist - Terminalを開いて、次のコマンドを1つずつ入力します。
sudo tmutil resetlocalsnapshots
sudo tmutil disable
sudo tmutil enable - Macを再起動して、Time Machineを再構成します。
修正6:新しいバックアップを開始
上記のいずれの解決方法も問題を解決しない場合、最終手段はバックアップディスクを消去して新しいバックアップを作成することです。この手順を行う前に、リカバリーとバックアップを行うことを忘れないでください。
- Finder > アプリケーション > ユーティリティ > ディスクユーティリティを開きます。
- 右側でバックアップドライブを選択し、上部のEraseをクリックします。
- APFSまたはMac OS Extended(ジャーナル入り)形式を選択します。
- Appleメニュー > システム設定 > 一般>Time MachineからTime Machineを再設定します。
これにより古いバックアップが削除されますが、将来のバックアップがクリーンで信頼性の高いものとなります。
最終的な考え
「Time Machineはバックアップを信頼性を持って復元できないと検出しました」というエラーは驚くかもしれませんが、それが道の終わりではありません。信頼できるツールであるiBoysoft Data Recovery for Macを使用してデータを回復し、上記のトラブルシューティング手順に従うことで、Macのバックアップ機能を回復し、データ損失を防ぐことができます。
将来同様の問題を防ぐために、定期的にバックアップを監視し、その整合性を検証することを忘れないでください。