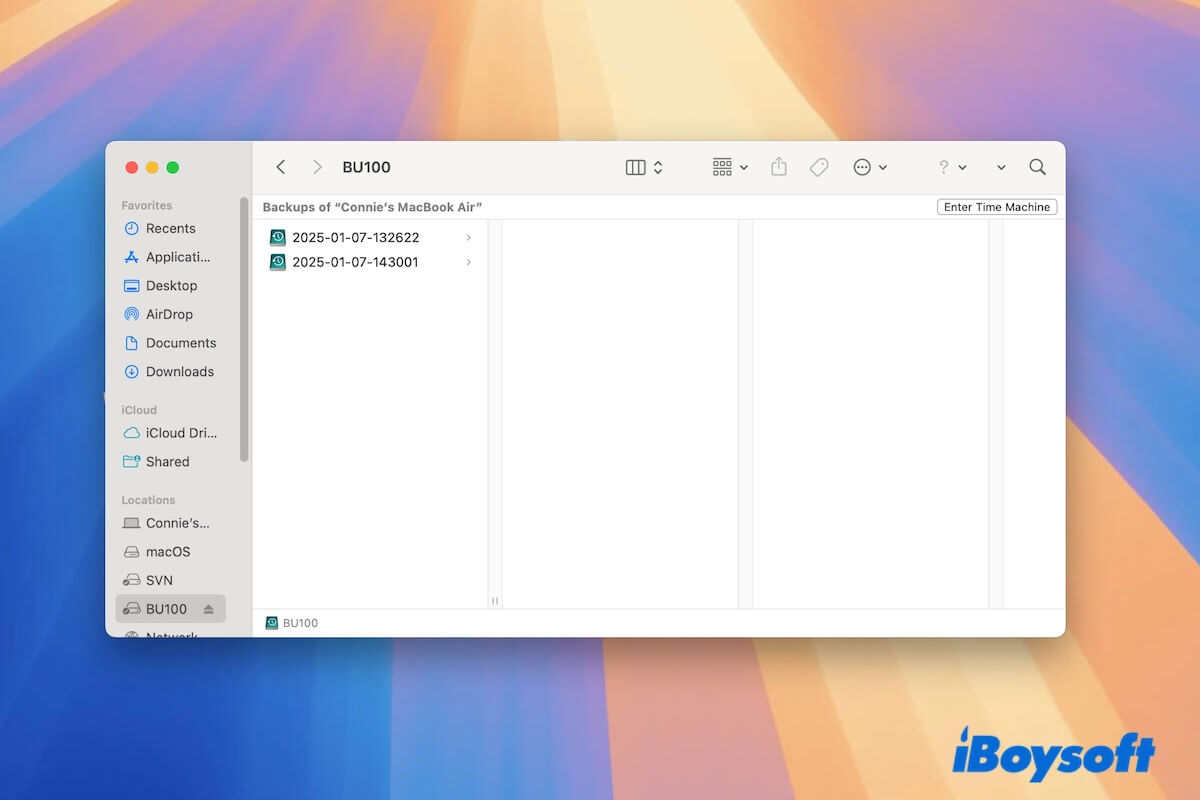アップルは、Macタイムマシンが古いバックアップを消去して新しいもののためにスペースを解放できると主張していますが、実際にはそうではありません。一部のユーザーは、タイムマシンが古いバックアップを自動的に削除していないことに気づき、「バックアップディスクに十分な空きスペースがありません」と言われるか「バックアップドライブに十分な容量がないためバックアップを実行できません。」と表示されることがあります。
この問題に直面している場合、心配しないでください。それほど複雑ではありません。フルのタイムマシンバックアップディスクのスペースを解放するための解決策を提供し、期待通りにタイムマシンが古いバックアップを削除しない理由を説明します。
タイムマシンが古いバックアップを削除していない場合、どうすれば良いですか?
なぜタイムマシンが古いバックアップを削除しないのでしょうか?新しいバックアップの追加数が古いバックアップの削除数を大幅に上回ると問題が発生します。つまり、バックアップ頻度が高すぎ、バックアップされるファイルが大きすぎて、古いバックアップが削除されたことに気づきにくくなっています。
タイムマシンバックアップディスクがいっぱいになる問題を解決するためには、バックアップデータ量を減らしたり、バックアップ頻度を下げたり、古いバックアップを手動で削除したり、ユーザーフレンドリーなバックアップツールに切り替えたりすることができます。
以下のセクションで、それぞれの解決策を詳しく説明します。
方法1. 古いタイムマシンバックアップを手動で削除する
外部ハードドライブから古いバックアップを削除できますか?もちろん、より多くのディスクスペースを解放するために古いタイムマシンバックアップを手動で削除することができます。
タイムマシンバックアップの削除方法は次のとおりです:
- タイムマシンバックアップドライブをMacに接続します。
- Finderを開き、サイドバーからバックアップディスクを選択します。バックアップドライブがデスクトップに表示される場合、ここで直接開くこともできます。
- 削除したいバックアップを選択してゴミ箱に移動します。バックアップの特定のファイルやフォルダのみを削除することもできます。
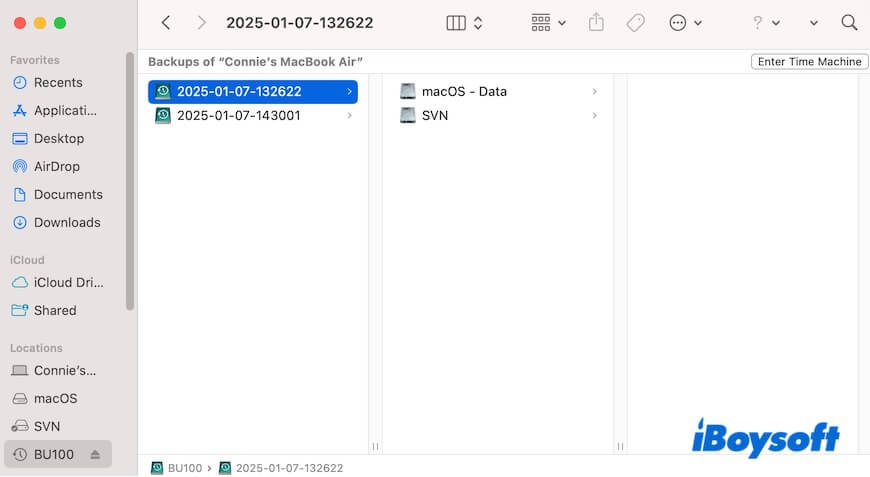
- ゴミ箱を空にして、削除されたバックアップが占めていたスペースを解放します。
方法2. 自動タイムマシンバックアップをオフにする
タイムマシンを手動または自動でMacにバックアップさせることができます。ただし、時間単位、日単位、または週単位でのバックアップを設定してしまうと、ディスクがすぐにいっぱいになり、タイムマシンが古いバックアップを削除していないと考える原因になります。
したがって、Time Machineが容量不足になる場合、自動バックアップが有効になっているかどうかを確認してください。有効になっている場合は、無効にしてください。
- メニューバーのTime Machineアイコンをクリックし、[Time Machineの設定を開く]を選択します。または、[Apple]メニュー > [システム環境設定] > [一般] > [Time Machine]をクリックします。
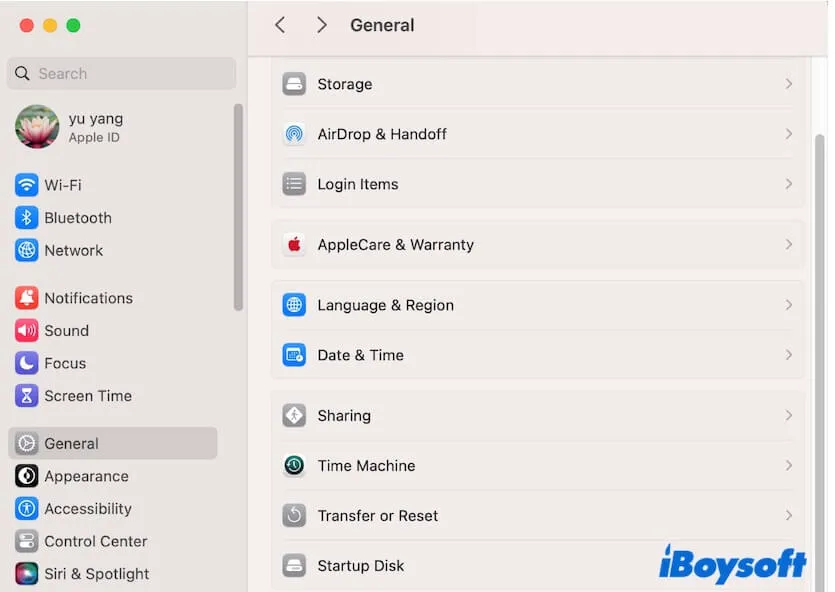
- [オプション]をクリックします。
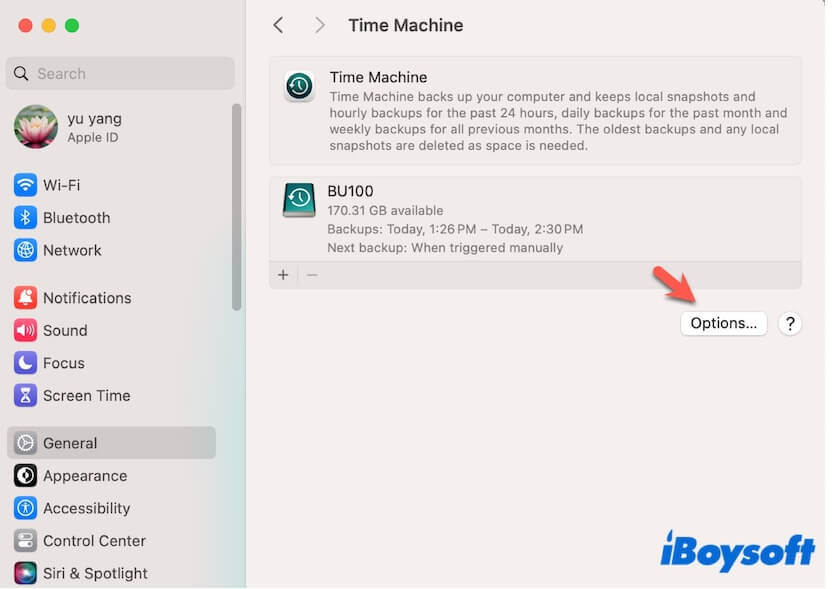
- [バックアップ頻度]フィールドで、[手動]を選択します。
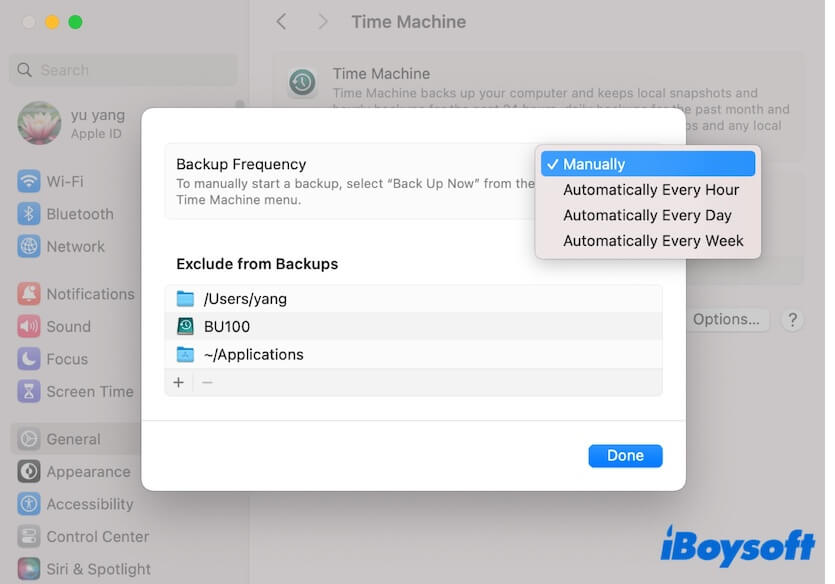
方法3. バックアップ不要なファイルを除外する
バックアップするデータが多いほど、Time Machineのバックアップディスクが早く埋まります。スペースを解放するために、Time Machineが不要なファイルをバックアップしないようにすることができます。
- メニューバーのTime Machineアイコンをクリックし、[Time Machineの設定を開く]を選択します。
- [オプション]をクリックします。
- [バックアップから除外]フィールドで、追加ボタン(+)をクリックして、バックアップを行いたくないファイルやフォルダーを追加します。
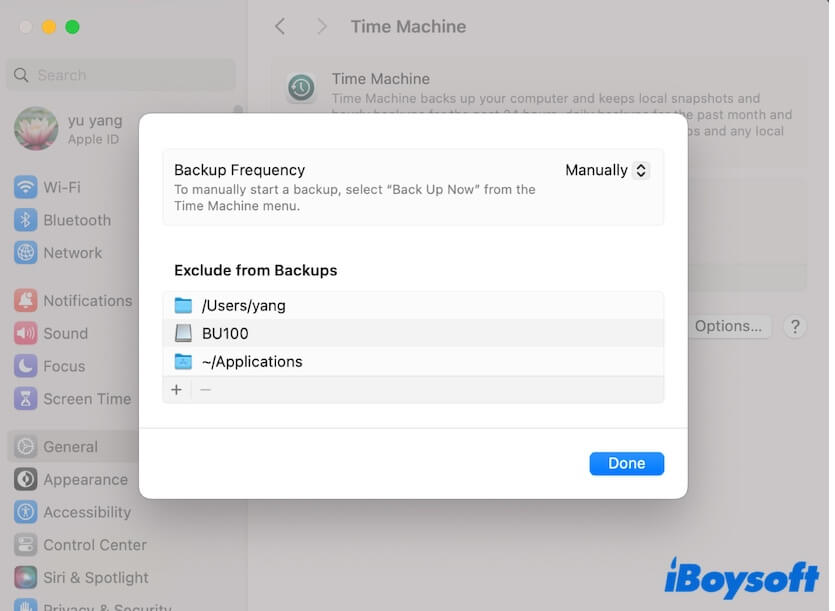
方法4. 別のバックアップツールを使用する
Time Machineが容量不足になる場合、別のバックアップツールに切り替えてみるのはいかがでしょうか?
iBoysoft DiskGeeker for Macは、Macの起動ディスクをすばやくクローンしてバックアップするディスク管理ユーティリティです。また、ユーザーデータボリューム(Macintosh HD - Data)からファイルの変更をバックアップおよび同期する機能をサポートしており、誤って削除されたファイルを回復することができます。
iBoysoft DiskGeeker for Macを使用してMacのデータを外部ドライブにバックアップする方法は以下の通りです:
- iBoysoft DiskGeeker for MacをMacにダウンロード、インストール、オープンします。
- 外部ハードドライブをMacに接続します。外部ドライブの容量がMacの起動ディスクよりも大きいことを確認してください。
- 全体の起動ディスクを選択し、[クローン]をクリックします。

- 外部ドライブを目的地として選択し、[クローンを開始]をクリックします。
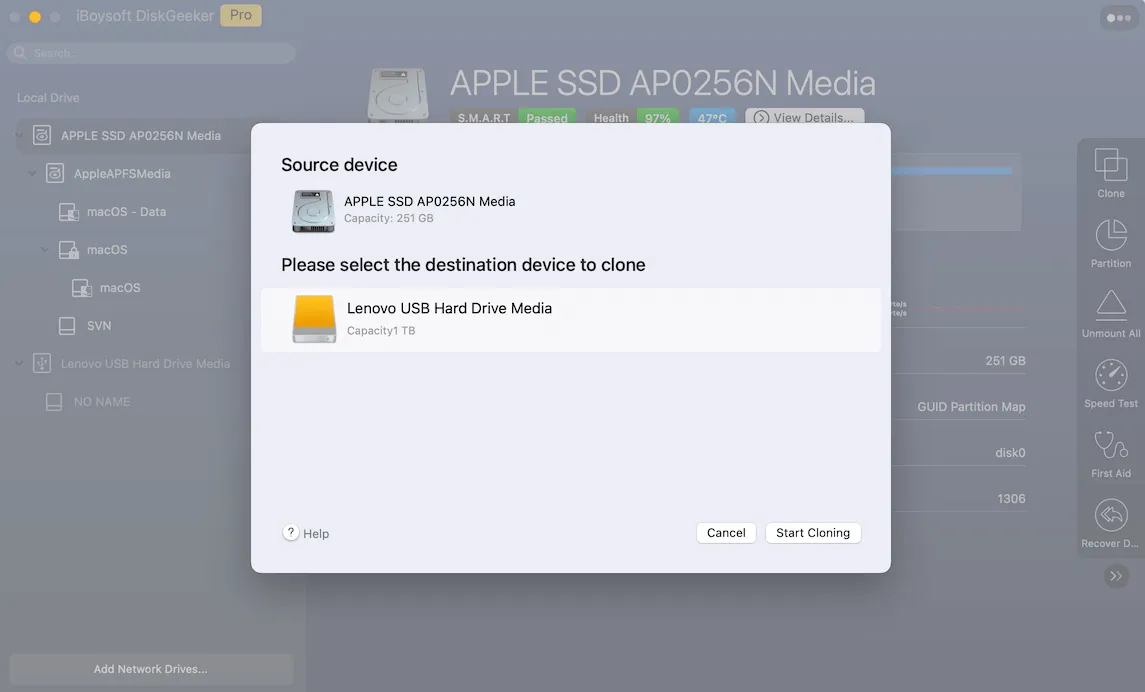 クローニングが外部ディスクのデータを上書きすることを警告するプロンプトが表示されます。クローニングを開始するには、[OK]をクリックしてください。
クローニングが外部ディスクのデータを上書きすることを警告するプロンプトが表示されます。クローニングを開始するには、[OK]をクリックしてください。 - クローニングプロセスの完了を待ちます。
誤って削除した場合の迅速な回復のためにMacのデータをローカルにバックアップおよび同期する場合は、このツールのFile Keeper機能を使用できます。
- Mac上でiBoysoft DiskGeekerをダウンロードし、インストールして開きます。
- Macintosh HD - DataまたはmacOS - Data(ユーザーデータボリューム)を選択し、「File Keeper」をクリックします。
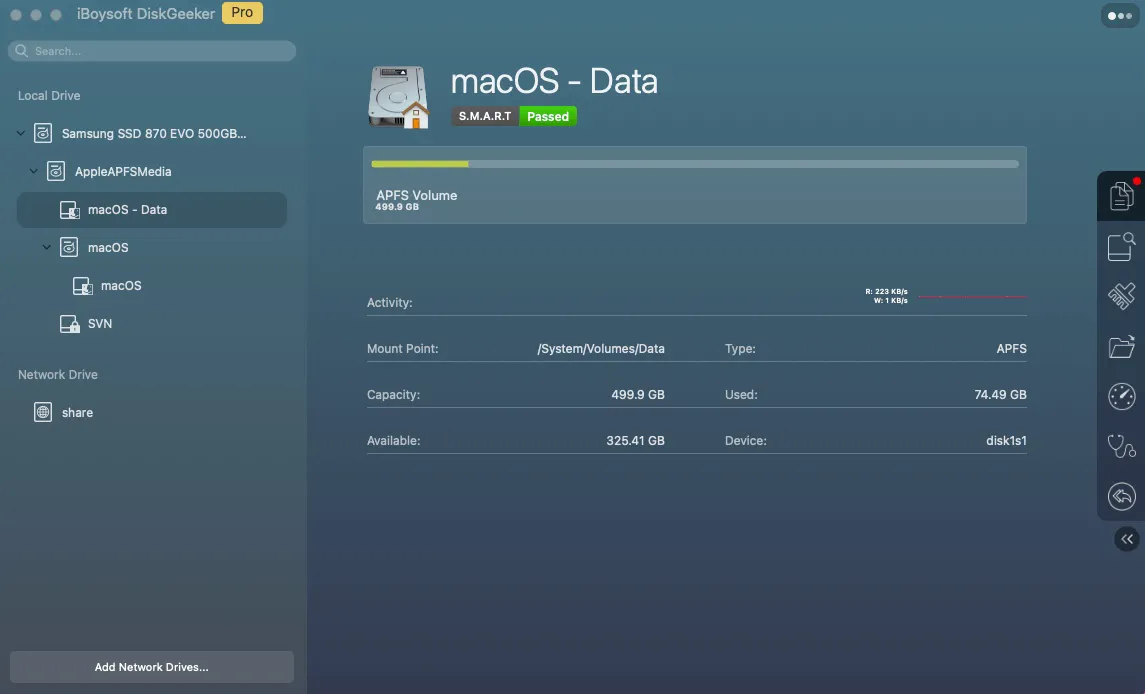
スタートアップディスクに他のAPFSボリュームをパーティションした場合は、そこにもファイルのバックアップを行うことができます。 - ポップアップで「Turn On」をクリックしてこのサービスを有効にします。その後、目標ボリュームのバックアップがすぐに開始されます。
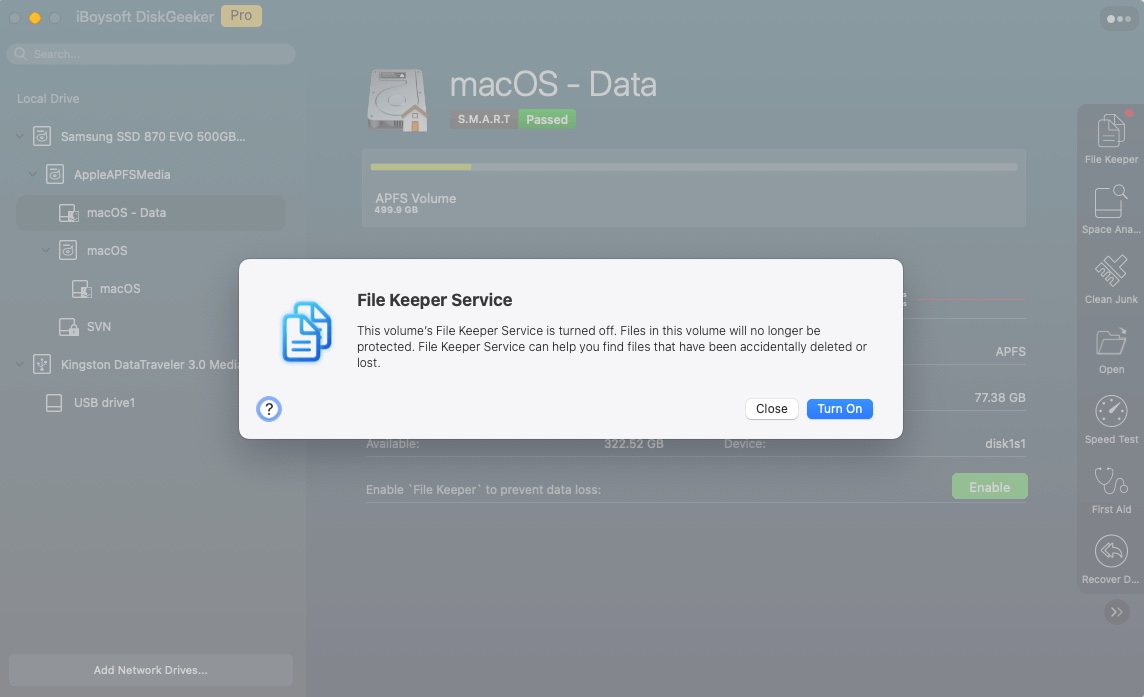
後でバックアップからファイルを復元する必要がある場合は、このアプリを開き、「File Kepper」をクリックし、画面の指示に従ってバックアップを見つけます。
macOS向けのこのユーザーフレンドリーで簡単に管理できるバックアップツールを他のユーザーに教えてください。
方法5. Time Machineのバックアップディスクを再フォーマットしてバックアップを再開する
Time Machineのバックアップディスクがいっぱいになって古いバックアップが不要な場合は、ドライブを再フォーマットしてゼロからバックアッププロセスを開始できます。
再フォーマットする前に、Time Machineの設定に移動し、ディスクを選択して削除ボタン(-)をクリックしてバックアップディスクとしての役割を停止します。これはディスクの再フォーマットプロセスが失敗しないようにするためです。
- LaunchpadからDisk Utilityを開きます。
- 外部ドライブを選択して「Erase」をクリックします。
- 名前を設定し、フォーマットとしてAPFSを選択し、スキームとしてGUID Partition Mapを使用します。
- 「Erase」をクリックします。
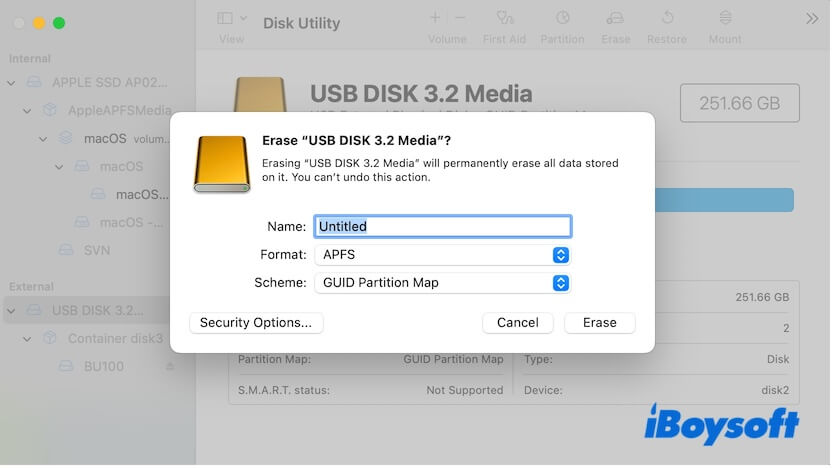
これで、Time Machineの設定に移動し、ディスクをTime Machineの宛先として設定し、バックアップを開始します。
方法6. バックアップ用の大容量ドライブを使用する
Macには頻繁に更新する重要なファイルが大量に保存されている場合、定期的にMac全体のバックアップを作成する必要があります。
その場合、Time Machineのバックアップディスクとして容量が大きい外部ドライブを使用することをお勧めします。ディスクの容量は、バックアップしたいデータの合計量の数倍であることが望ましいです。
上記の方法を共有して、Time Machineが古いバックアップを自動的に削除しないと考える他の方々に支援を提供してください。
なぜTime Machineは古いバックアップを自動的に削除しないのですか?
タイムマシンは古いバックアップを上書きしますか?はい、します。しかし、なぜ タイムマシンが古いバックアップを自動的に削除しないように見えるのでしょうか? タイムマシンは過去のバックアップを保持するように設計されています。 毎時バックアップを行う場合、過去24時間の最も古いバックアップを削除して、新しい差分バックアップのためのスペースを確保します。また、毎日および月次のバックアップでも同様の処理が行われます。
しかし、スペースを節約するためにファイルが自動的に削除されても、時間の経過とともにバックアップドライブは徐々に埋まっていきます。 問題はタイムマシンが古いバックアップを削除しないことではなく、削除されるデータの量が新しいバックアップと比べてはるかに小さいことです、特に自動バックアップが有効な場合。
さらに、複数のMacを同じドライブにバックアップしている場合、1つのMac上のタイムマシンが他のMacのバックアップで使用されているスペースをクリアしません。
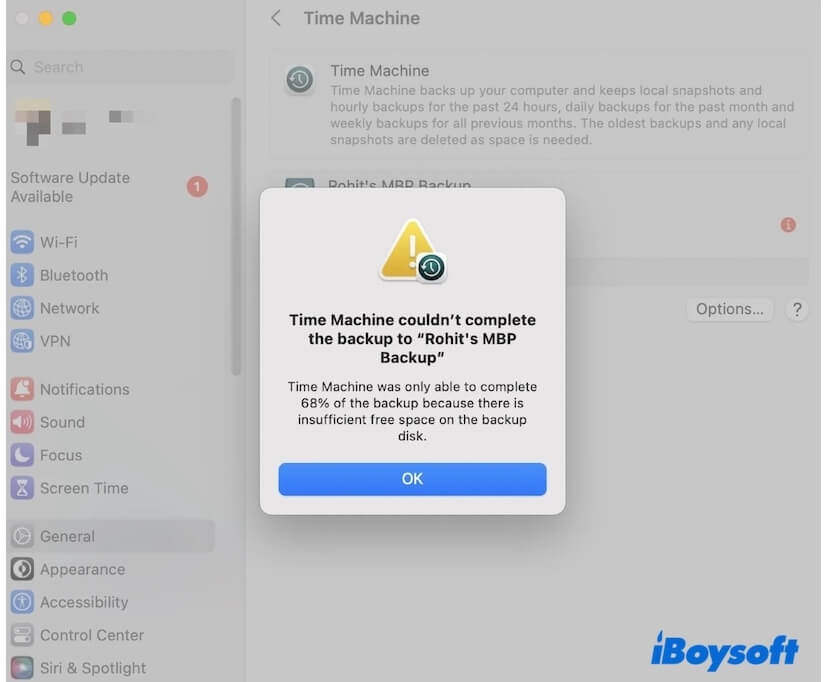
タイムマシンが古いバックアップを削除しない理由をより多くの人と共有してください。