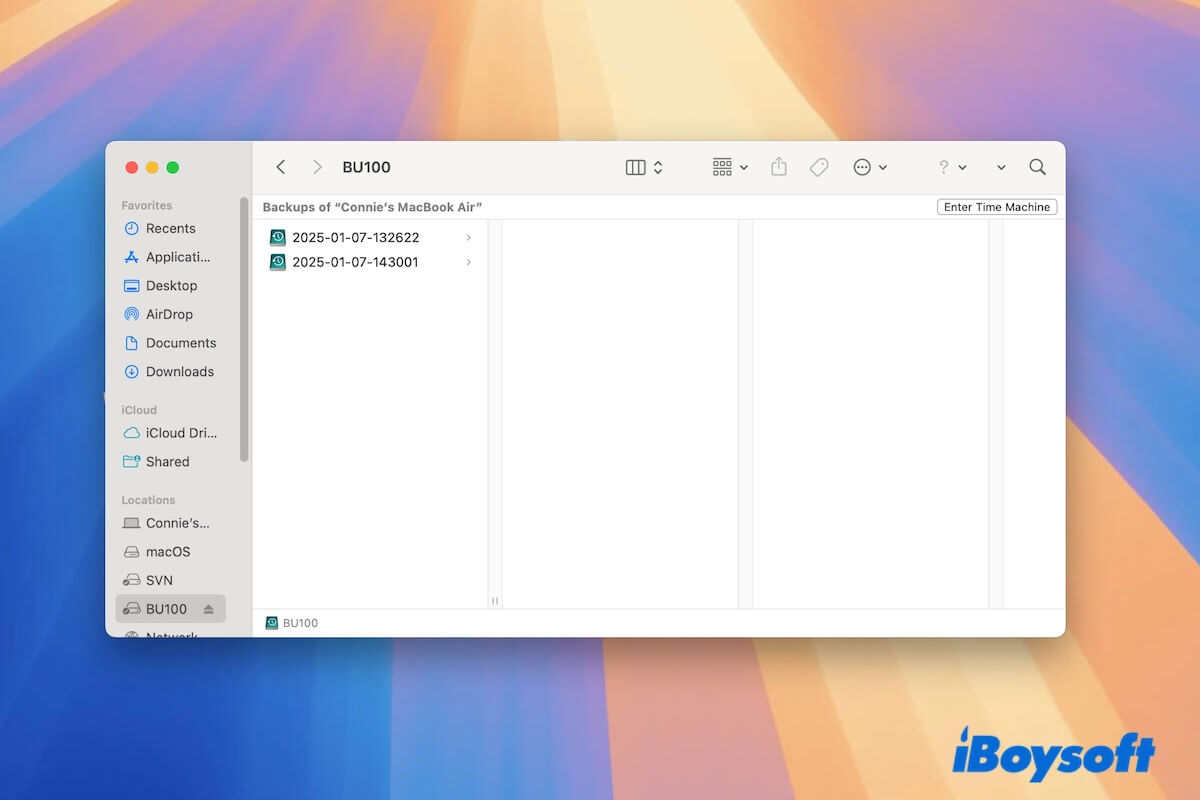Apple behauptet, dass die Mac-Zeitmaschine alte Backups löschen kann, um Platz für neue zu schaffen, tut dies aber nicht. Einige Benutzer stellten fest, dass die Zeitmaschine keine alten Backups löscht automatisch, sondern sagt "Auf dem Sicherungsdisk ist nicht genügend freier Speicherplatz verfügbar." oder "Ihr Sicherungslaufwerk hat nicht genügend Speicherplatz, um die Sicherung durchzuführen."
Wenn Sie mit diesem Problem konfrontiert sind, keine Sorge - es ist nicht so kompliziert, wie es scheint. Wir bieten Lösungen, um Ihren vollen Zeitmaschinen-Sicherungsdisk freizugeben und erklären, warum die Zeitmaschine alte Backups nicht wie erwartet löscht.
Zeitmaschine löscht keine alten Backups, was tun?
Warum löscht die Zeitmaschine keine alten Backups? Das Problem tritt auf, wenn die Anzahl der neuen Backups, die hinzugefügt werden, weit übersteigt, die Anzahl der alten Backups, die gelöscht werden. Mit anderen Worten, die Backups sind zu häufig und die gesicherten Dateien sind zu groß, was es schwierig macht, das Entfernen älterer Backups zu bemerken.
Um das Problem des vollen Zeitmaschinen-Backups zu lösen, können Sie die Menge an Backupdatei verringern, die Backup-Frequenz senken, alte Backups manuell löschen oder auf ein benutzerfreundlicheres Backup-Tool umsteigen.
In den folgenden Abschnitten werden wir jede Lösung im Detail erklären.
Weg 1. Manuell alte Zeitmaschinen-Backups löschen
Können Sie alte Backups von einer externen Festplatte löschen? Natürlich können Sie manuell die alten Zeitmaschinen-Backups löschen, um viel mehr Speicherplatz freizugeben.
So löschen Sie Time Machine-Backups manuell:
- Verbinden Sie Ihre Time Machine-Sicherungsfestplatte mit Ihrem Mac.
- Öffnen Sie den Finder und wählen Sie Ihre Sicherungsdisk aus der Seitenleiste aus. Wenn Ihr Sicherungslaufwerk auf dem Desktop erscheint, können Sie es hier direkt öffnen.
- Wählen Sie das Backup, das Sie löschen möchten, und verschieben Sie es in den Papierkorb. Sie können auch nur bestimmte Dateien oder Ordner des Backups entfernen.
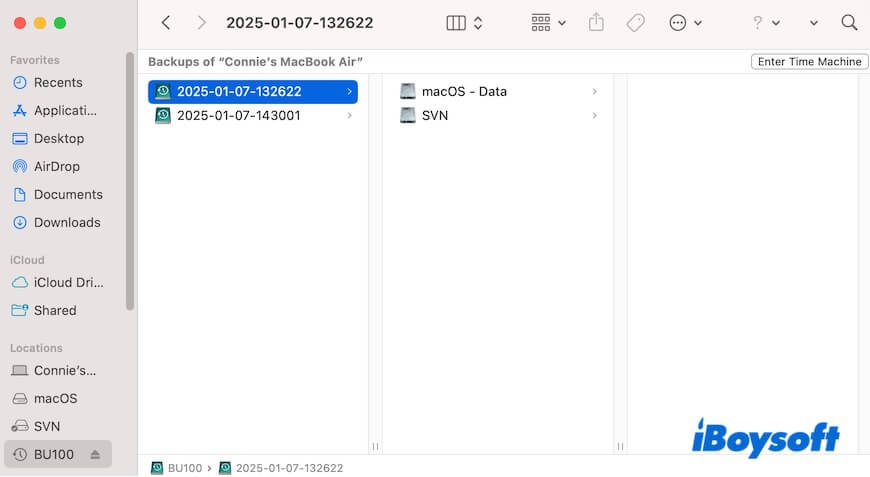
- Leeren Sie den Papierkorb, um den Raum freizugeben, den das gelöschte Backup belegt hat.
Weg 2. Schalten Sie das automatische Time Machine-Backup aus
Die Zeitmaschine ermöglicht es Ihnen, Ihr Mac manuell oder automatisch zu sichern. Wenn Sie es jedoch auf stündlich, täglich oder wöchentlich einstellen, kann Ihr Laufwerk schnell seinen Speicherplatz erschöpfen, was Sie glauben lässt, dass die Zeitmaschine keine alten Backups löscht.
Daher, wenn Time Machine ständig Speicherplatz verliert, überprüfen Sie, ob Sie die automatische Sicherung aktiviert haben. Wenn ja, deaktivieren Sie es.
- Klicken Sie auf das Time Machine-Symbol in der Menüleiste und wählen Sie "Time Machine-Einstellungen öffnen". Oder klicken Sie auf das Apple-Menü > Systemeinstellungen > Allgemein > Time Machine.
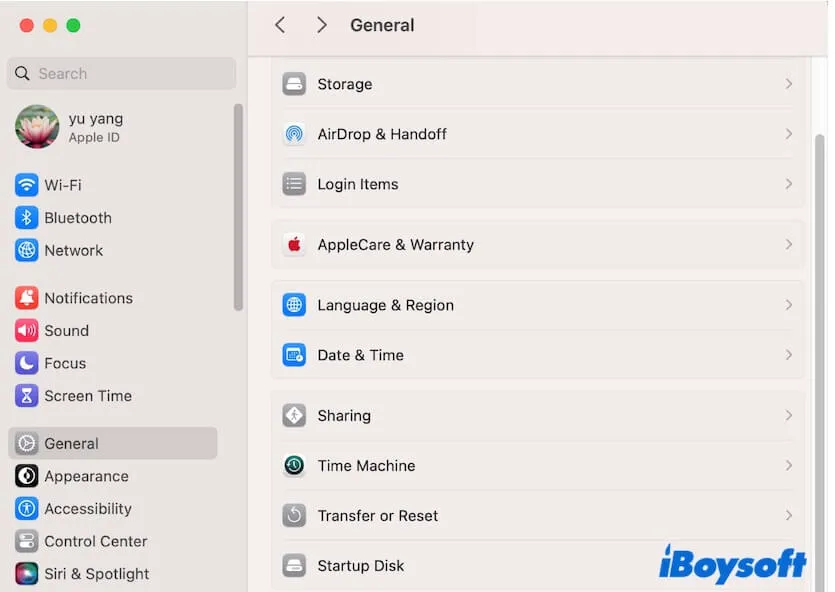
- Klicken Sie auf "Optionen".
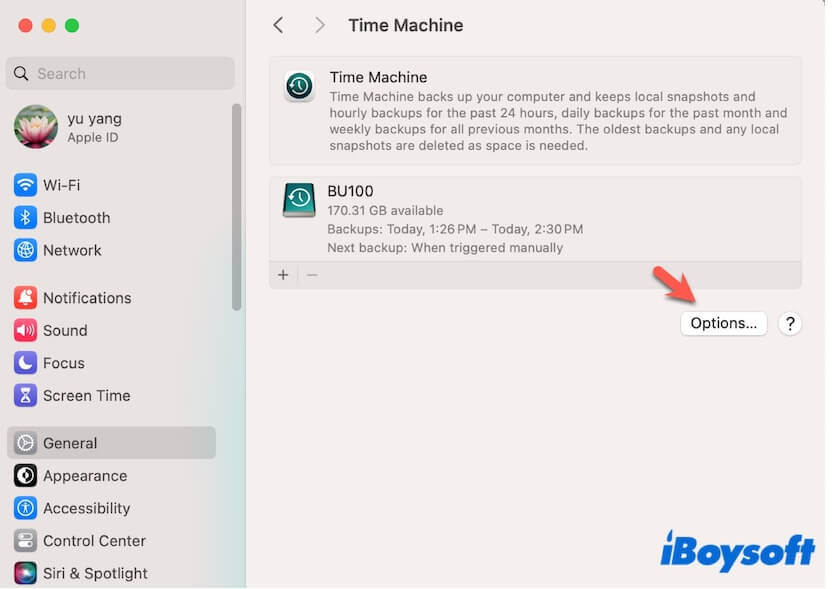
- Wählen Sie im Feld "Backup-Frequenz" die Option "Manuell".
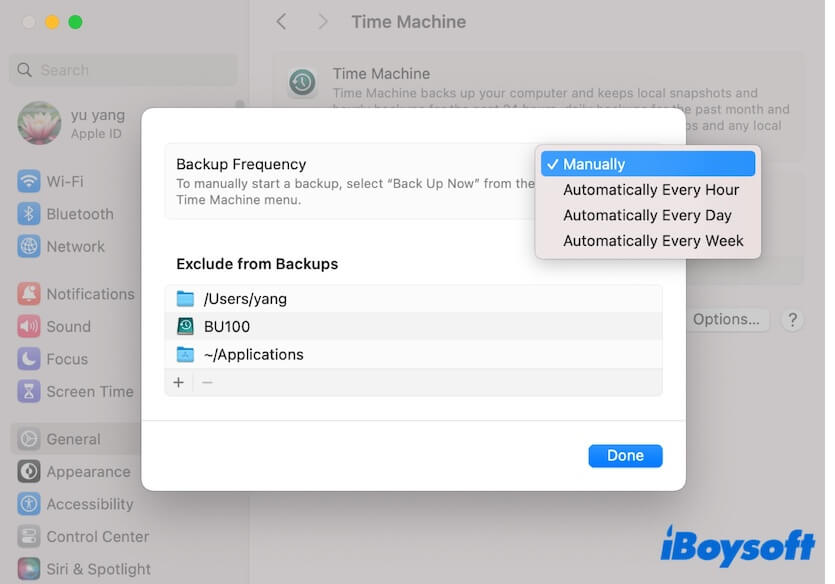
Weg 3. Schließen Sie unnötige Dateien von Sicherungen aus
Je mehr Daten Sie sichern, desto schneller wird Ihre Time Machine-Backup-Disk voll. Um Speicherplatz freizugeben, können Sie Time Machine daran hindern, unnötige Dateien zu sichern.
- Klicken Sie auf das Time Machine-Symbol in der Menüleiste und wählen Sie "Time Machine-Einstellungen öffnen".
- Klicken Sie auf "Optionen".
- Klicken Sie im Feld "Von Sicherungen ausschließen" auf die Schaltfläche (+), um die Dateien oder Ordner hinzuzufügen, die nicht gesichert werden sollen.
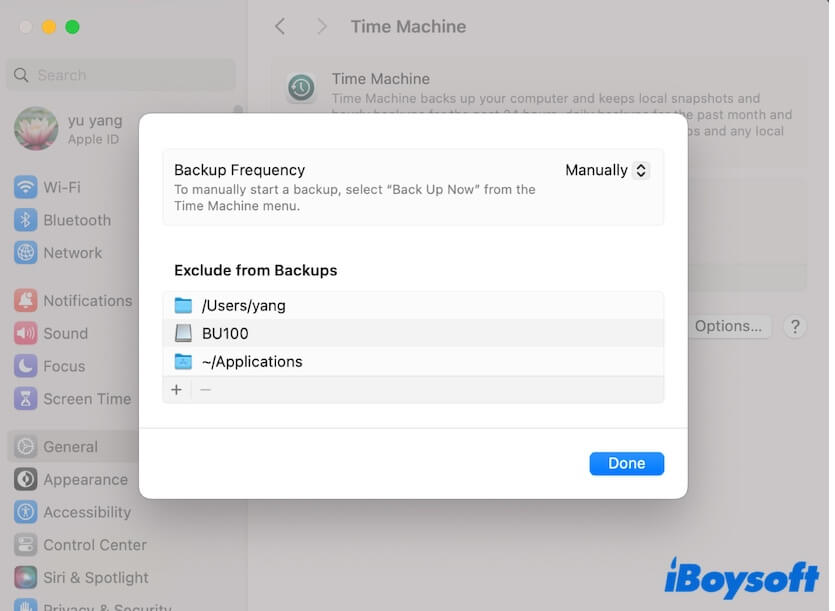
Weg 4. Wechseln Sie zu einem anderen Sicherungstool
Wenn Time Machine ständig Speicherplatz verliert, warum wechseln Sie nicht zu einem anderen Sicherungstool?
iBoysoft DiskGeeker für Mac ist ein Festplattenverwaltungsprogramm, das schnell die Startfestplatte Ihres Macs für Sicherungskopien klonen kann. Es unterstützt auch das Sichern und Synchronisieren von Dateiänderungen vom Benutzerdatenvolumen (Macintosh HD - Data), um versehentlich gelöschte Dateien wiederherzustellen.
So verwenden Sie iBoysoft DiskGeeker für Mac, um Ihre Mac-Daten auf ein externes Laufwerk zu sichern:
- Laden Sie iBoysoft DiskGeeker für Mac auf Ihren Mac herunter, installieren Sie es und öffnen Sie es.
- Verbinden Sie die externe Festplatte mit Ihrem Mac. Stellen Sie sicher, dass die externe Festplatte eine größere Kapazität als Ihre Mac-Startfestplatte hat.
- Wählen Sie die gesamte Startfestplatte aus und klicken Sie auf "Klonen".

- Wählen Sie die externe Festplatte als Ziel aus und klicken Sie auf "Starten Sie das Klonen".
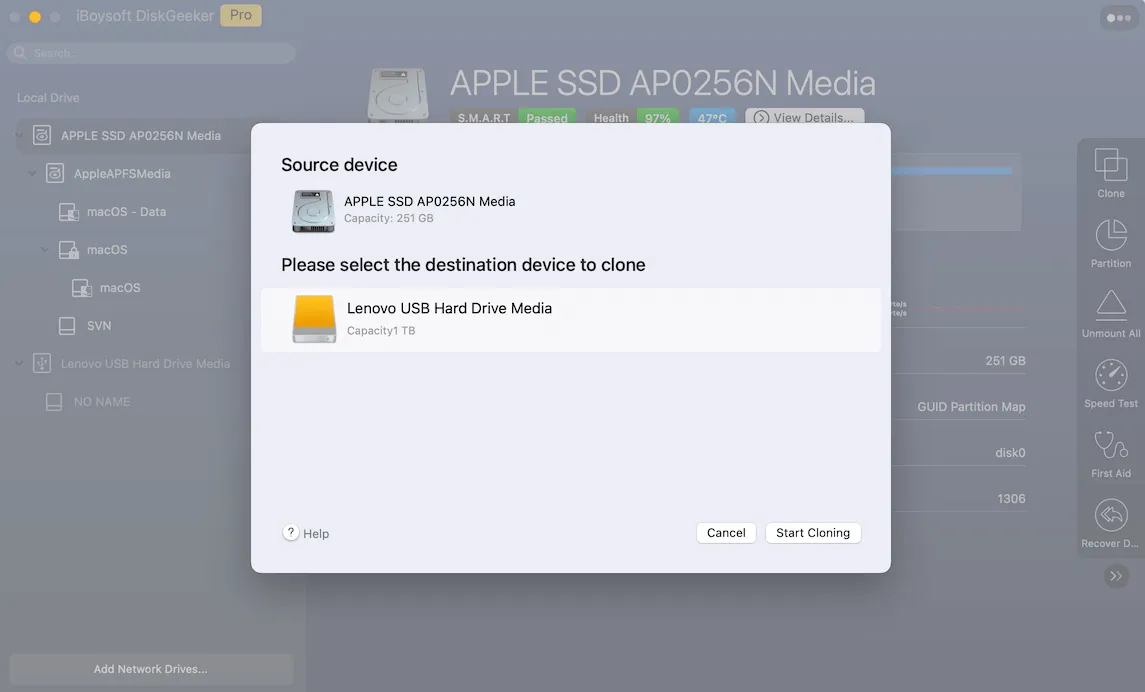 Eine Meldung wird Sie warnen, dass das Klonen die Daten auf der externen Festplatte überschreiben wird. Klicken Sie auf "OK", um mit dem Klonen zu beginnen.
Eine Meldung wird Sie warnen, dass das Klonen die Daten auf der externen Festplatte überschreiben wird. Klicken Sie auf "OK", um mit dem Klonen zu beginnen. - Warten Sie, bis der Klonvorgang abgeschlossen ist.
Wenn Sie es bevorzugen, Ihre Mac-Daten lokal zu sichern und zu synchronisieren, um sie bei versehentlichem Löschen schnell wiederherzustellen, können Sie die Funktion "File Keeper" dieses Tools verwenden.
- Laden Sie iBoysoft DiskGeeker für Mac auf Ihrem Mac herunter, installieren Sie es und öffnen Sie es.
- Wählen Sie Macintosh HD - Daten oder macOS - Daten (das Benutzerdatenvolumen) aus und klicken Sie auf File Keeper.
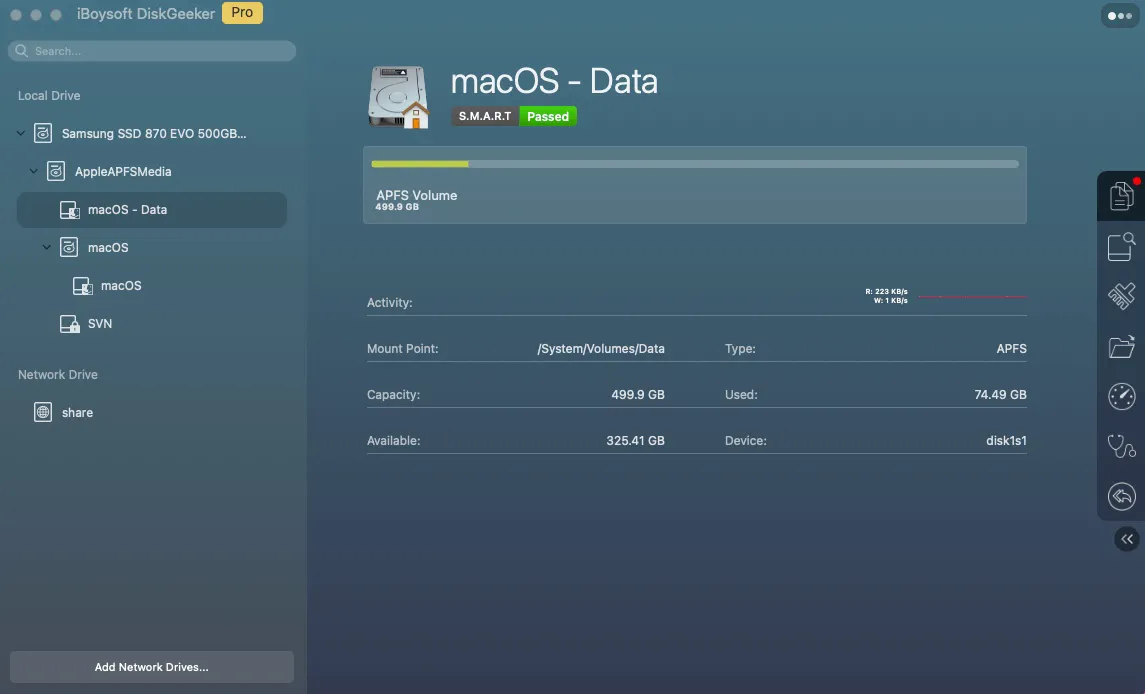
Wenn Sie andere APFS-Volumes auf Ihrer Startfestplatte partitioniert haben, können Sie auch Dateien darauf sichern. - Klicken Sie auf "Einschalten" im Popup, um diesen Dienst zu aktivieren. Anschließend beginnt er sofort mit der Sicherung des Zielvolumens.
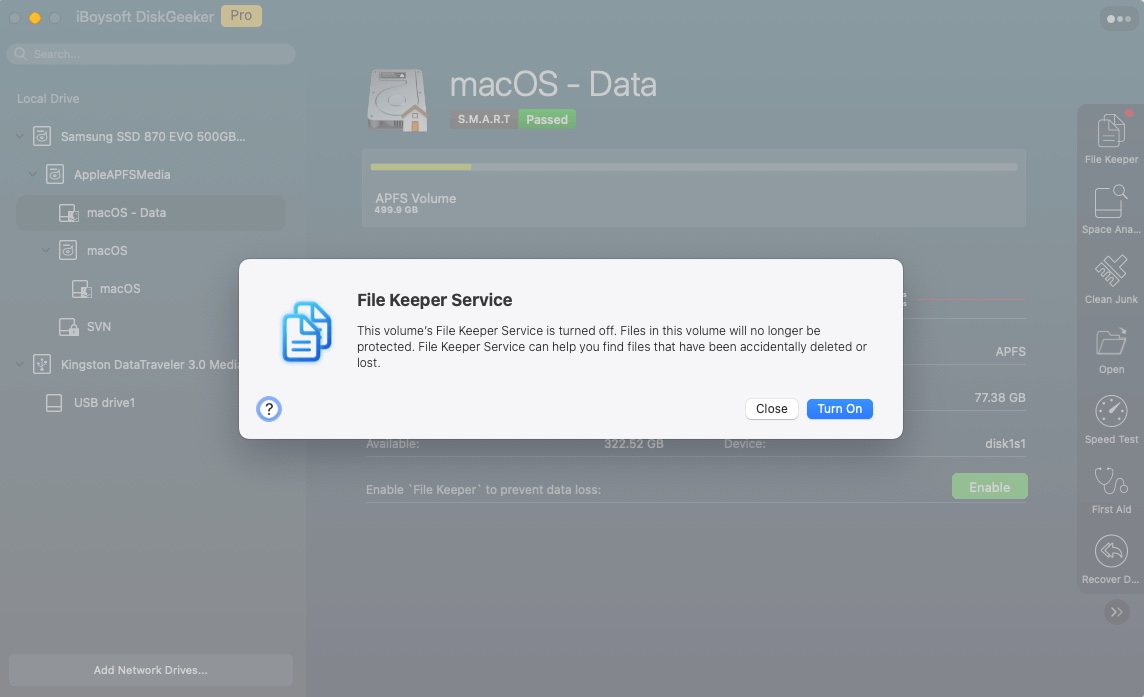
Wenn Sie später Dateien aus dem Backup wiederherstellen müssen, öffnen Sie diese App, klicken Sie auf "File Keeper" und folgen Sie der Bildschirmanleitung, um die Backups zu finden.
Empfehlen Sie anderen dieses benutzerfreundliche und einfach zu verwaltende Sicherungstool für macOS.
Weg 5. Formatieren Sie die Time Machine-Backup-Disk und starten Sie die Sicherung neu
Wenn Ihre Time Machine-Backup-Disk voll ist und Sie die alten Backups nicht benötigen, können Sie das Laufwerk neu formatieren und den Sicherungsprozess von vorne beginnen.
Bevor Sie formatieren, gehen Sie zu den Time Machine-Einstellungen, wählen Sie das Laufwerk aus und klicken Sie auf die Entfernen-Schaltfläche (-) > Ziel vergessen, um es als Backup-Disk zu stoppen. Dies dient dazu, zu verhindern, dass der Formatierungsvorgang fehlschlägt.
- Öffnen Sie das Festplatten-Dienstprogramm von Launchpad > Andere.
- Wählen Sie das externe Laufwerk aus und klicken Sie auf "Löschen".
- Vergeben Sie einen Namen, wählen Sie APFS als Format und verwenden Sie GUID-Partitionstabelle als Schema.
- Klicken Sie auf "Löschen".
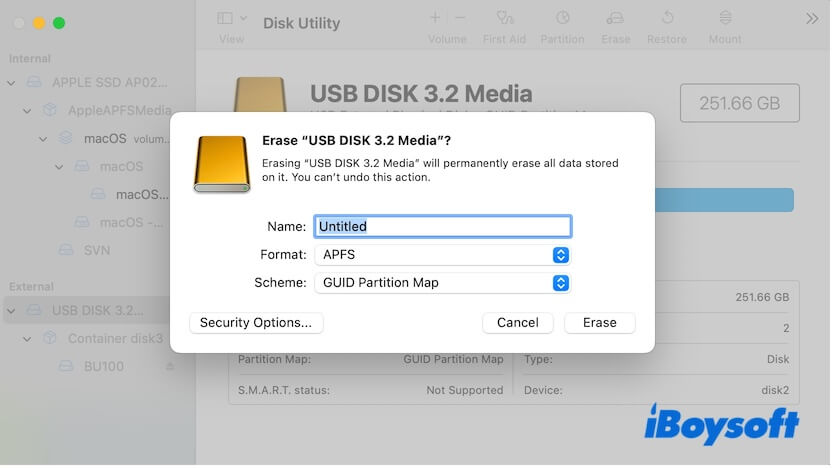
Gehen Sie nun zu den Time Machine-Einstellungen, setzen Sie das Laufwerk als Time Machine-Ziel und starten Sie die Sicherung.
Weg 6. Verwenden Sie ein größeres Laufwerk für das Backup
Wenn Ihr Mac eine große Menge wichtiger Dateien enthält, die Sie regelmäßig aktualisieren, müssen Sie möglicherweise Ihren gesamten Mac regelmäßig sichern.
In diesem Fall wird empfohlen, ein externes Laufwerk mit einer größeren Kapazität als Time Machine-Backup-Disk zu verwenden. Die Kapazität der Festplatte sollte idealerweise mehrere Male dem Gesamtbetrag der Daten entsprechen, die Sie sichern möchten.
Teilen Sie die obigen Möglichkeiten, um denen zu helfen, die auch denken, dass Time Machine alte Backups nicht automatisch löscht.
Warum löscht Time Machine alte Backups nicht automatisch?
Überschreibt Time Machine alte Backups? Ja, das tut es. Aber warum kommt es so vor, als ob Time Machine die ältesten Backups nicht automatisch löscht, um Platz für neuere zu schaffen? Time Machine wurde entwickelt, um vergangene Backups zu behalten. Wenn Sie stündlich ein Backup erstellen, löscht es das älteste Backup der letzten 24 Stunden, um Platz für neue inkrementelle Backups zu schaffen, und dasselbe gilt für tägliche und monatliche Backups.
Trotz automatischer Dateifreigabe zur Speicherplatzersparnis wird das Backup-Laufwerk im Laufe der Zeit allmählich voll. Das Problem ist nicht, dass Time Machine keine alten Backups löscht, sondern dass die Menge an gelöschten Daten deutlich kleiner ist als die neuen Backups, insbesondere bei aktivierten automatischen Backups.
Zusätzlich, wenn Sie mehrere Macs auf dem gleichen Laufwerk sichern, löscht Time Machine auf einem Mac keinen Speicherplatz, der von Backups eines anderen Macs verwendet wird.
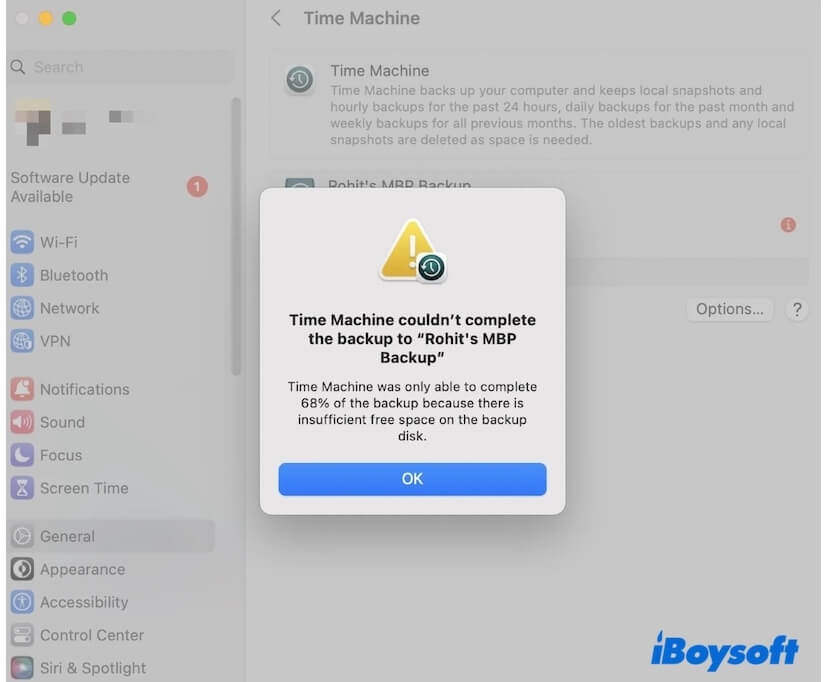
Teilen Sie die Gründe, warum Time Machine keine alten Backups löscht, mit mehr Menschen.