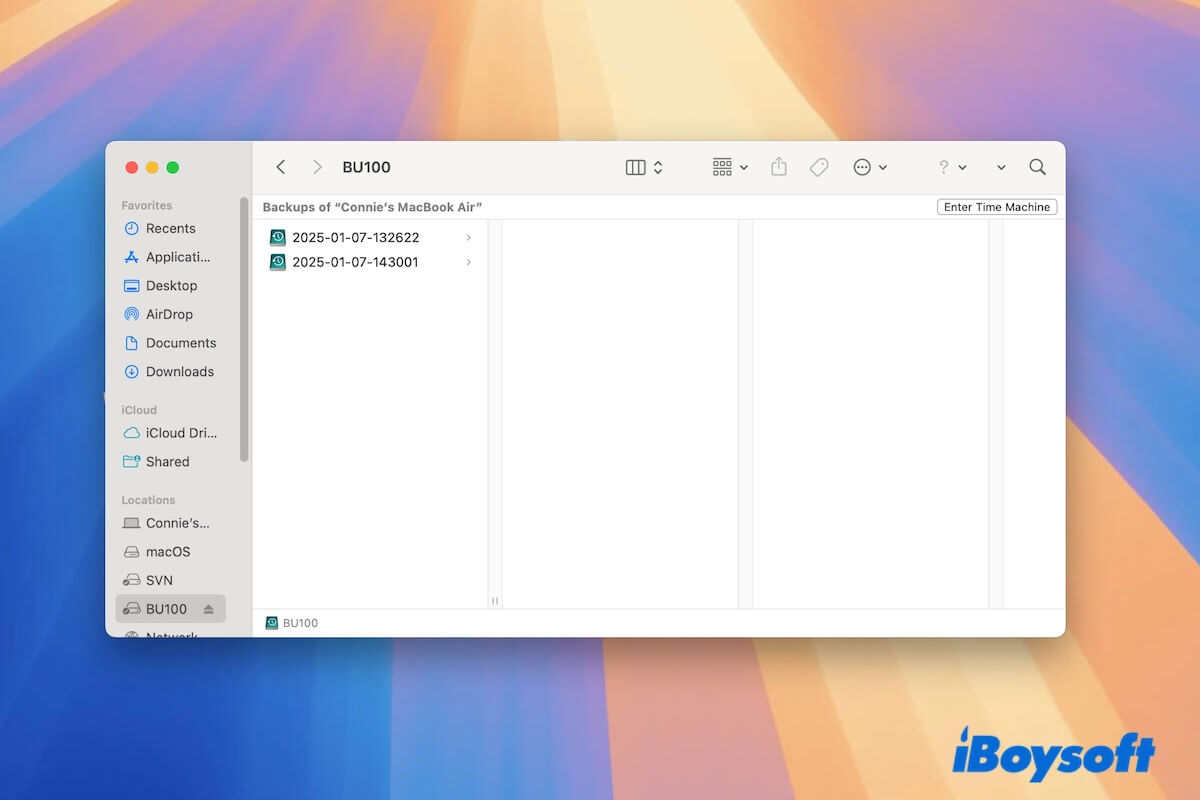Apple affirme que la Machine à remonter le temps Mac peut effacer les anciennes sauvegardes pour faire de la place pour de nouvelles, mais ce n'est pas le cas. Certains utilisateurs ont constaté que la Machine à remonter le temps ne supprime pas les anciennes sauvegardes automatiquement mais affiche "Espace insuffisant sur le disque de sauvegarde" ou "Votre disque de sauvegarde n'a pas suffisamment d'espace de stockage pour effectuer la sauvegarde".
Si vous rencontrez ce problème, ne vous inquiétez pas—ce n'est pas aussi compliqué qu'il n'y paraît. Nous vous fournirons des solutions pour libérer de l'espace sur votre disque de sauvegarde complet de la Machine à remonter le temps et expliquerons pourquoi la Machine à remonter le temps ne supprime pas les anciennes sauvegardes comme prévu.
La Machine à remonter le temps ne supprime pas les anciennes sauvegardes, que faire?
Pourquoi la Machine à remonter le temps ne supprime-t-elle pas les anciennes sauvegardes? Le problème survient lorsque le nombre de nouvelles sauvegardes ajoutées dépasse largement le nombre d'anciennes sauvegardes supprimées. En d'autres termes, la fréquence de sauvegarde est trop élevée, et les fichiers sauvegardés sont trop volumineux, ce qui rend difficile de remarquer la suppression des anciennes sauvegardes.
Pour résoudre le problème du disque de sauvegarde complet de la Machine à remonter le temps, vous pouvez réduire la quantité de données sauvegardées, diminuer la fréquence de sauvegarde, supprimer manuellement les anciennes sauvegardes ou passer à un outil de sauvegarde plus convivial.
Dans les sections suivantes, nous expliquerons chaque solution en détail.
Méthode 1. Supprimer manuellement les anciennes sauvegardes de la Machine à remonter le temps
Pouvez-vous supprimer les anciennes sauvegardes d'un disque dur externe? Bien sûr, vous pouvez supprimer manuellement les anciennes sauvegardes de la Machine à remonter le temps pour libérer beaucoup plus d'espace disque.
Voici comment supprimer les sauvegardes de la Machine à remonter le temps:
- Connectez votre disque de sauvegarde de la Machine à remonter le temps à votre Mac.
- Ouvrez Finder et sélectionnez votre disque de sauvegarde dans la barre latérale. Si votre disque de sauvegarde apparaît sur le bureau, vous pouvez l'ouvrir directement ici.
- Sélectionnez la sauvegarde que vous souhaitez supprimer et déplacez-la dans la Corbeille. Vous pouvez également supprimer uniquement certains fichiers ou dossiers de la sauvegarde.
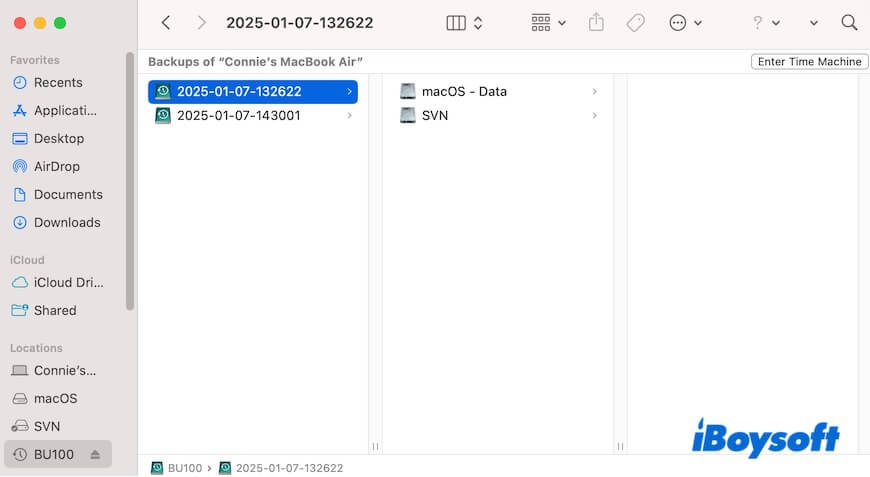
- Videz la Corbeille pour libérer l'espace occupé par la sauvegarde supprimée.
Méthode 2. Désactiver la sauvegarde automatique de la Machine à remonter le temps
La Machine à remonter le temps vous permet de sauvegarder votre Mac manuellement ou automatiquement. Cependant, si vous la configurez pour sauvegarder toutes les heures, tous les jours ou toutes les semaines, votre disque peut rapidement être à court d'espace, vous laissant penser que la Machine à remonter le temps ne supprime pas les anciennes sauvegardes.
Ainsi, si Time Machine continue de manquer d'espace, vérifiez si vous avez activé la sauvegarde automatique. Si c'est le cas, désactivez-la.
- Cliquez sur l'icône Time Machine dans la barre de menu et sélectionnez Ouvrir les préférences Time Machine. Ou, cliquez sur le menu Pomme > Préférences Système > Général > Time Machine.
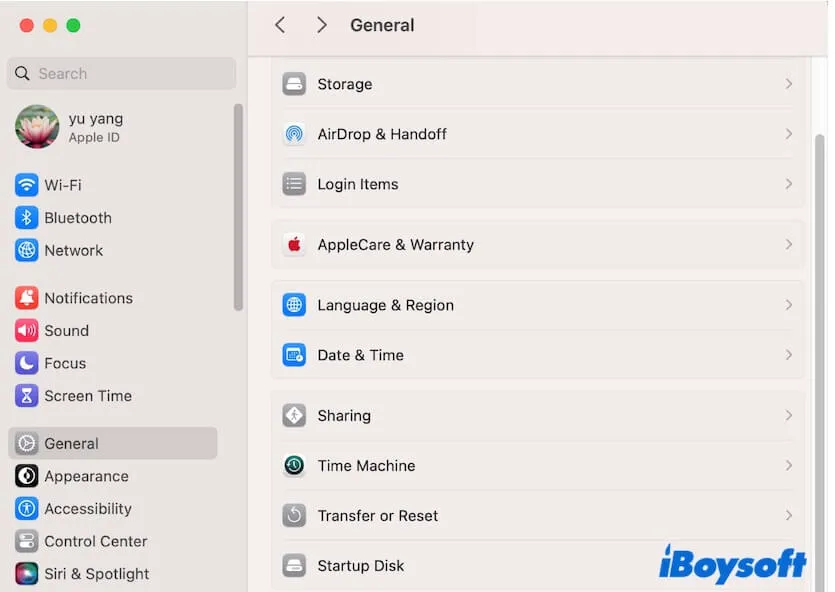
- Cliquez sur Options.
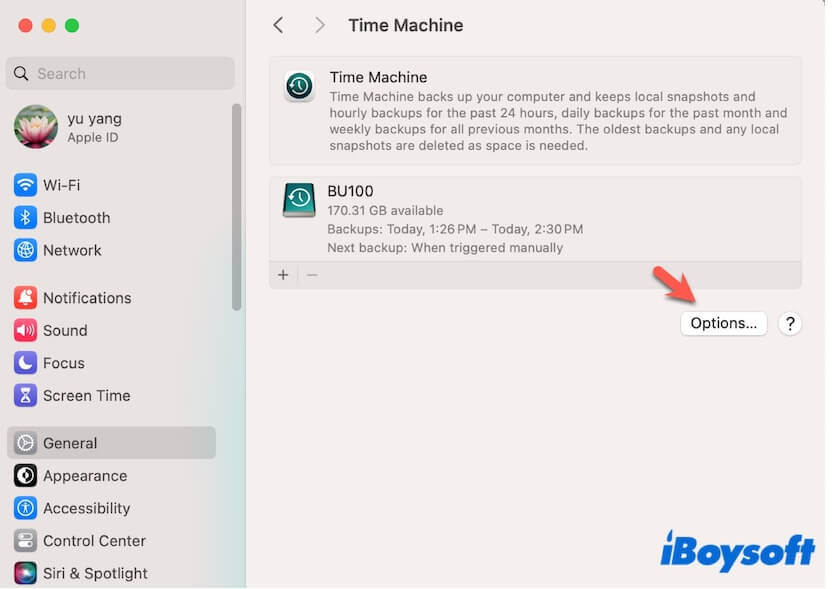
- Dans le champ Fréquence de sauvegarde, choisissez Manuellement.
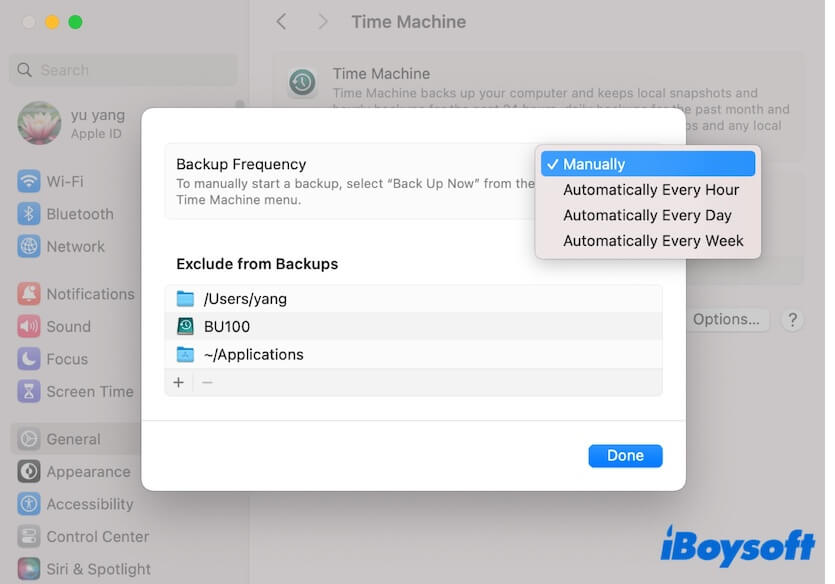
Voie 3. Exclure les fichiers inutiles des sauvegardes
Plus vous sauvegardez de données, plus vite votre disque de sauvegarde Time Machine se remplira. Pour libérer de l'espace, vous pouvez empêcher Time Machine de sauvegarder des fichiers inutiles.
- Cliquez sur l'icône Time Machine dans la barre de menu et sélectionnez Ouvrir les préférences Time Machine.
- Cliquez sur Options.
- Dans le champ Exclure des sauvegardes, cliquez sur le bouton d'ajout (+) pour ajouter les fichiers ou dossiers que vous ne souhaitez pas sauvegarder.
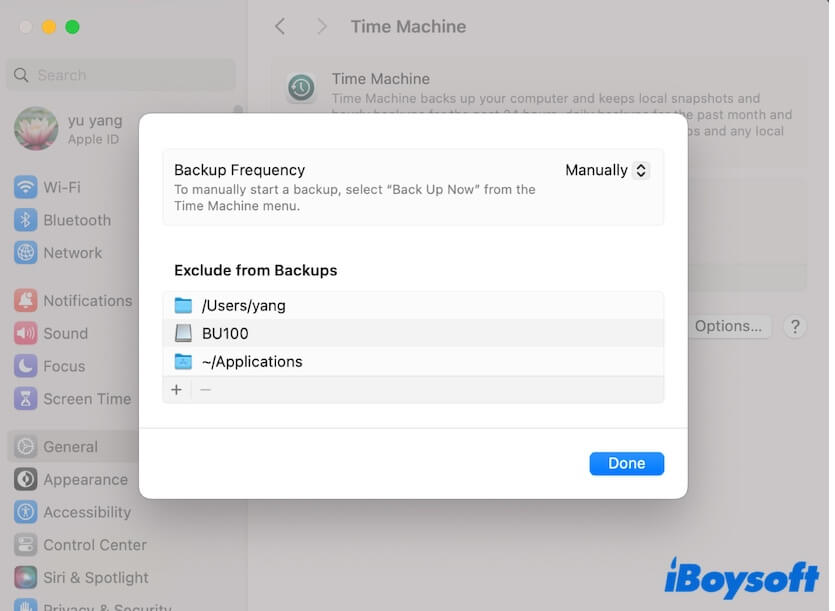
Voie 4. Passer à un autre outil de sauvegarde
Si Time Machine continue de manquer d'espace, pourquoi ne pas passer à un autre outil de sauvegarde ?
iBoysoft DiskGeeker pour Mac est un utilitaire de gestion de disque qui clone rapidement le disque de démarrage de votre Mac pour la sauvegarde. Il prend également en charge la sauvegarde et la synchronisation des modifications de fichiers depuis le volume de données utilisateur (Macintosh HD - Data) pour récupérer des fichiers supprimés accidentellement.
Voici comment utiliser iBoysoft DiskGeeker pour Mac pour sauvegarder vos données Mac sur un disque externe :
- Téléchargez, installez et ouvrez iBoysoft DiskGeeker pour Mac sur votre Mac.
- Connectez le disque dur externe à votre Mac. Assurez-vous que le disque externe a une capacité plus grande que le disque de démarrage de votre Mac.
- Sélectionnez l'ensemble du disque de démarrage et cliquez sur Cloner.

- Sélectionnez le disque externe comme destination et cliquez sur Démarrer le clonage.
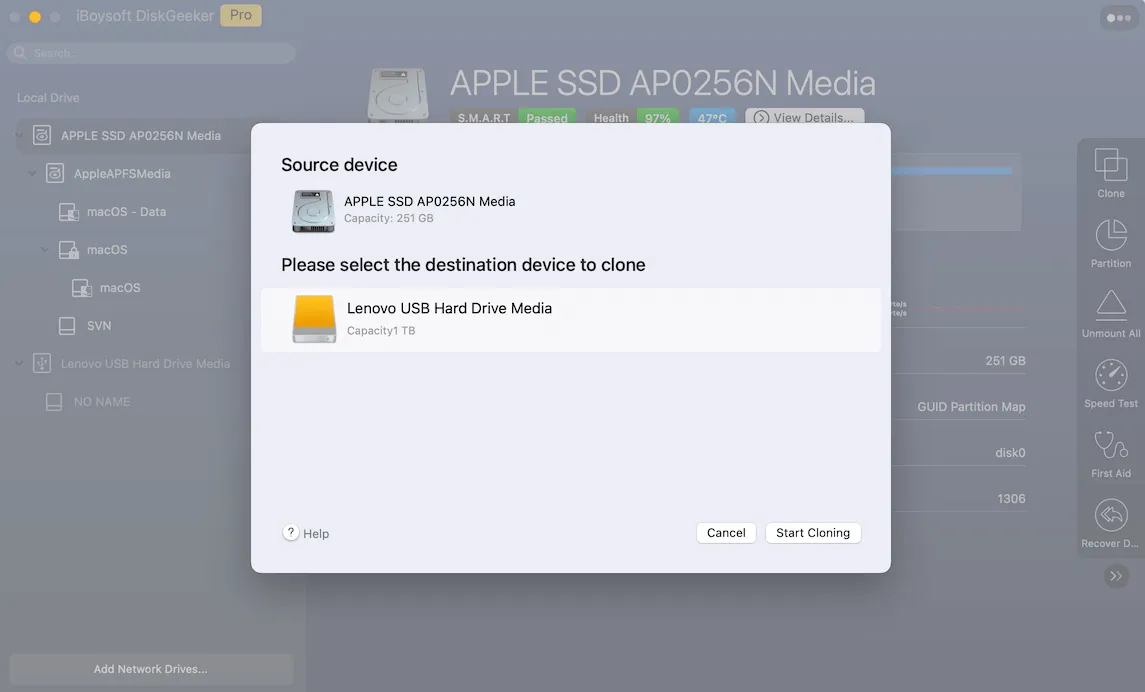 Un avertissement vous informera que le clonage écrasera les données sur le disque externe. Cliquez sur OK pour commencer le clonage.
Un avertissement vous informera que le clonage écrasera les données sur le disque externe. Cliquez sur OK pour commencer le clonage. - Attendez que le processus de clonage se termine.
Si vous préférez sauvegarder et synchroniser les données de votre Mac localement pour une récupération rapide en cas de suppression accidentelle, vous pouvez utiliser la fonction File Keeper de cet outil.
- Téléchargez, installez et ouvrez iBoysoft DiskGeeker pour Mac sur votre Mac.
- Sélectionnez Macintosh HD - Données ou macOS - Données (le volume de données utilisateur) et cliquez sur File Keeper.
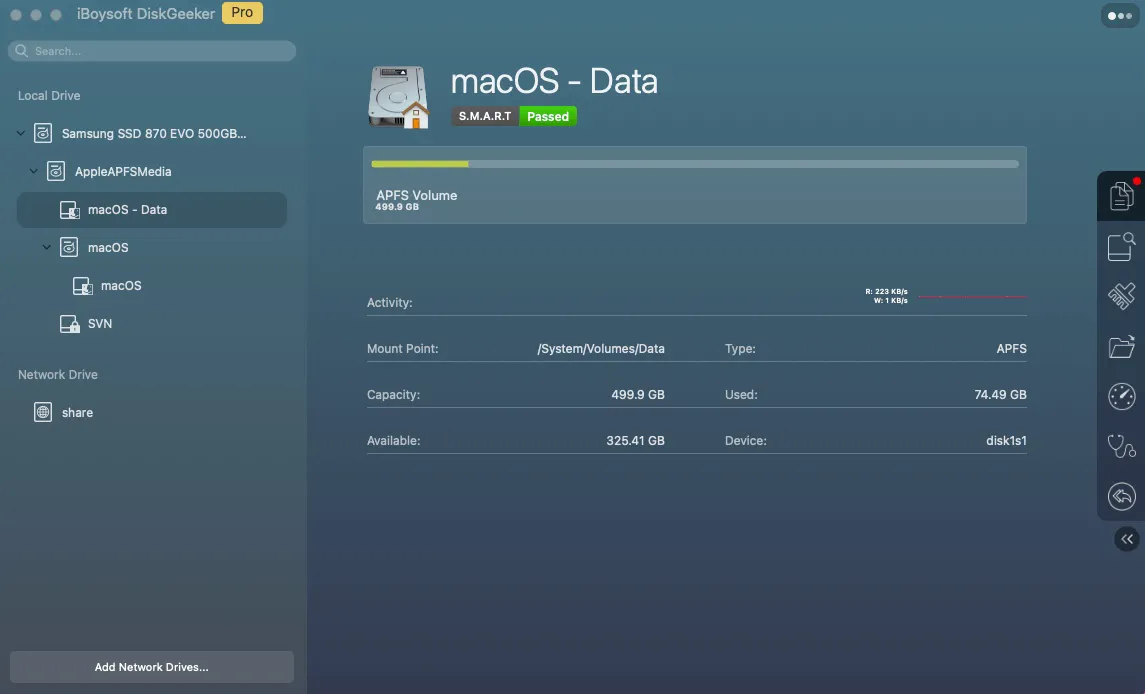
Si vous avez partitionné d'autres volumes APFS sur votre disque de démarrage, vous pouvez également sauvegarder des fichiers dessus. - Cliquez sur Activer dans la fenêtre contextuelle pour activer ce service. Il commencera alors immédiatement à sauvegarder le volume cible.
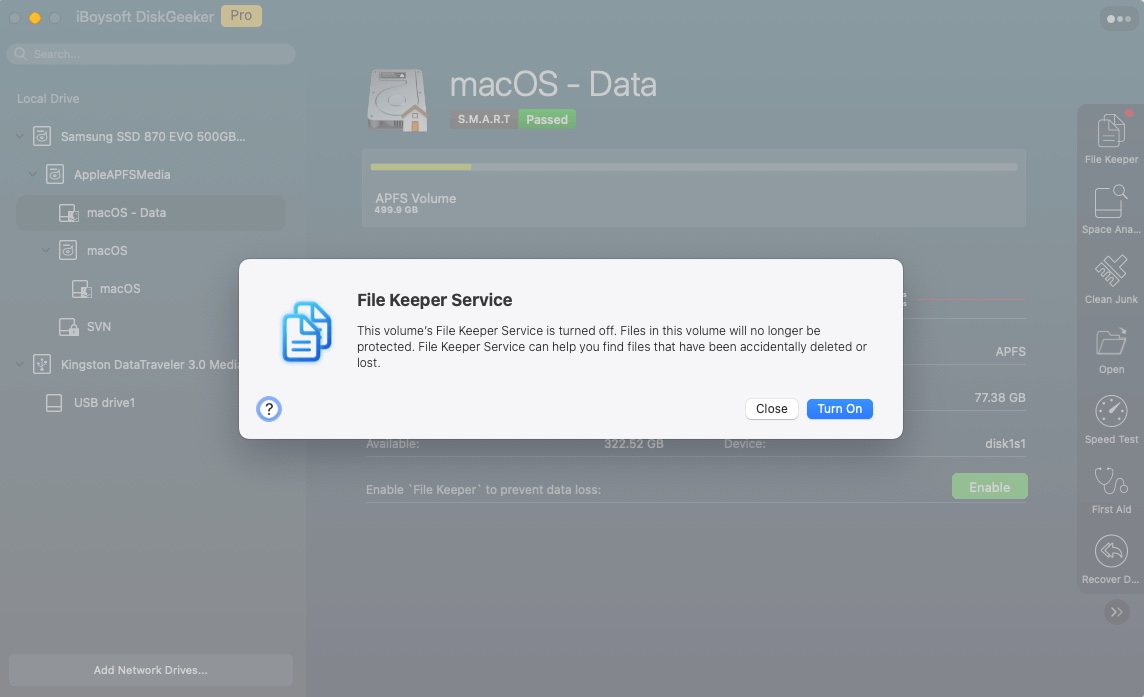
Quand vous aurez besoin de restaurer des fichiers à partir de la sauvegarde plus tard, ouvrez cette application, cliquez sur File Keeper et suivez le guide à l'écran pour trouver les sauvegardes.
Partagez avec les autres cet outil de sauvegarde convivial et facile à gérer pour macOS.
Méthode 5. Reformatez le disque de sauvegarde de Time Machine et redémarrez la sauvegarde
Si votre disque de sauvegarde Time Machine est plein et que vous n'avez pas besoin des anciennes sauvegardes, vous pouvez reformater le disque et recommencer le processus de sauvegarde à zéro.
Avant de reformater, allez dans les réglages de Time Machine, sélectionnez le disque et cliquez sur le bouton de suppression (-) > Oublier Destination pour d'abord l'arrêter en tant que disque de sauvegarde. Cela évitera tout échec du processus de reformatage du disque.
- Ouvrez Utilitaire de disque depuis Launchpad > Autres.
- Sélectionnez le disque externe et cliquez sur Effacer.
- Donnez un nom, choisissez APFS comme format et utilisez Carte de Partition GUID comme schéma.
- Cliquez sur Effacer.
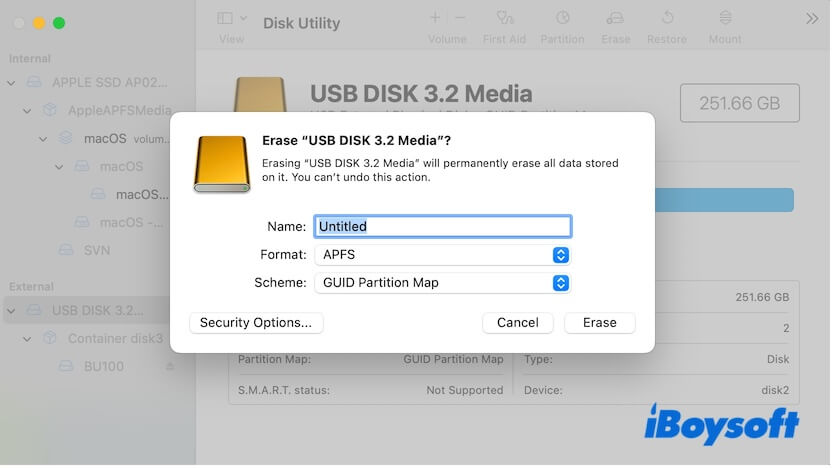
Maintenant, allez dans les réglages de Time Machine, définissez le disque comme destination de Time Machine et commencez la sauvegarde.
Méthode 6. Changer pour un disque plus grand pour la sauvegarde
Si votre Mac contient une grande quantité de fichiers importants que vous mettez fréquemment à jour, vous devrez peut-être sauvegarder régulièrement l'ensemble de votre Mac.
Dans ce cas, il est conseillé d'utiliser un disque externe avec une plus grande capacité comme disque de sauvegarde Time Machine. La capacité du disque devrait de préférence être plusieurs fois supérieure à la quantité totale de données que vous souhaitez sauvegarder.
Partagez les méthodes ci-dessus pour apporter de l'aide à ceux qui pensent également que Time Machine ne supprime pas automatiquement les anciennes sauvegardes.
Pourquoi Time Machine ne supprime-t-il pas automatiquement les anciennes sauvegardes?
Est-ce que Time Machine écrase les anciennes sauvegardes? Oui, il le fait. Mais pourquoi semble-t-il que Time Machine ne supprime pas automatiquement les sauvegardes les plus anciennes pour libérer de l'espace pour les nouvelles? Time Machine est conçu pour conserver les sauvegardes passées. Si vous sauvegardez de manière horaire, il supprime la plus ancienne sauvegarde des 24 dernières heures pour faire de la place pour de nouvelles sauvegardes incrémentielles, et il en va de même pour les sauvegardes quotidiennes et mensuelles.
Cependant, même avec un effacement automatique des fichiers pour économiser de l'espace, le disque de sauvegarde se remplira progressivement au fil du temps. Le problème n'est pas que Time Machine ne supprime pas les anciennes sauvegardes, mais que la quantité de données supprimées est bien plus petite que les nouvelles sauvegardes, surtout avec les sauvegardes automatiques activées.
De plus, si vous sauvegardez plusieurs Mac sur le même disque, Time Machine sur un Mac ne libérera pas l'espace utilisé par les sauvegardes d'un autre Mac.
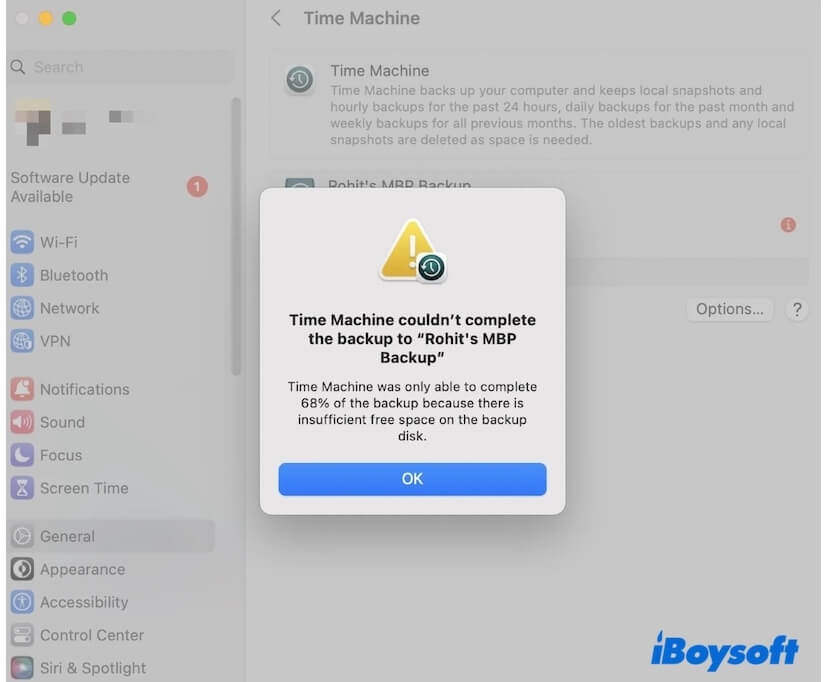
Partagez les raisons pour lesquelles Time Machine ne supprime pas les anciennes sauvegardes avec plus de personnes.