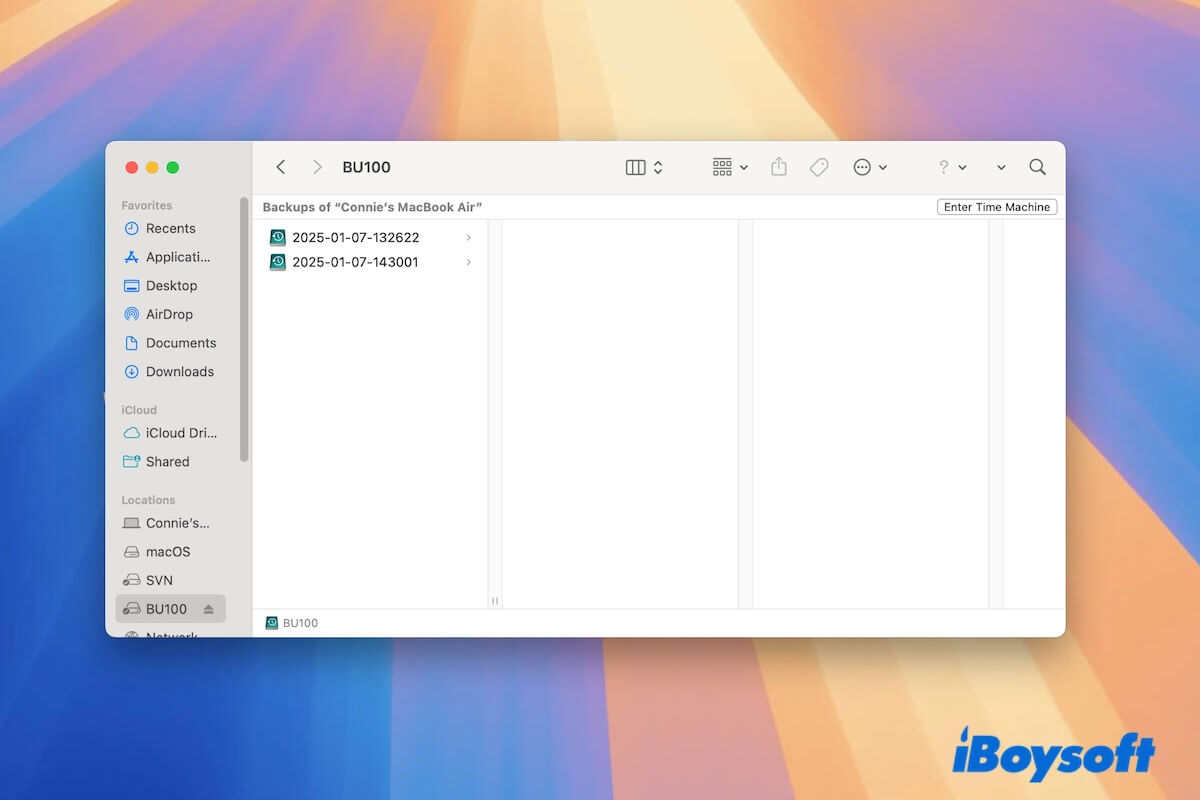Apple afirma que la Máquina del Tiempo de Mac puede eliminar copias de seguridad antiguas para hacer espacio para las nuevas, pero no lo hace. Algunos usuarios encontraron que la Máquina del Tiempo no está eliminando las copias de seguridad antiguas automáticamente, pero muestra "No hay suficiente espacio libre en el disco de copia de seguridad" o "Su disco de copia de seguridad no tiene suficiente almacenamiento para realizar la copia de seguridad".
Si te enfrentas a este problema, no te preocupes, no es tan complicado como parece. Proporcionaremos soluciones para liberar espacio en tu disco de copia de seguridad de la Máquina del Tiempo y explicaremos por qué la Máquina del Tiempo no elimina automáticamente las copias de seguridad antiguas como se espera.
La Máquina del Tiempo no está eliminando las copias de seguridad antiguas, ¿qué hacer?
¿Por qué la Máquina del Tiempo no está eliminando las copias de seguridad antiguas? El problema ocurre cuando la cantidad de nuevas copias de seguridad añadidas es mucho mayor que la cantidad de copias de seguridad antiguas eliminadas. En otras palabras, la frecuencia de copia de seguridad es demasiado alta y los archivos que se están respaldando son demasiado grandes, lo que dificulta notar la eliminación de las copias de seguridad antiguas.
Para resolver el problema de disco lleno de copia de seguridad de la Máquina del Tiempo, puedes reducir la cantidad de datos de copia de seguridad, disminuir la frecuencia de copia de seguridad, eliminar manualmente las copias de seguridad antiguas o cambiar a una herramienta de copia de seguridad más amigable para el usuario.
En las siguientes secciones, explicaremos cada solución en detalle.
Forma 1. Eliminar manualmente las copias de seguridad antiguas de la Máquina del Tiempo
¿Puedes eliminar copias de seguridad antiguas de un disco duro externo? Por supuesto, puedes eliminar manualmente las copias de seguridad antiguas de la Máquina del Tiempo para liberar mucho más espacio en disco.
Así es cómo eliminar las copias de seguridad de la Máquina del Tiempo:
- Conecta tu disco de copia de seguridad de la Máquina del Tiempo a tu Mac.
- Abre Finder y selecciona tu disco de copia de seguridad desde la barra lateral. Si tu disco de copia de seguridad aparece en el escritorio, puedes abrirlo directamente aquí.
- Selecciona la copia de seguridad que deseas eliminar y muévela a la Papelera. También puedes eliminar solo ciertos archivos o carpetas de la copia de seguridad.
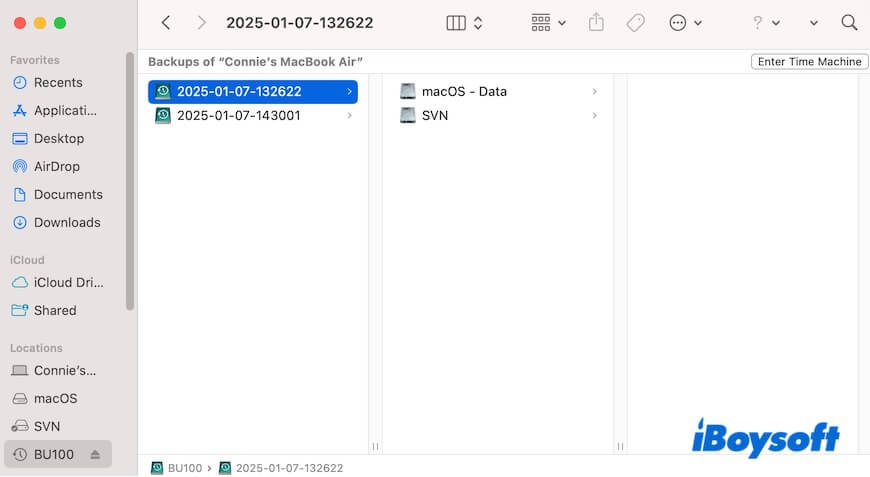
- Vacía la Papelera para liberar el espacio que ocupaba la copia de seguridad eliminada.
Forma 2. Desactivar la copia de seguridad automática de la Máquina del Tiempo
La Máquina del Tiempo te permite hacer copias de seguridad de tu Mac de forma manual o automática. Sin embargo, si la configuras para hacer copias de seguridad cada hora, día o semana, tu disco puede llenarse rápidamente, lo que te hace creer que la Máquina del Tiempo no está eliminando las copias de seguridad antiguas.
Por lo tanto, si Time Machine se está quedando sin espacio, verifica si has habilitado la copia de seguridad automática. Si lo has hecho, desactívala.
- Haz clic en el icono de Time Machine en la barra de menú y selecciona Abrir ajustes de Time Machine. O haz clic en el menú de Apple > Configuración del sistema > General > Time Machine.
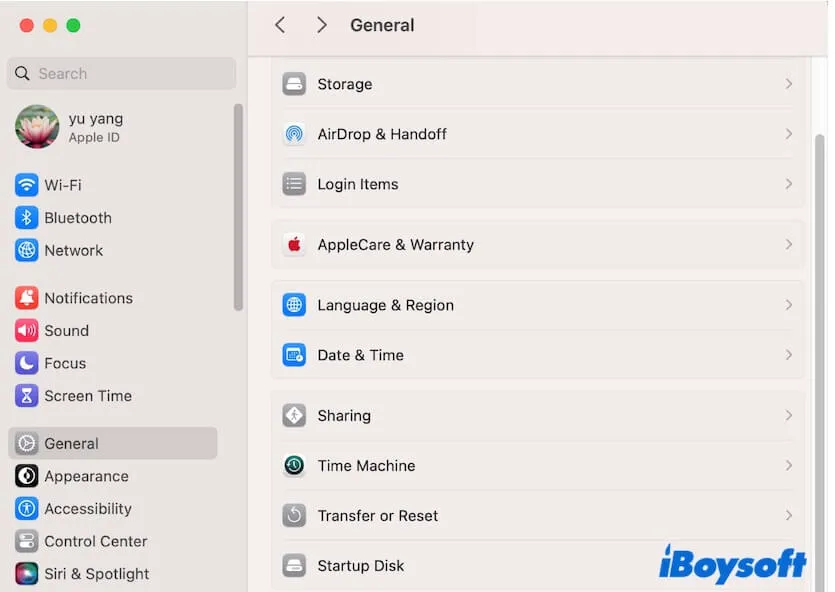
- Haz clic en Opciones.
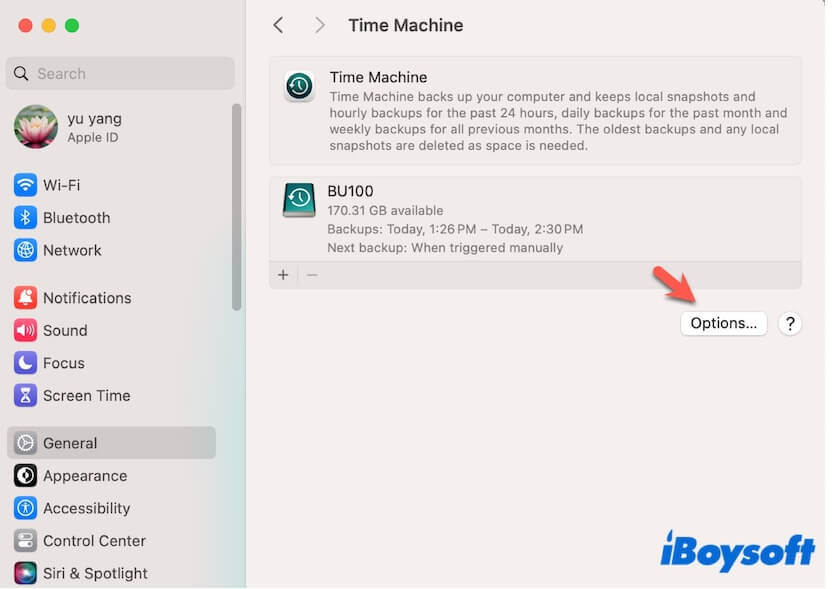
- En el campo Frecuencia de copia de seguridad, elige Manualmente.
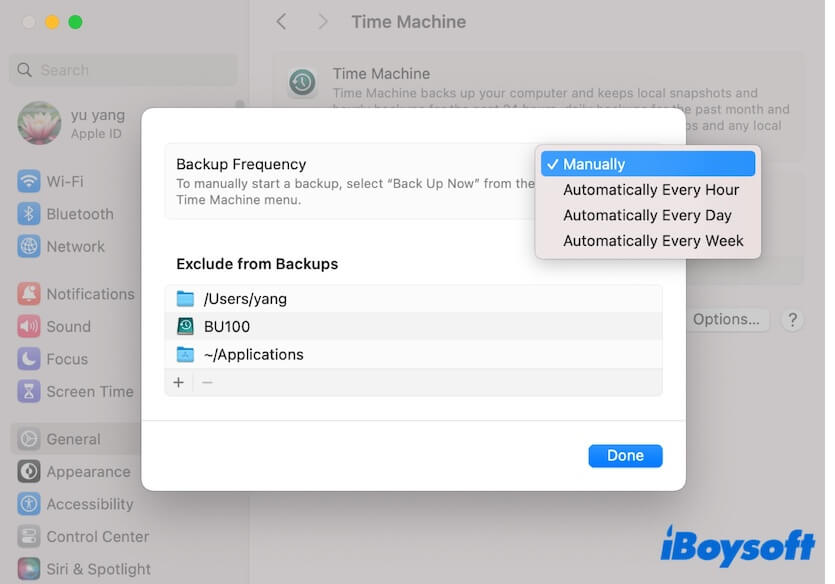
Forma 3. Excluir archivos innecesarios de las copias de seguridad
Cuanta más información respaldes, más rápido se llenará el disco de copia de seguridad de Time Machine. Para liberar espacio, puedes evitar que Time Machine realice copias de seguridad de archivos innecesarios.
- Haz clic en el icono de Time Machine en la barra de menú y selecciona Abrir ajustes de Time Machine.
- Haz clic en Opciones.
- En el campo Excluir de las copias de seguridad, haz clic en el botón de añadir (+) para agregar los archivos o carpetas que no deseas respaldar.
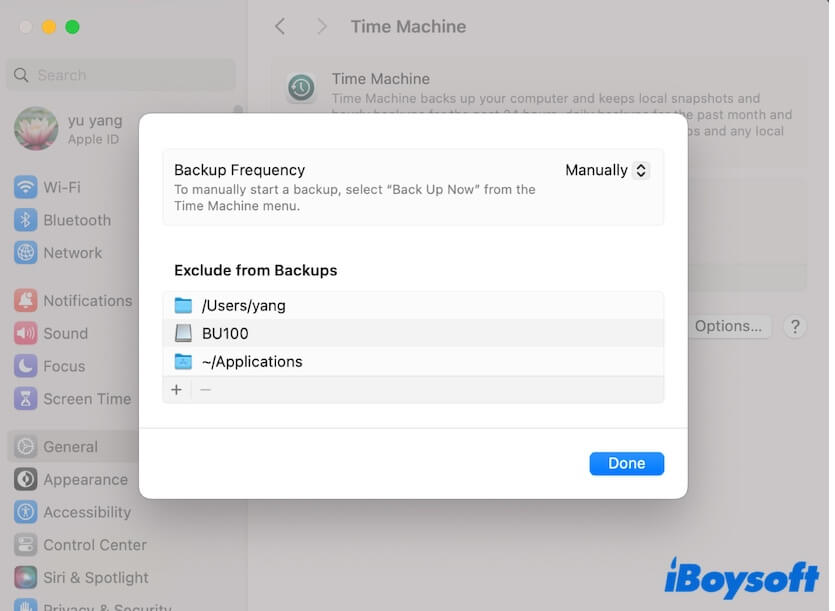
Forma 4. Cambiar a otro herramienta de copia de seguridad
Si Time Machine se sigue quedando sin espacio, ¿por qué no cambiar a una herramienta de copia de seguridad diferente?
iBoysoft DiskGeeker for Mac es una utilidad de gestión de discos que clona rápidamente el disco de inicio de tu Mac para su respaldo. También admite hacer copias de seguridad y sincronizar cambios de archivos desde el volumen de datos de usuario (Macintosh HD - Datos) para recuperar archivos eliminados accidentalmente.
Así es como puedes utilizar iBoysoft DiskGeeker for Mac para respaldar los datos de tu Mac en un disco externo:
- Descarga, instala y abre iBoysoft DiskGeeker for Mac en tu Mac.
- Conecta el disco duro externo a tu Mac. Asegúrate de que el disco externo tenga una capacidad mayor que el disco de inicio de tu Mac.
- Selecciona todo el disco de inicio y haz clic en Clonar.

- Selecciona el disco externo como destino y haz clic en Iniciar clonación.
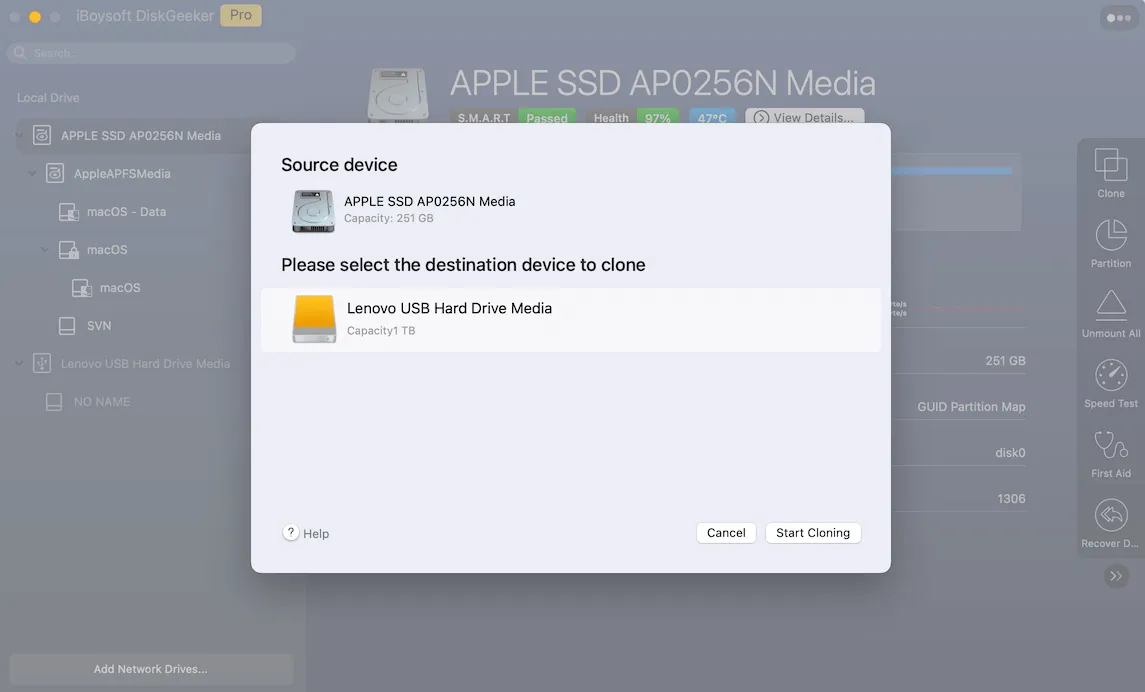 Se te advertirá que la clonación sobrescribirá datos en el disco externo. Haz clic en Aceptar para comenzar la clonación.
Se te advertirá que la clonación sobrescribirá datos en el disco externo. Haz clic en Aceptar para comenzar la clonación. - Espera a que termine el proceso de clonación.
Si prefieres respaldar y sincronizar los datos de tu Mac localmente para una recuperación rápida en caso de eliminación accidental, puedes utilizar la función File Keeper de esta herramienta.
- Descarga, instala y abre iBoysoft DiskGeeker para Mac en tu Mac.
- Selecciona Macintosh HD - Data o macOS - Data (el volumen de datos del usuario) y haz clic en File Keeper.
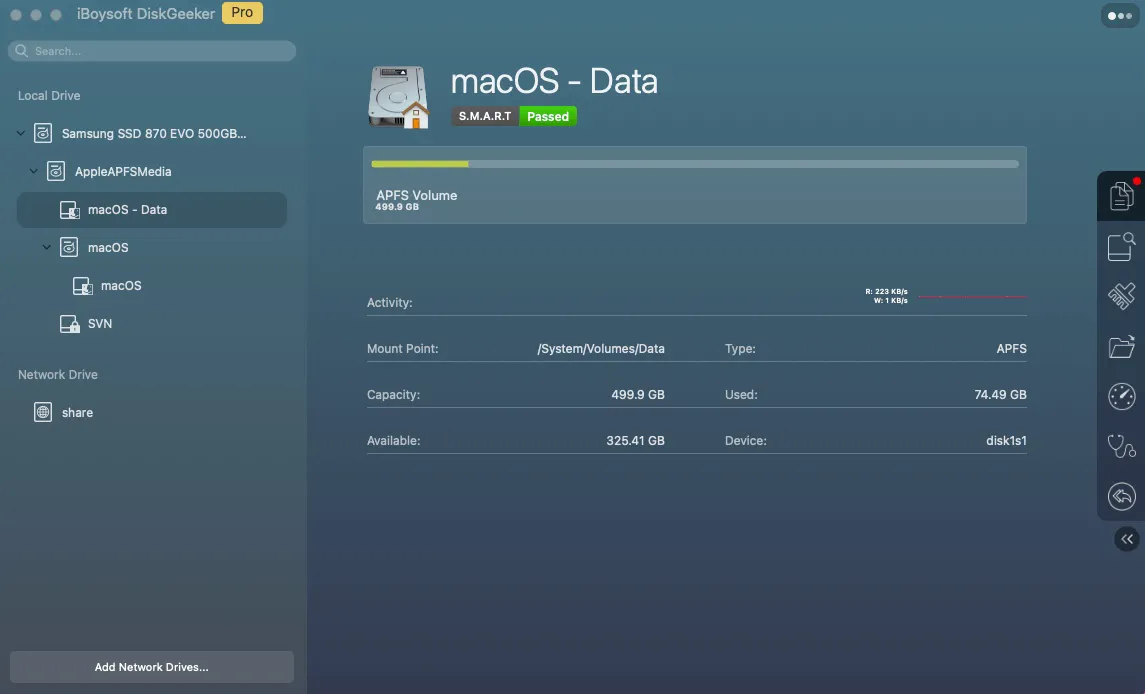
Si has particionado otros volúmenes APFS en tu disco de inicio, también puedes hacer copias de seguridad de archivos en ellos. - Haz clic en Activar en el aviso emergente para activar este servicio. Luego, comenzará inmediatamente a hacer copias de seguridad del volumen objetivo.
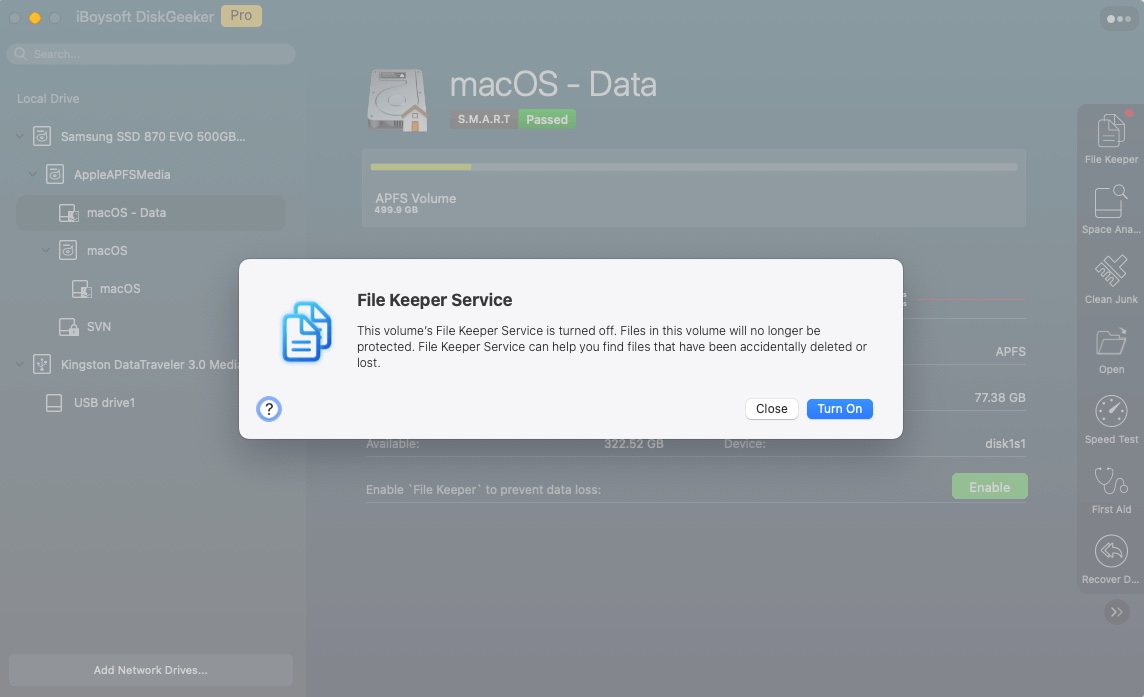
Cuando necesites restaurar archivos desde la copia de seguridad más tarde, abre esta aplicación, haz clic en File Keeper y sigue la guía en pantalla para encontrar las copias de seguridad.
Comparte con otros esta herramienta de copia de seguridad fácil de usar y fácil de manejar para macOS.
Forma 5. Reformatea el disco de copia de seguridad de Time Machine y reinicia la copia de seguridad
Si tu disco de copia de seguridad de Time Machine está lleno y no necesitas las copias de seguridad antiguas, puedes reformatear el disco y comenzar el proceso de copia de seguridad desde cero.
Antes de reformatear, ve a la configuración de Time Machine, selecciona el disco y haz clic en el botón de eliminación (-) > Olvidar destino para detenerlo como disco de copia de seguridad primero. Esto es para evitar que el proceso de reformateo del disco falle.
- Abre Utilidad de Discos desde Launchpad > Otros.
- Selecciona la unidad externa y haz clic en Borrar.
- Asigna un nombre, elige APFS como formato y utiliza Mapa de Partición GUID como esquema.
- Haz clic en Borrar.
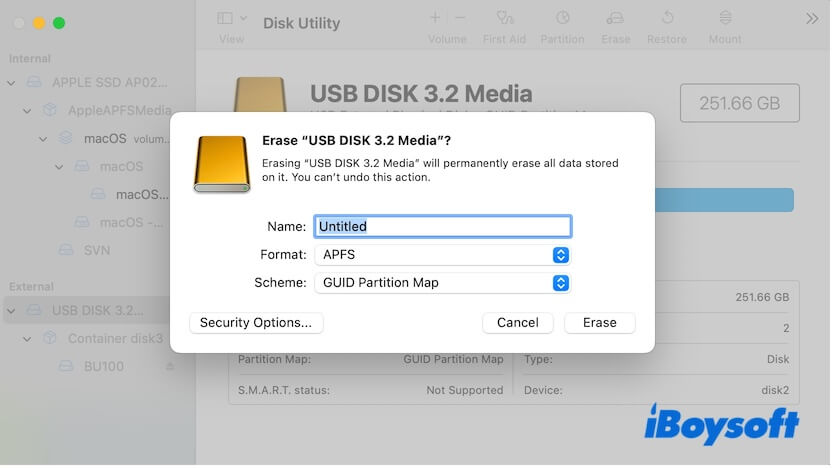
Ahora, ve a la configuración de Time Machine, configura el disco como destino de Time Machine y comienza la copia de seguridad.
Forma 6. Cambia a un disco de mayor capacidad para la copia de seguridad
Si tu Mac contiene una gran cantidad de archivos importantes que actualizas con frecuencia, es posible que necesites hacer copias de seguridad de todo tu Mac regularmente.
En ese caso, se te sugiere que utilices un disco externo con una capacidad mayor como disco de copia de seguridad de Time Machine. La capacidad del disco debería ser preferiblemente varias veces la cantidad total de datos que deseas respaldar.
Comparte las formas anteriores para brindar ayuda a aquellos que también piensen que Time Machine no elimina automáticamente las copias de seguridad antiguas.
¿Por qué Time Machine no elimina automáticamente las copias de seguridad antiguas?
¿Time Machine sobrescribe las copias de seguridad antiguas? Sí, lo hace. Pero ¿por qué parece que Time Machine no elimina automáticamente las copias de seguridad más antiguas para liberar espacio para las más nuevas? Time Machine está diseñado para conservar copias de seguridad pasadas. Si hace copias de seguridad cada hora, elimina la copia de seguridad más antigua de las últimas 24 horas para dejar espacio para nuevas copias de seguridad incrementales, y lo mismo sucede con las copias de seguridad diarias y mensuales.
Sin embargo, incluso con la eliminación automática de archivos para ahorrar espacio, el disco de copia de seguridad se llenará gradualmente con el tiempo. El problema no es que Time Machine no elimine las copias de seguridad antiguas, sino que la cantidad de datos eliminados es mucho menor que las nuevas copias de seguridad, especialmente con las copias de seguridad automáticas habilitadas.
Además, si está haciendo copias de seguridad de varios Mac en el mismo disco, Time Machine en un Mac no liberará espacio utilizado por las copias de seguridad de otro Mac.
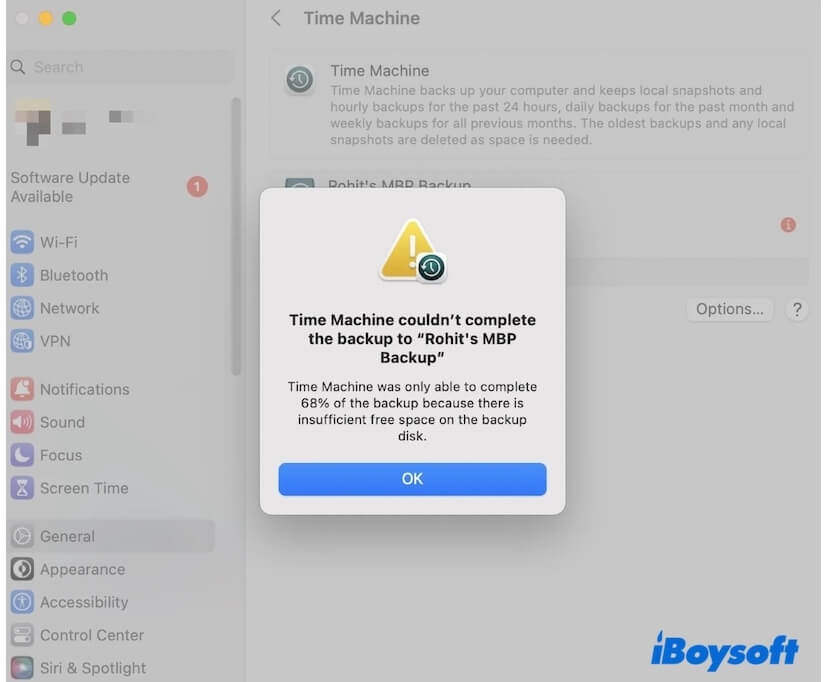
Comparte las razones por las cuales Time Machine no está eliminando las copias de seguridad antiguas con más personas.