Time Machine est une puissante solution de sauvegarde sur macOS, offrant aux utilisateurs un moyen transparent de restaurer leurs systèmes ou de récupérer des fichiers perdus. Cependant, vous pouvez rencontrer le problème montrant que La machine à remonter le temps a détecté que vos sauvegardes ne peuvent pas être restaurées de manière fiable. Quelle frustration!
J'ai reçu un message disant "La machine à remonter le temps a détecté que mes sauvegardes ne peuvent pas être restaurées de manière fiable". Il veut que j'efface l'historique de sauvegarde et recommence. Puis-je l'ignorer et toujours retrouver mes données de sauvegarde? -discussion.apple.com
J'ai configuré un disque Synology pour sauvegarder mes fichiers avec Time Machine, mais après environ deux semaines, il est resté bloqué sur le message Les sauvegardes de Time Machine ne peuvent pas être restaurées de manière fiable. Y a-t-il un moyen de réparer ce problème? -reddit.com
Cette alerte indique qu'il y a eu un problème avec votre disque de sauvegarde ou vos instantanés, et s'appuyer sur les sauvegardes affectées pourrait entraîner une perte de données. Ne vous inquiétez pas, nous vous guiderons sur la manière de régler cela sans perdre de données.
L'étape précédente: Récupérez vos données d'abord
Lorsque Time Machine affiche l'erreur "vos sauvegardes ne peuvent pas être restaurées", cela signifie que l'intégrité de vos fichiers de sauvegarde est remise en cause, et continuer sans sécuriser vos données pourrait entraîner une perte de données permanente.
Bien sûr, vous pouvez récupérer les données du disque de sauvegarde Time Machine de d'autres manières comme iCloud, Dropbox et OneDrive... Mais et s'il n'y a pas de moyen de le faire? Récupérer les données au préalable est essentiel car tenter de réparer ou d'effacer le disque Time Machine pourrait écraser ou détruire involontairement des fichiers précieux.
Pour récupérer en toute sécurité toutes vos données, nous vous recommandons d'utiliser un outil fiable, iBoysoft Data Recovery for Mac. Il peut scanner et récupérer des fichiers à partir de sauvegardes Time Machine corrompues ou inaccessibles, même des disques internes et des disques externes.
Récupérons les données du disque problématique avec iBoysoft Data Recovery for Mac:
- Téléchargez gratuitement, installez et ouvrez iBoysoft Data Recovery for Mac.
- Sélectionnez votre disque de sauvegarde Time Machine sous Périphérique de stockage à gauche, puis cliquez sur Rechercher des données perdues.
- Après numérisation, prévisualisez les fichiers dans les résultats.
- Sélectionnez vos fichiers nécessaires ou sélectionnez tous et cliquez sur Récupérer en bas pour les sauvegarder à un endroit différent.

En récupérant vos données tôt, vous protégez non seulement vos fichiers, mais vous gagnez également en tranquillité d'esprit, vous permettant de vous concentrer sur la résolution de l'erreur sans craindre de perdre du contenu crucial. Ensuite, vous pouvez avancer dans la résolution du problème Time Machine doit effacer votre historique de sauvegarde existant.
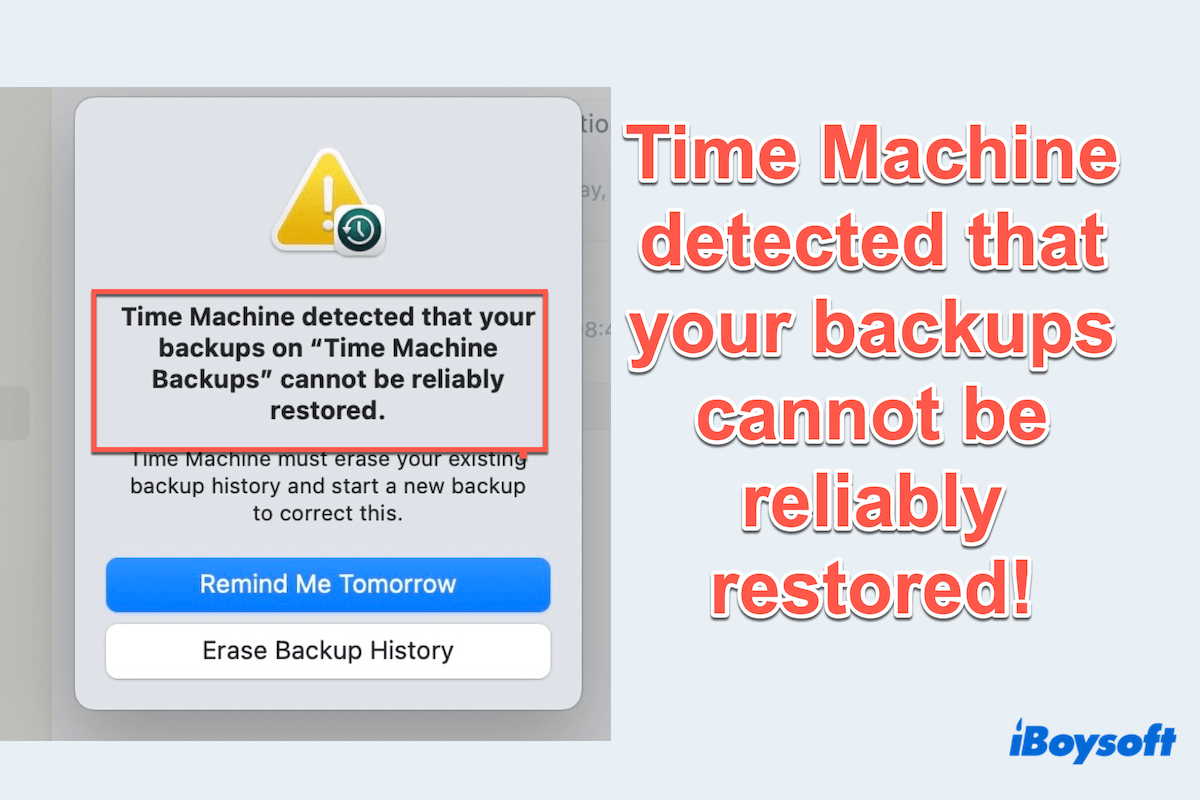
Comment réparer les sauvegardes Time Machine qui ne peuvent pas être restaurées
Après avoir récupéré et sauvegardé, réparons le problème avec les solutions une par une.
Réparation 1 : Essayer un point de restauration différent
Parfois, seuls certains instantanés sont corrompus. Au lieu de restaurer à partir de la sauvegarde la plus récente, essayez de choisir une date antérieure dans Time Machine.
Si cela réussit, cela confirme que le problème réside dans une sauvegarde particulière plutôt que dans l'ensemble du disque.
Réparation 2 : Vérifier et réparer le disque de sauvegarde
La corruption sur le disque de sauvegarde Time Machine peut entraîner des problèmes de fiabilité. Utilisons Disk Utility pour vérifier et réparer le disque.
Réparation 3 : Supprimer les instantanés de sauvegarde corrompus
macOS pourrait avoir créé des instantanés locaux qui sont maintenant corrompus, ce qui pourrait causer les sauvegardes de Time Machine ne peuvent pas être restaurées de manière fiable. Ces instantanés peuvent être supprimés en toute sécurité avec Terminal.
(Cela supprimera chaque instantané.)
Cela aide à éliminer toute corruption potentielle et à libérer de l'espace système sur votre Mac. Sinon, vous pouvez apprendre comment réparer Time Machine ne supprime pas les anciennes sauvegardes. Si vous résolvez ce problème ici, veuillez partager notre publication.
Correction 4 : Vérifier l'intégrité de la sauvegarde
Vous pouvez utiliser les commandes Terminal pour vérifier la santé de votre sauvegarde sur Mac.
(Cela vérifie l'intégrité des fichiers de vos sauvegardes.)
Si des erreurs sont signalées, cela indique la nécessité de réinitialiser Time Machine ou de recommencer à zéro.
Correction 5 : Réinitialiser les préférences de Time Machine
Les fichiers de configuration corrompus peuvent empêcher une restauration fiable de la sauvegarde. Réinitialisez les préférences de Time Machine en suivant les étapes suivantes :
com.apple.TimeMachine.plist
com.apple.timemachine.supported.plist
sudo tmutil resetlocalsnapshots
sudo tmutil disable
sudo tmutil enable
Correction 6 : Commencer une nouvelle sauvegarde
Si aucune des solutions ci-dessus ne résout le problème, la dernière étape consiste à effacer le disque de sauvegarde et à créer une nouvelle sauvegarde. N'oubliez pas de faire une récupération et une sauvegarde avant cette étape.
Bien que cela supprime vos anciennes sauvegardes, cela garantit que les futures sauvegardes sont propres et fiables. Pourquoi ne pas partager ces solutions utiles ?
Pensées finales
L'erreur "La machine à remonter le temps a détecté que vos sauvegardes ne peuvent pas être restaurées de manière fiable" peut être alarmante, mais ce n'est pas la fin du chemin. En récupérant vos données avec un outil de confiance comme iBoysoft Data Recovery for Mac et en suivant les étapes de dépannage ci-dessus, vous pouvez restaurer la fonctionnalité de sauvegarde de votre Mac et éviter toute perte de données.
Download
iBoysoft Data Recovery
Rating:4.8
N'oubliez pas de surveiller régulièrement vos sauvegardes et de vérifier leur intégrité pour éviter des problèmes similaires à l'avenir.