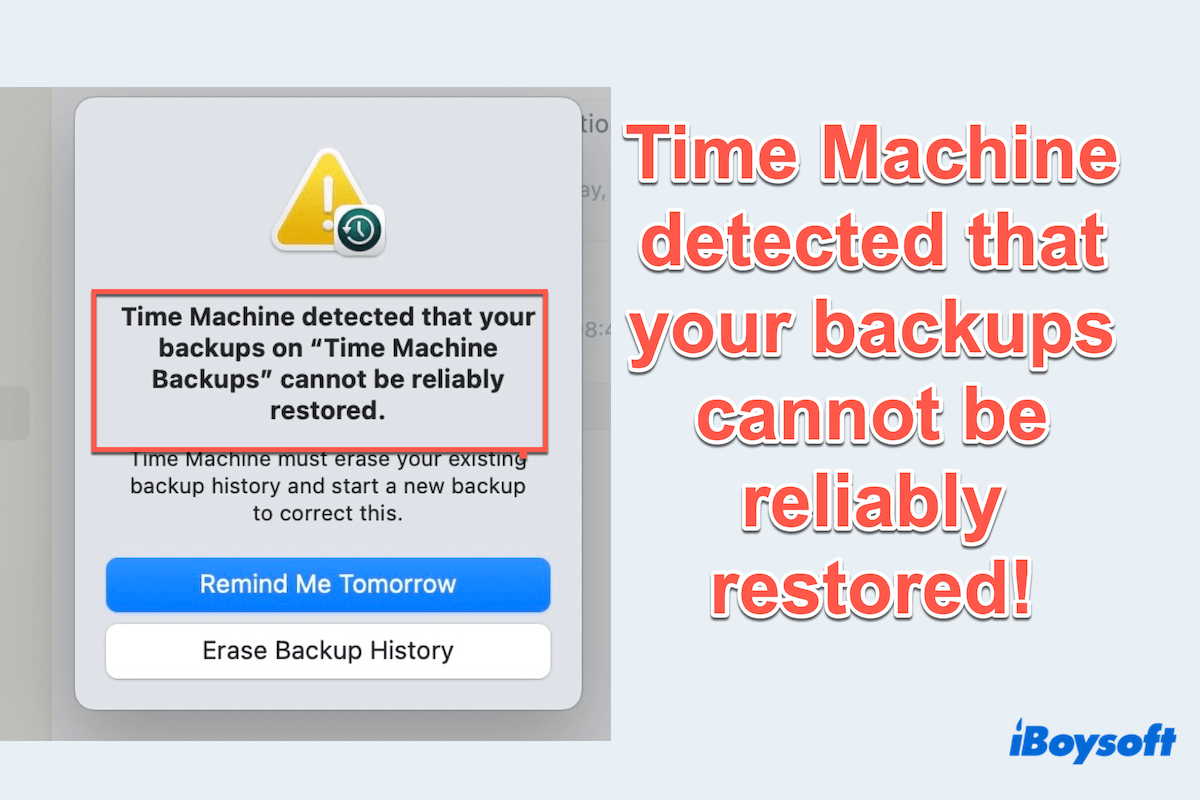A Máquina do Tempo é uma poderosa solução de backup no macOS, oferecendo aos usuários uma maneira tranquila de restaurar seus sistemas ou recuperar arquivos perdidos. No entanto, você pode se deparar com o problema que mostra que A Máquina do Tempo detectou que seu backup não pode ser restaurado de forma confiável. Que frustrante!
Recebi uma mensagem de que "A Máquina do Tempo detectou que meus backups não podem ser restaurados de forma confiável". Ela quer que eu apague o histórico de backup e comece de novo. Posso ignorar isso e ainda encontrar meus dados de backup? - discussion.apple.com
Configurei um drive Synology para fazer backup dos meus arquivos com a Máquina do Tempo, mas após cerca de duas semanas, ela travou na mensagem Os backups da Máquina do Tempo não podem ser restaurados de forma confiável. Existe alguma maneira de corrigir esse problema? - reddit.com
Este aviso indica que algo deu errado com o seu drive de backup ou snapshots, e confiar nos backups afetados poderia levar à perda de dados. Não se preocupe, vamos orientá-lo sobre como lidar com isso sem perder nenhum dado.
O passo anterior: Recupere seus dados primeiro
Quando a Máquina do Tempo mostra o erro "seus backups não podem ser restaurados", significa que a integridade dos seus arquivos de backup está em questão, e continuar sem proteger seus dados poderia resultar em perda permanente de dados.
Claro, você pode recuperar os dados do drive de backup da Máquina do Tempo de outras maneiras como iCloud, Dropbox e OneDrive... Mas e se não houver como fazer isso? Recuperar os dados antecipadamente é essencial porque tentar reparar ou apagar o disco da Máquina do Tempo poderia sobrescrever ou destruir involuntariamente arquivos valiosos.
Para recuperar com segurança todos os seus dados, recomendamos o uso de uma ferramenta confiável, iBoysoft Data Recovery for Mac. Ele pode escanear e recuperar arquivos de backups do Time Machine corrompidos ou inacessíveis, mesmo os drives internos e os externos.
Vamos recuperar dados do drive problemático com iBoysoft Data Recovery for Mac:
- Download gratuito, instale e abra iBoysoft Data Recovery for Mac.
- Selecione o seu drive de backup do Time Machine em Dispositivo de Armazenamento à esquerda, então clique em Buscar por Dados Perdidos.
- Após escanear, visualize os arquivos nos resultados.
- Selecione seus arquivos necessários ou selecione todos e clique em Recuperar na parte inferior para salvá-los em um local diferente.

Ao recuperar seus dados cedo, você não apenas protege seus arquivos, mas também ganha tranquilidade, permitindo que você se concentre em resolver o erro sem o medo de perder conteúdo crítico. Em seguida, você pode seguir em frente para resolver o problema Time Machine deve apagar seu histórico de backup existente.
Como corrigir backups do Time Machine que não podem ser restaurados
Após recuperar e fazer o backup, vamos corrigir o problema com as soluções uma por uma.
Correção 1: Experimente um ponto de restauração diferente
Às vezes, apenas instantâneos específicos estão corrompidos. Em vez de restaurar a partir do backup mais recente, tente escolher uma data anterior no Time Machine.
- Finder > Aplicativos > Time Machine.
- Escolha o caminho e navegue até um ponto de backup anterior com a linha do tempo.
- Tente restaurar a partir desse snapshot.
Se bem-sucedido, isso confirma que o problema está em um backup específico, e não no disco inteiro.
Correção 2: Verifique e repare o disco de backup
A corrupção no disco de backup do Time Machine pode desencadear problemas de confiabilidade. Vamos usar Utilitário de Disco para verificar e reparar o disco.
- Finder > Aplicativos > Utilitários > Utilitário de Disco.
- Selecione o seu disco do Time Machine à direita.
- Clique em Primeiros Socorros > Executar para escanear e reparar erros.

Correção 3: Excluir instantâneos de backup corrompidos
O macOS pode ter criado instantâneos locais que agora estão corrompidos, o que pode causar que os backups do Time Machine não possam ser restaurados de forma confiável. Estes podem ser excluídos com segurança com o Terminal.
- Finder > Aplicativos > Utilitários > Terminal.
- Digite tmutil listlocalsnapshots / e pressione a tecla Enter.

- Digite sudo tmutil deletelocalsnapshots [data_do_instantâneo].
(Isso excluirá cada instantâneo.)
Isso ajuda a limpar possíveis corrupções e liberar espaço do sistema no seu Mac. Ou você pode aprender como corrigir o Time Machine que não exclui backups antigos. Se resolver este problema aqui, por favor, compartilhe o nosso post.
Correção 4: Verificar a integridade do backup
Você pode usar os comandos do Terminal para verificar a saúde do seu backup no Mac.
- Finder > Aplicativos > Utilitários > Terminal.
- Digite tmutil verifychecksums /Volumes/SeuDriveDeBackup/Backups.backupdb e pressione a tecla Enter.
(Isso verifica a integridade dos arquivos nos seus backups.)
Se forem relatados erros, isso indica a necessidade de redefinir o Time Machine ou começar do zero.
Correção 5: Redefinir as preferências do Time Machine
Arquivos de configuração corrompidos podem impedir a restauração confiável do backup. Redefina as preferências do Time Machine seguindo os passos:
- Finder > Ir > Ir para a pasta.
- Digite ~/Library/Preferences/ e pressione a tecla Enter.

- Localize e exclua os seguintes arquivos:
com.apple.TimeMachine.plist
com.apple.timemachine.supported.plist - Abra o Terminal, e digite os comandos um por um:
sudo tmutil resetlocalsnapshots
sudo tmutil disable
sudo tmutil enable - Reinicie o seu Mac e reconfigure o Time Machine.
Correção 6: Iniciar um backup novo
Se nenhuma das soluções acima resolver o problema, o último passo é apagar o disco de backup e criar um novo backup. Lembre-se de fazer uma recuperação e backup antes deste passo.
- Finder > Aplicativos > Utilitários > Utilitário de Disco.
- Selecione o seu drive de backup à direita, e clique em Apagar no topo.
- Escolha o formato APFS ou Mac OS Extended (Journaled).
- Configure o Time Machine novamente a partir do menu da Apple > Configurações do Sistema > Geral > Time Machine.
Embora isso exclua seus backups antigos, garante que os backups futuros sejam limpos e confiáveis. Por que não compartilhar essas correções úteis?
Pensamentos Finais
O erro "Máquina do Tempo detectou que seus backups não podem ser restaurados de forma confiável" pode ser alarmante, mas não é o fim do caminho. Ao recuperar seus dados com uma ferramenta confiável como iBoysoft Data Recovery for Mac e seguir as etapas de solução de problemas acima, você pode restaurar a funcionalidade de backup do seu Mac e evitar a perda de dados.
Não se esqueça de monitorar regularmente seus backups e verificar sua integridade para evitar problemas semelhantes no futuro.