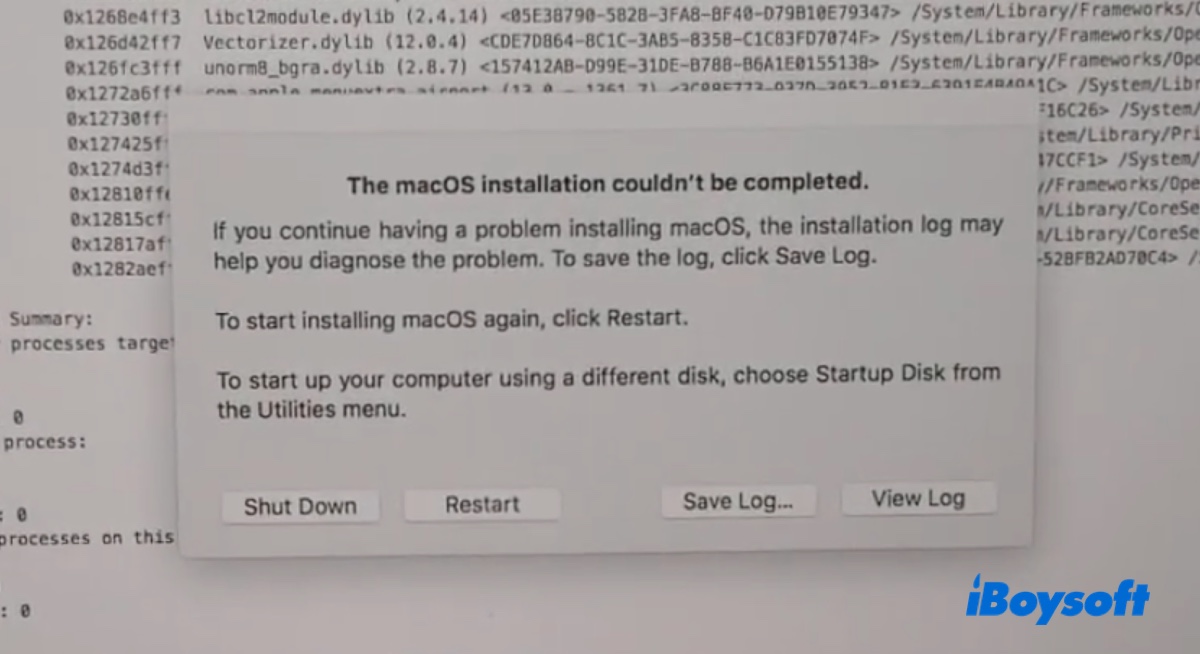macOSまたはOS Xを更新またはインストールする際に、「macOSのインストールが完了できませんでした」というエラーが表示されることがあります。数か月間活動していなかった後にMacを起動しようとすると、このエラーが表示されることもあります。
このメッセージは、正規のMacやHackintoshで起こる可能性があり、アップデートをインストールすることやOSを再インストールすることを妨げることがあります。以下に例を示します:
古いMacBook Pro 2018の10.13.6 High SierraからmacOS Mojaveにアップデートしようとしましたが、再起動後に「macOSのインストールが完了できませんでした」と表示されました。macOSを再インストールするために再起動をクリックしましたが、結果は同じでした。
このエラーでMacが詰まっている場合は、このガイドに記載されている解決策を使用して修正してください。
なぜmacOSのインストールが完了できませんでしたか?
macOSのインストールが完了できなかった一般的な理由は次のとおりです:
- 内蔵ハードドライブに十分なストレージスペースがない。
- macOSインストーラーが破損している。
- インストールプロセスが中断され、完了できなかった。
- 内蔵ハードドライブにディスクの問題がある。
- コンピュータが自動更新しようとしているが、十分なバッテリーがない。
MacBook Air/ProやデスクトップMacでエラー「macOSのインストールが完了できませんでした」の原因を共有してください。
macOSのインストールが完了できない場合の修正方法
macOS Sierra、macOS High Sierra、macOS Mojaveまたはその他のOSバージョンで「Mac OS X(OS X/macOS)のインストールが完了できませんでした」というエラーメッセージを修正するために、以下の解決策を試してみてください。
Mac上のスペースを解放する
十分なスペースがないことは、「macOSのインストールが完了できませんでした」というエラーが表示される典型的な理由です。Macが通常どおり起動できる場合は、インストールを再試行する前にMacをクリーンアップすることを強くお勧めします。
ヒント: しかし、Macが起動しない場合は、復旧モードでデータ復旧を実行して、起動しないMacから重要なファイルを復元し、次の解決策に進んでください。
内蔵ハードドライブを分析し、不要なファイルやジャンクファイルを簡単に削除するために、iBoysoft DiskGeekerなどのディスククリーナーを利用できます。
「スペース分析」機能は、Mac上のすべてのファイルを検出し、大きなファイルがどこにあるかを表示し、不要なファイルを永久に削除することができます。また、「ジャンククリーン」機能では、ログ、キャッシュ、設定ファイル、ゴミ箱内のファイル、および電子メールなどのジャンクファイルを検出し、削除する準備ができています。
Macのスペースを開放する方法は以下の通りです:
ステップ1: iBoysoft DiskGeekerをダウンロードしてインストールします。
ステップ2: Macintosh HD - Dataを選択し、スペース分析をクリックします。
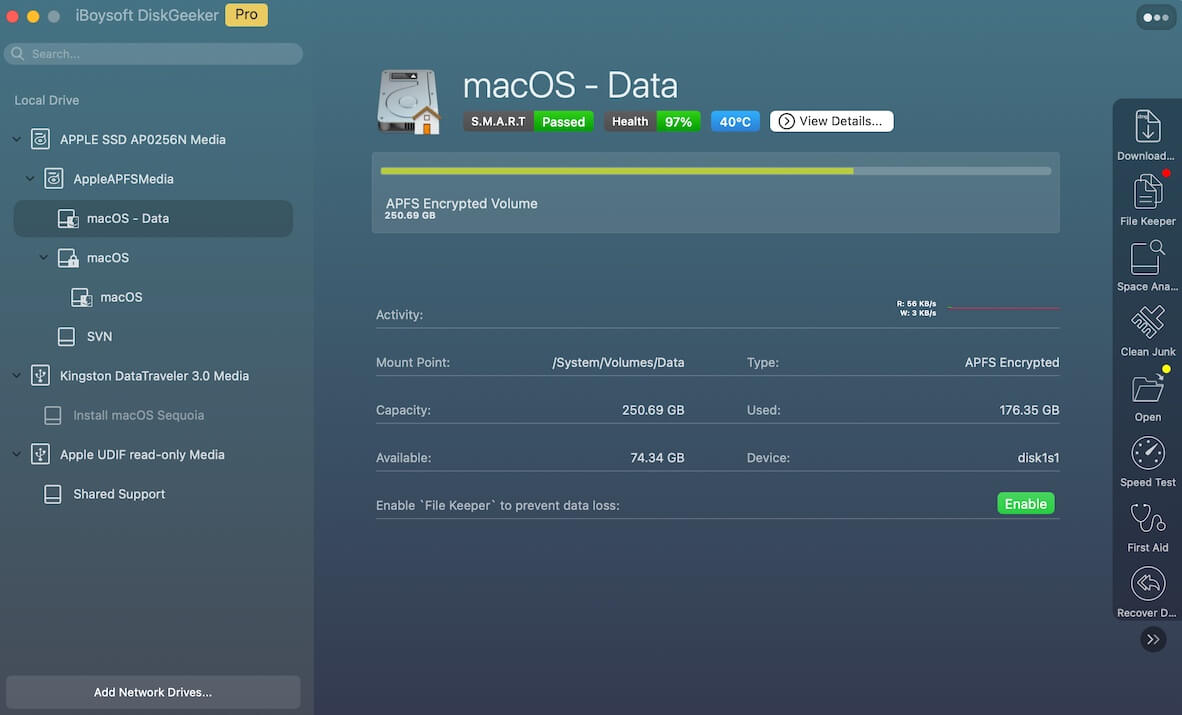
ステップ3: ストレージ使用状況をチェックし、不要なファイルを中央のゴミ箱にドラッグアンドドロップします。

ステップ4: 削除をクリックします。
ステップ5: 不要なファイルをクリアした後は、再度内部パーティションを選択し、ジャンククリーンをクリックします。
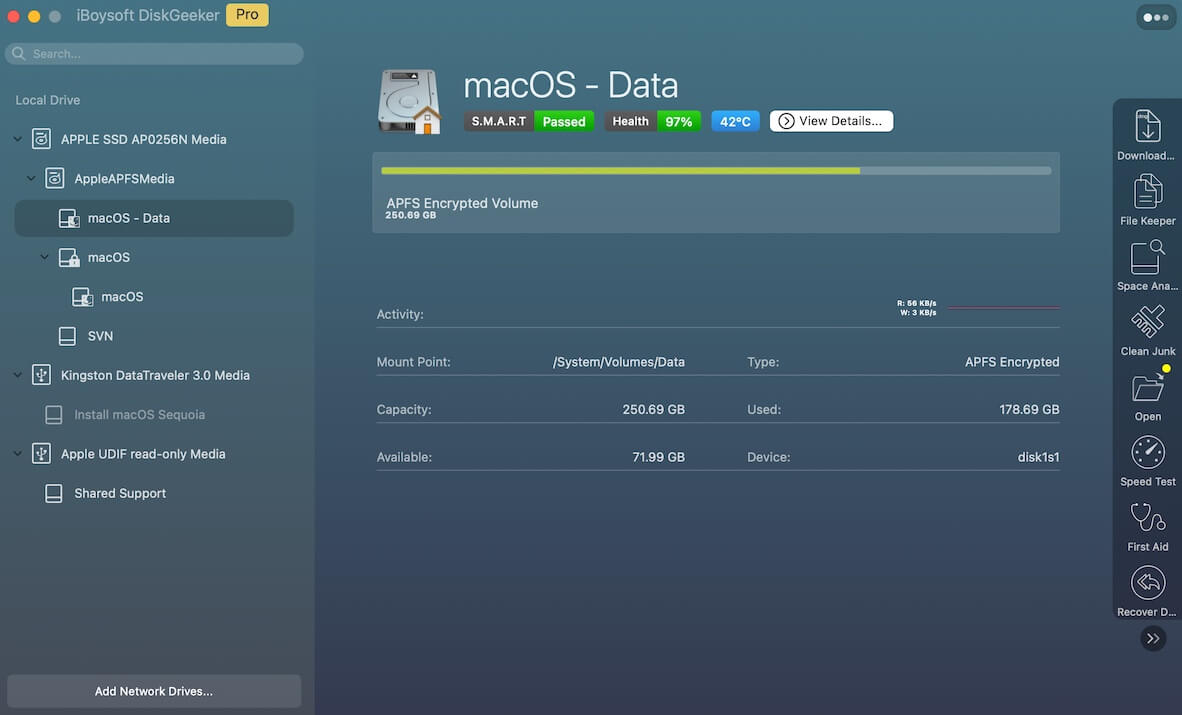
ステップ6: 削除したいファイルを選択し、クリーンをクリックします。
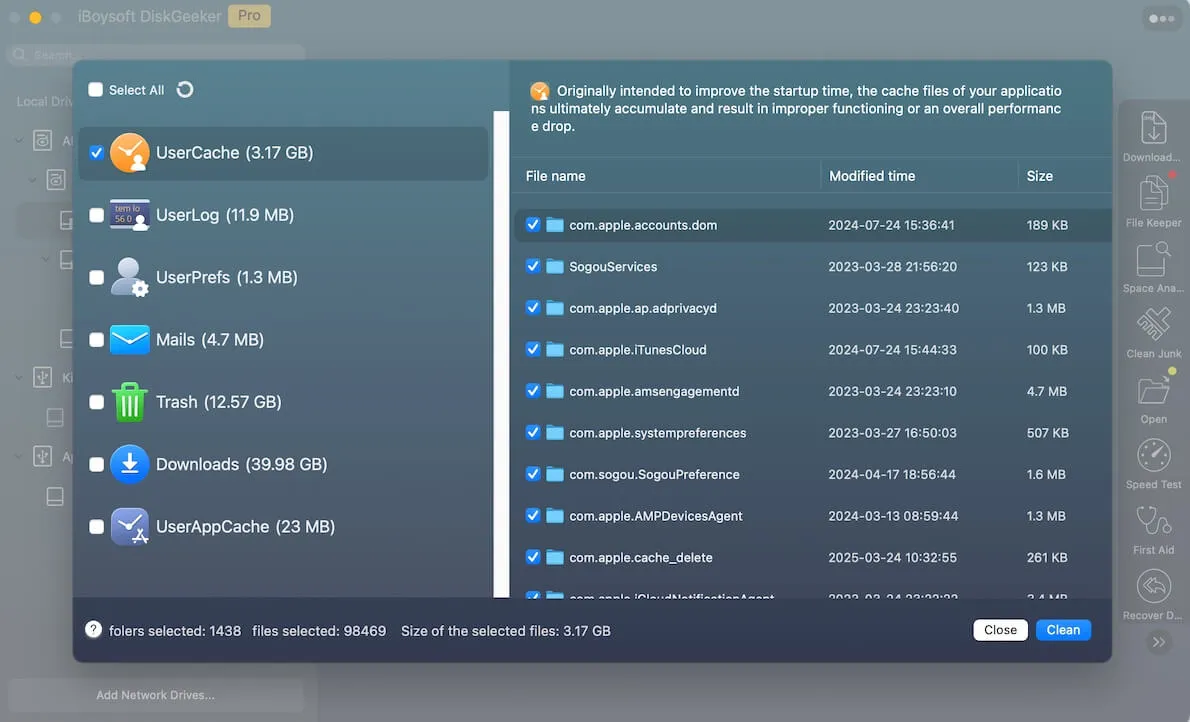
徹底的にクリーニングした後は、macOSのインストールを再試行できます。
セーフモードでmacOSをアップデート
通常モードでmacOSのインストールが完了しない場合は、macOSセーフモードを使用できます。これは、サードパーティソフトウェアを分離し、キャッシュをクリアし、ディスクの問題を修復するトラブルシューティングモードです。Macをセーフモードにブートする方法は以下の通りです:
インテルベースのMacの場合:
- Macをオフにして、数秒待ちます。
- Shiftキーを押しながら電源ボタンを押します。
- ログインウィンドウが表示されたらキーをリリースします。
- Macにログインします。
AppleシリコンMacの場合:
- Macをシャットダウンして、10秒待ちます。
- 起動オプションが表示されるまで電源ボタンを押し続けます。
- 起動ディスクを選択し、Shiftキーを押しながら続行をクリックします。
- Macにログインします。
セーフモードに入ると、右上隅に「セーフブート」という言葉が表示されます。次にやるべきことは、システムアップデートを開いてMacをアップデートすることです。
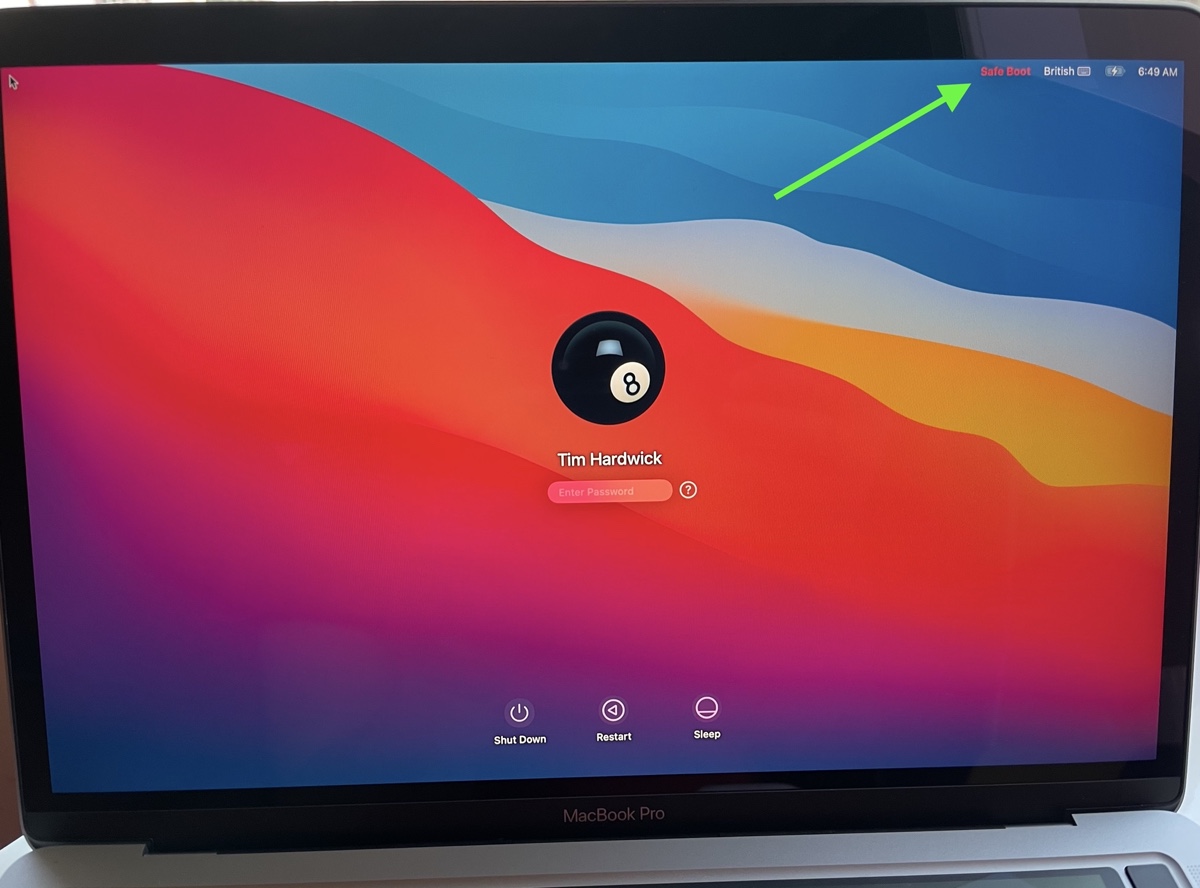
SMBIOSをiMac 18,3に変更する
Hackintoshで「macOSのインストールが完了できませんでした」というエラーが表示される場合は、SMBIOSをiMac 18,3に変更して保存し、Macを再起動してインストールを再開してください。HackintoshでSMBIOSを編集する方法を学ぶためにGoogleで検索できます。
Time Machineから復元してから更新する
Macを以前にバックアップしている場合は、そのバックアップからMacを復元して以前の状態に戻すことができます。これを行うには、macOSリカバリにブートし、「Time Machineバックアップから復元」を選択し、指示に従ってバックアップを選択してMacを復元します。
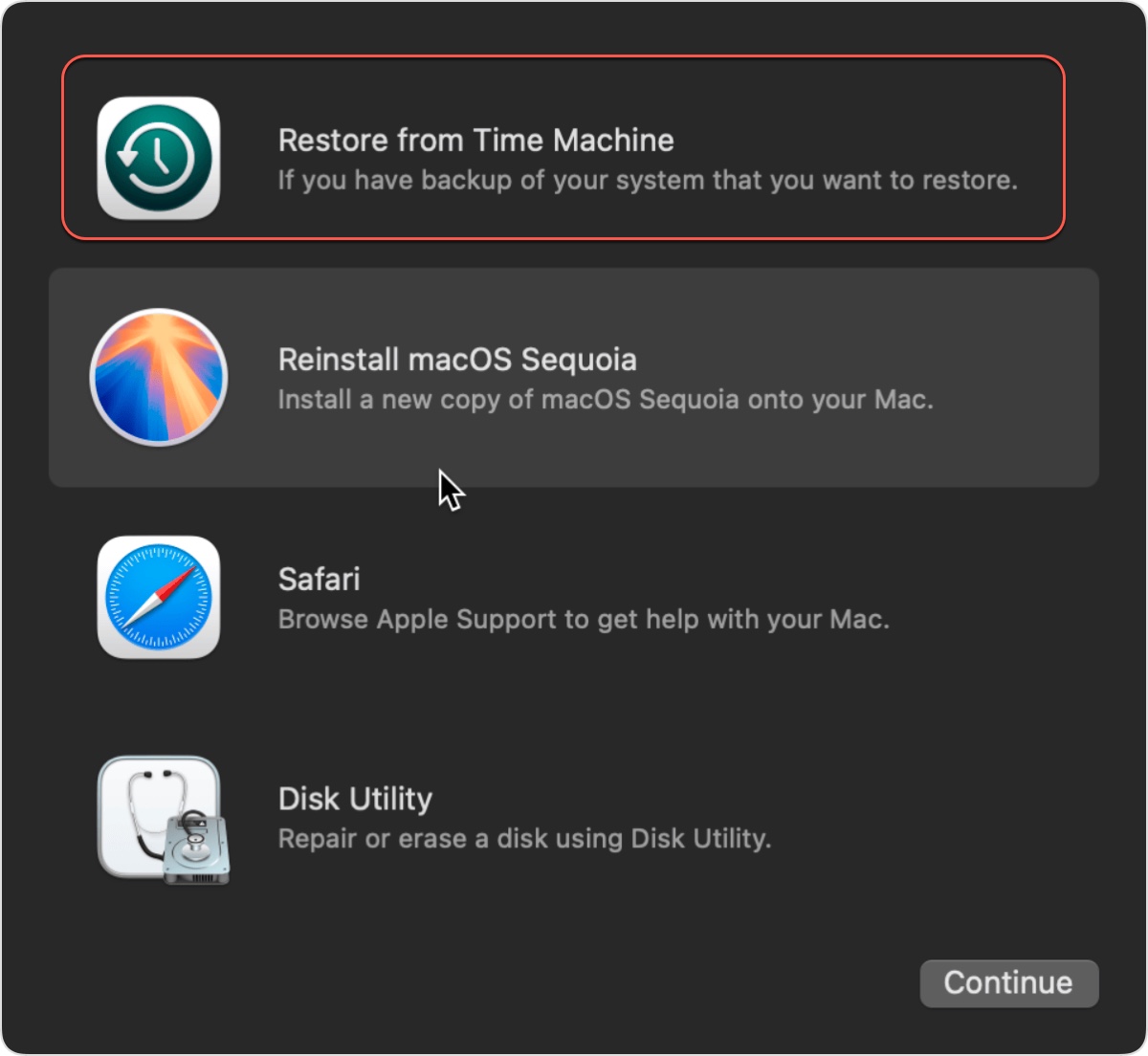
安定したバージョンになったら、Macを再度更新してください。
macOSを再インストールする
Macでエラーが継続する場合は、現在のシステムファイルの新しいコピーでシステムを置き換えるためにmacOSを再インストールを検討してください。Macを消去せずにmacOSを再インストールすることから始めることができます。これにより、すべての個人ファイルが保持されます。
いずれかの方法で問題が解決した場合は、このガイドを共有してください!