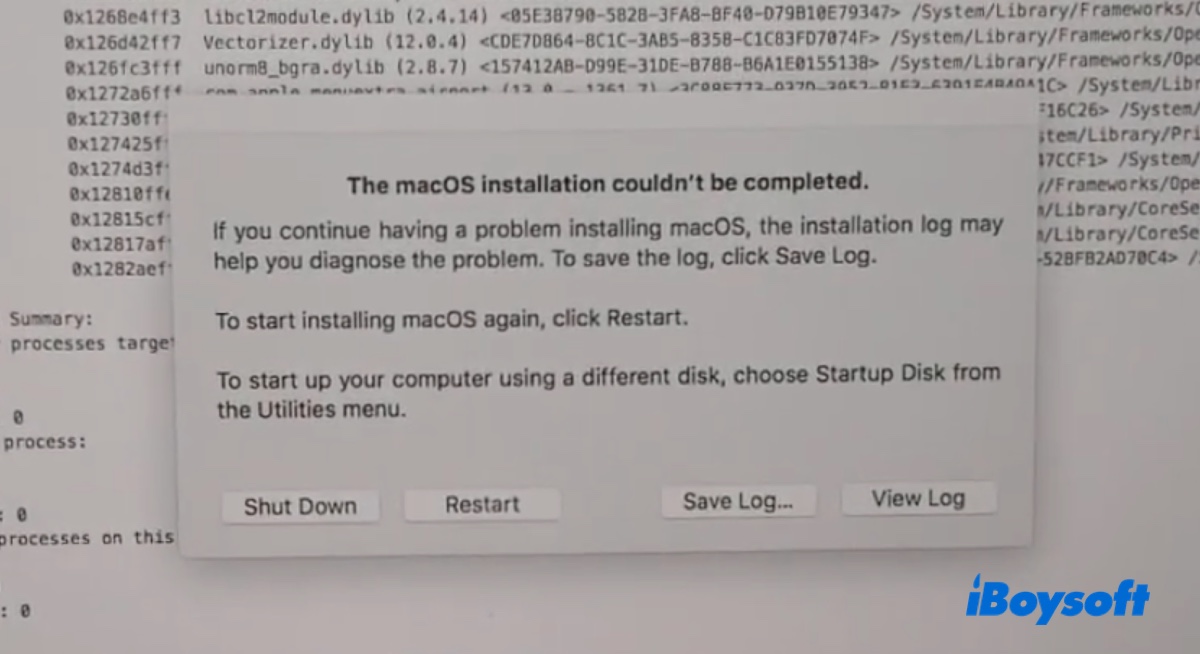macOS veya OS X'i güncellerken veya kurarken "The macOS kurulumu tamamlanamadı" hatasıyla karşılaşabilirsiniz. Bazıları, Mac'lerini aylarca kullanmadan sonra açtıklarında da bu hatayı alabilir.
Bu mesaj, gerçek bir Mac veya Hackintosh'ta da meydana gelebilir ve Mac'inizin bir güncelleme yüklemesini veya işletim sistemini yeniden yüklemesini engelleyebilir. İşte bir örnek:
2018 MacBook Pro 10.13.6 High Sierra işletim sisteminden macOS Mojave'e güncelleme yapmaya çalıştım, ancak yeniden başlatıldığında "The macOS kurulumu tamamlanamadı" diyor. macOS'ı tekrar yüklemek için Yeniden Başlat'ı tıkladım ancak sonuç aynı.
Eğer Mac'iniz de bu hatada takılı kaldıysa, bu kılavuzdaki çözümleri kullanarak düzeltebilirsiniz.
Maceraya ne engel oldu?
The macOS kurulumunun tamamlanamadığı yaygın nedenler şunlardır:
- Dahili sabit sürücüde yetersiz depolama alanı bulunması.
- macOS yükleyicisinin bozulmuş olması.
- Kurulum süreci kesintiye uğradı ve tamamlanamadı.
- Dahili sabit sürücünün disk sorunları olması.
- Bilgisayar kendisini güncellemeye çalışıyor ama yeterli şarjı yok.
MacBook Air/Pro ve masaüstü Mac'lere "The macOS kurulumu tamamlanamadı" hatasının nedenlerini paylaşın.
'The macOS kurulumu tamamlanamadı' hatasını nasıl düzeltilir?
'The Mac OS X (OS X/macOS) kurulumu tamamlanamadı' hatasını macOS Sierra, macOS High Sierra, macOS Mojave veya başka herhangi bir işletim sistemi sürümünde düzeltmek için aşağıdaki çözümleri deneyin.
Mac'te alan açın
Yeterli alanın olmaması, kurulumun "The macOS kurulumu tamamlanamadı" hatasıyla başarısız olmasının tipik bir nedenidir. Mac'iniz hala normal olarak başlayabiliyorsa, kurulum yapmadan önce Mac'inizi temizlemenizi kesinlikle öneririz.
İpuçları: Ancak, Mac'iniz açılmazsa, Kurtarma Modunda veri kurtarmayı çalıştırın başlangıç yapamayan Mac'ten önemli dosyaları geri yüklemek için, ardından bir sonraki çözümü geçin.
İç disk temizleyici gibi bir program olan iBoysoft DiskGeeker ile iç sabit diskinizi analiz edebilir ve istenmeyen dosyaları ve gereksiz dosyaları kolayca kaldırabilirsiniz.
"Boşluk Analizi" özelliği Mac'ınızda bulunan tüm dosyaları tespit edebilir, büyük dosyaların nerede olduğunu size gösterebilir ve gereksiz olanları kalıcı olarak kaldırmanıza olanak tanır. "Junk Temizleme" özelliği log dosyaları, önbellekler, tercih dosyaları, Çöp Kutusu'ndaki dosyalar ve e-postalar dahil olmak üzere gereksiz dosyaları bulabilir ve silebilir.
Mac'inizde yer açmanın yolları şunlardır:
Adım 1: iBoysoft DiskGeeker'ı indirin ve yükleyin.
Adım 2: Macintosh HD - Veri'yi seçin ve Boşluk Analizi'ni tıklayın.
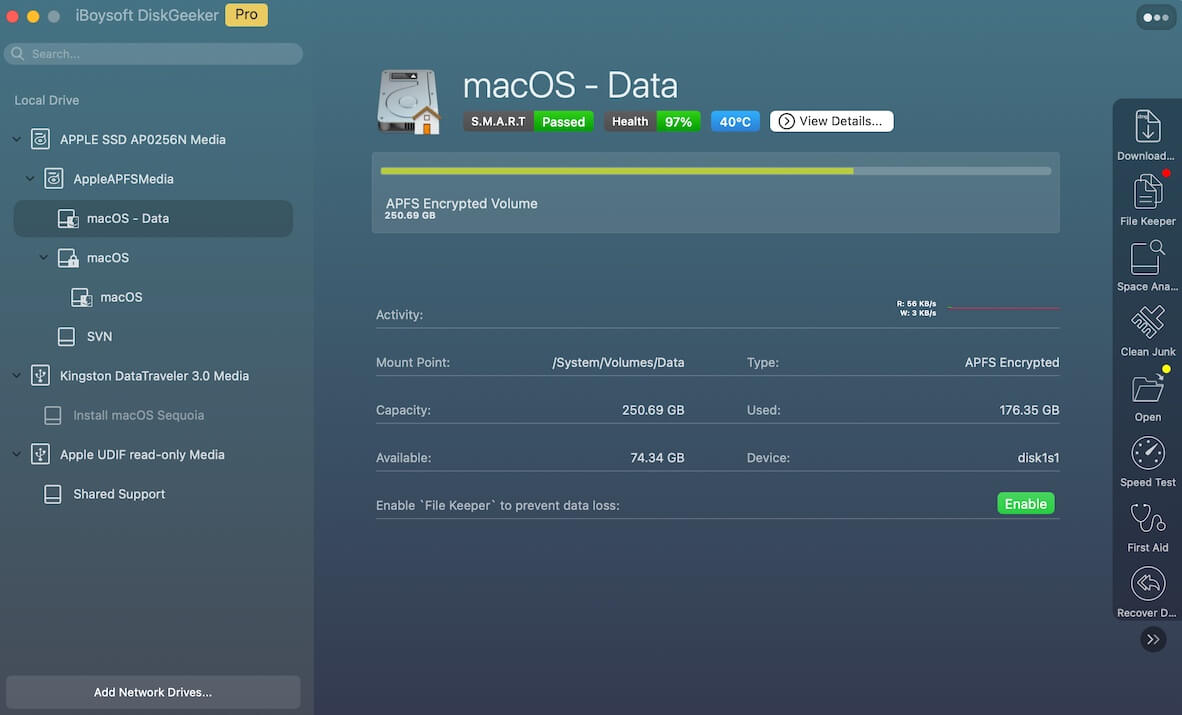
Adım 3: Depolama kullanımınızı kontrol edin. Ardından istenmeyen dosyaları merkezdeki çöp kutusuna sürükleyip bırakın.

Adım 4: Sil'i tıklayın.
Adım 5: İstenmeyen dosyaları temizledikten sonra, iç bölümünüzü tekrar seçin ve Gereksizleri Temizle'yi tıklayın.
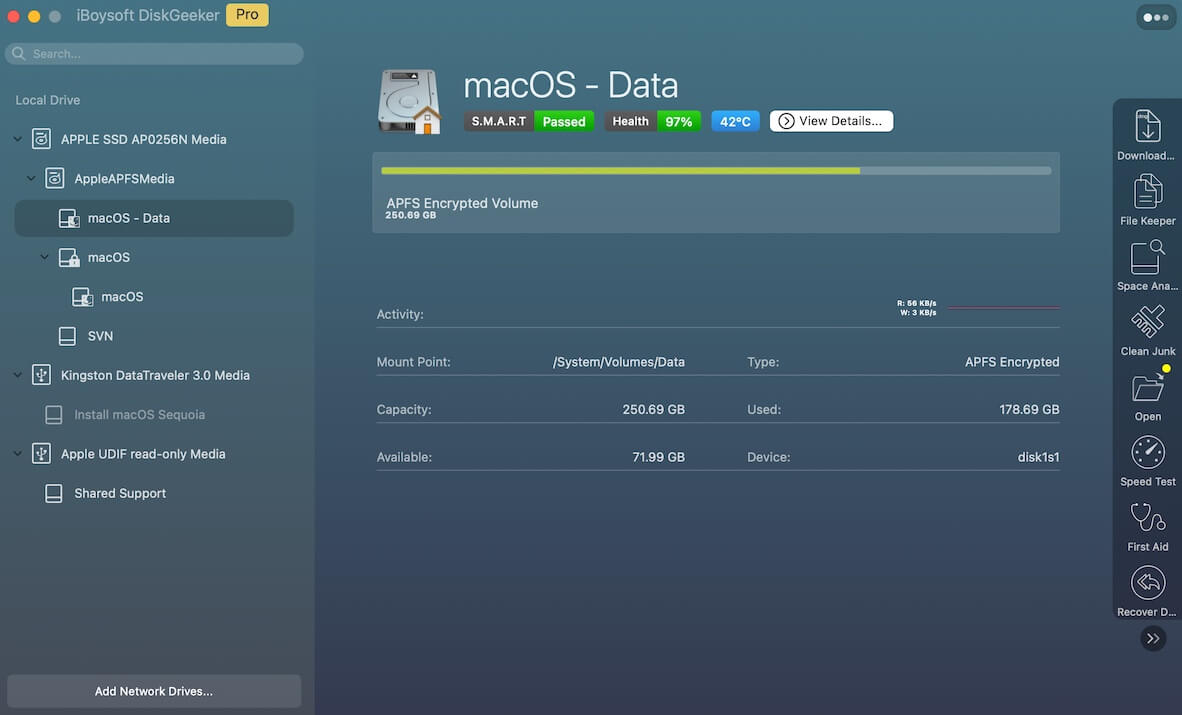
Adım 6: Kaldırmak istediğiniz dosyaları seçin ve Temizle'yi tıklayın.
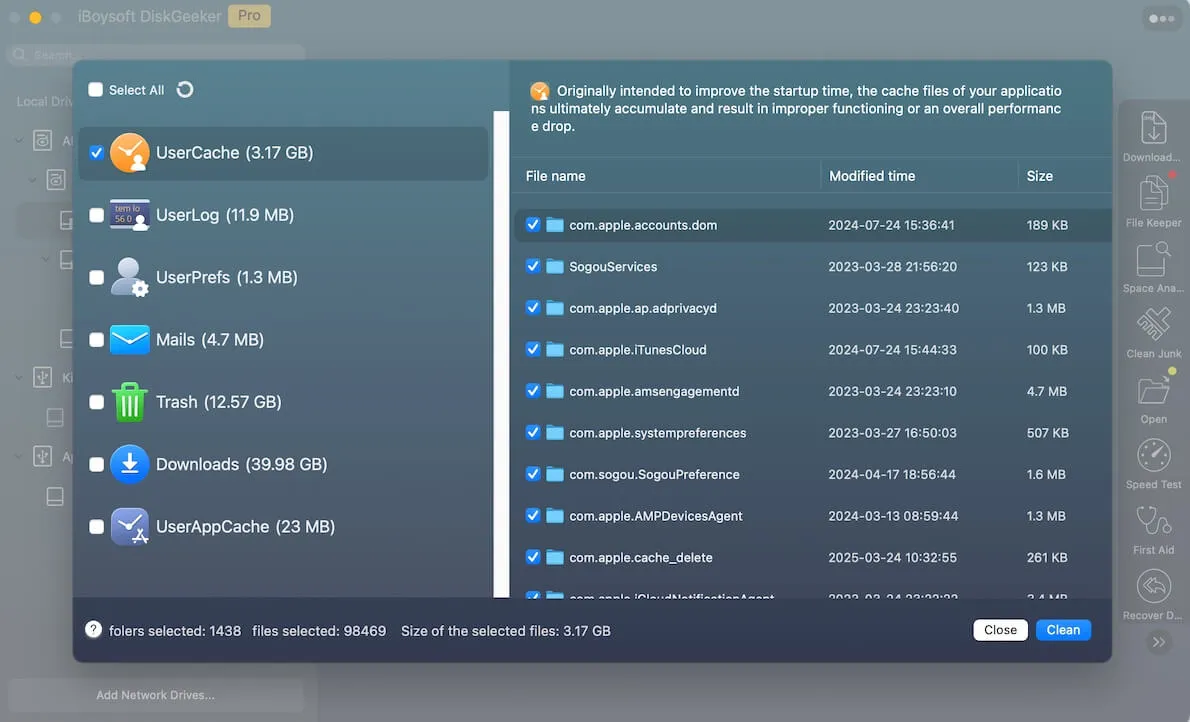
Biraz derin temizlik yaptıktan sonra macOS'i tekrar deneyebilirsiniz.
Güvenli Modda macOS'i Güncelleme
Eğer macOS kurulumu normal modda tamamlanamadıysa, macOS Güvenli Modu'nu kullanabilirsiniz. Bu, üçüncü taraf yazılımları izole eden, önbellekleri temizleyen ve disk problemlerini onaran bir sorun giderme modu. Mac'inizde Güvenli Moda nasıl başlayacağınızı aşağıda bulabilirsiniz:
İntel tabanlı Mac için:
- Mac'inizi kapatın ve birkaç saniye bekleyin.
- Shift tuşunu basılı tutarak güç düğmesine basın.
- Giriş penceresini gördüğünüzde tuşu bırakın.
- Mac'inize giriş yapın.
Apple Silikon Mac için:
- Mac'inizi kapatın ve 10 saniye bekleyin.
- Başlangıç seçeneklerini görene kadar güç düğmesine basılı tutun.
- Başlangıç diskinizi seçin ve Shift tuşuna basılı tutarak Devam'ı tıklayın.
- Mac'inize giriş yapın.
Güvenli Modda olduğunuzda, sağ üst köşede "Güvenli Başlangıç" yazısını göreceksiniz. Sonraki adım Mac'inizi güncellemek için Sistem Güncelleme'yi açmaktır.
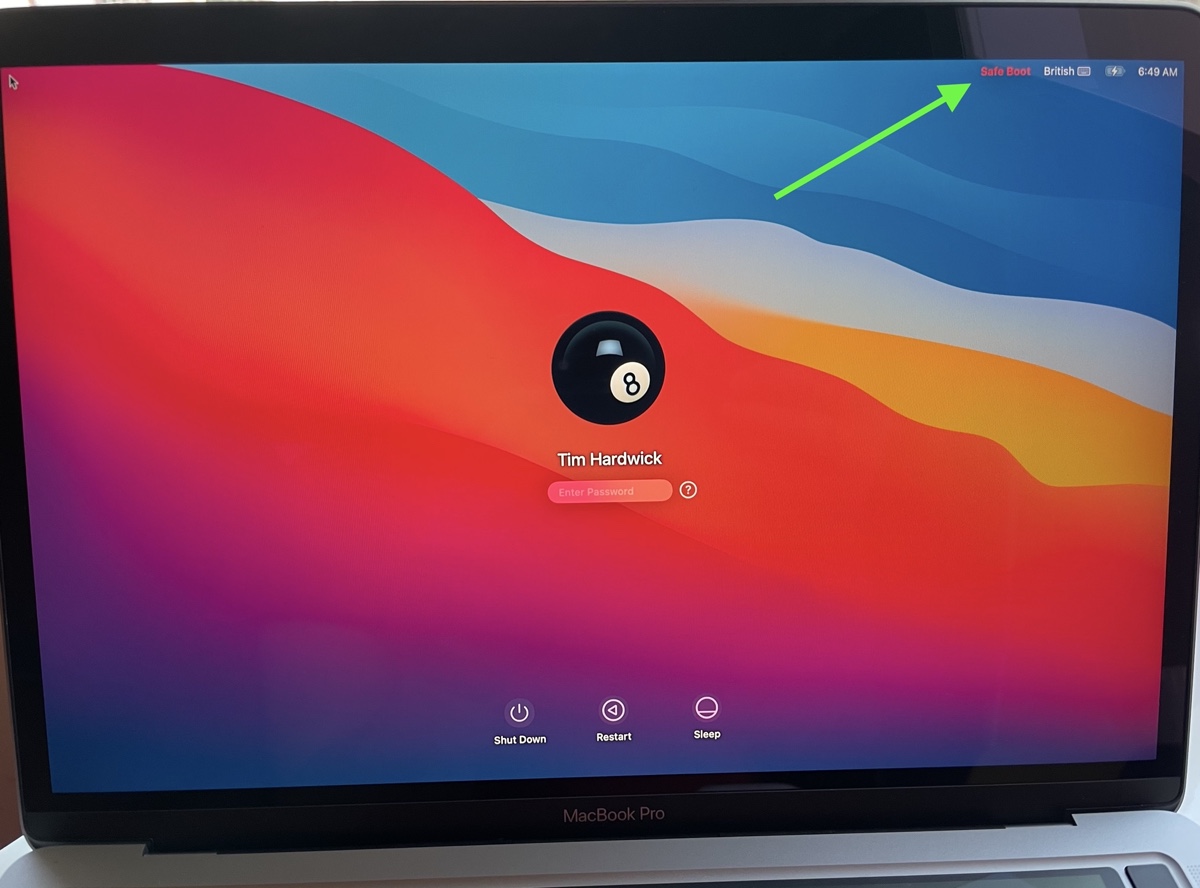
SMBIOS'u iMac 18,3'e Değiştirin
Eğer Hackintosh'ta "MacOS kurulumu tamamlanamadı" hatasını alıyorsanız, SMBIOS'u iMac 18,3'e değiştirin, kaydedin, sonra Mac'inizi yeniden başlatın ve kurulumu tekrar başlatın. Hackintosh'ta SMBIOS'u nasıl düzenleyeceğinizi öğreten videoları Google'da bulabilirsiniz.
Zaman Makinesinden Geri Yükle ve Sonra Güncelle
Mac'inizi önceden yedeklemişseniz, o yedekten Mac'inizi eski bir duruma geri döndürmek için Mac'inizi ondan geri yükleyebilirsiniz. Bunun için macOS Kurtarma'ya başlayın, sonra "Zaman Makinesi yedeklerinden geri yükle"yi seçin ve Mac'inizi geri yüklemek için bir yedek seçin ve talimatları izleyin.
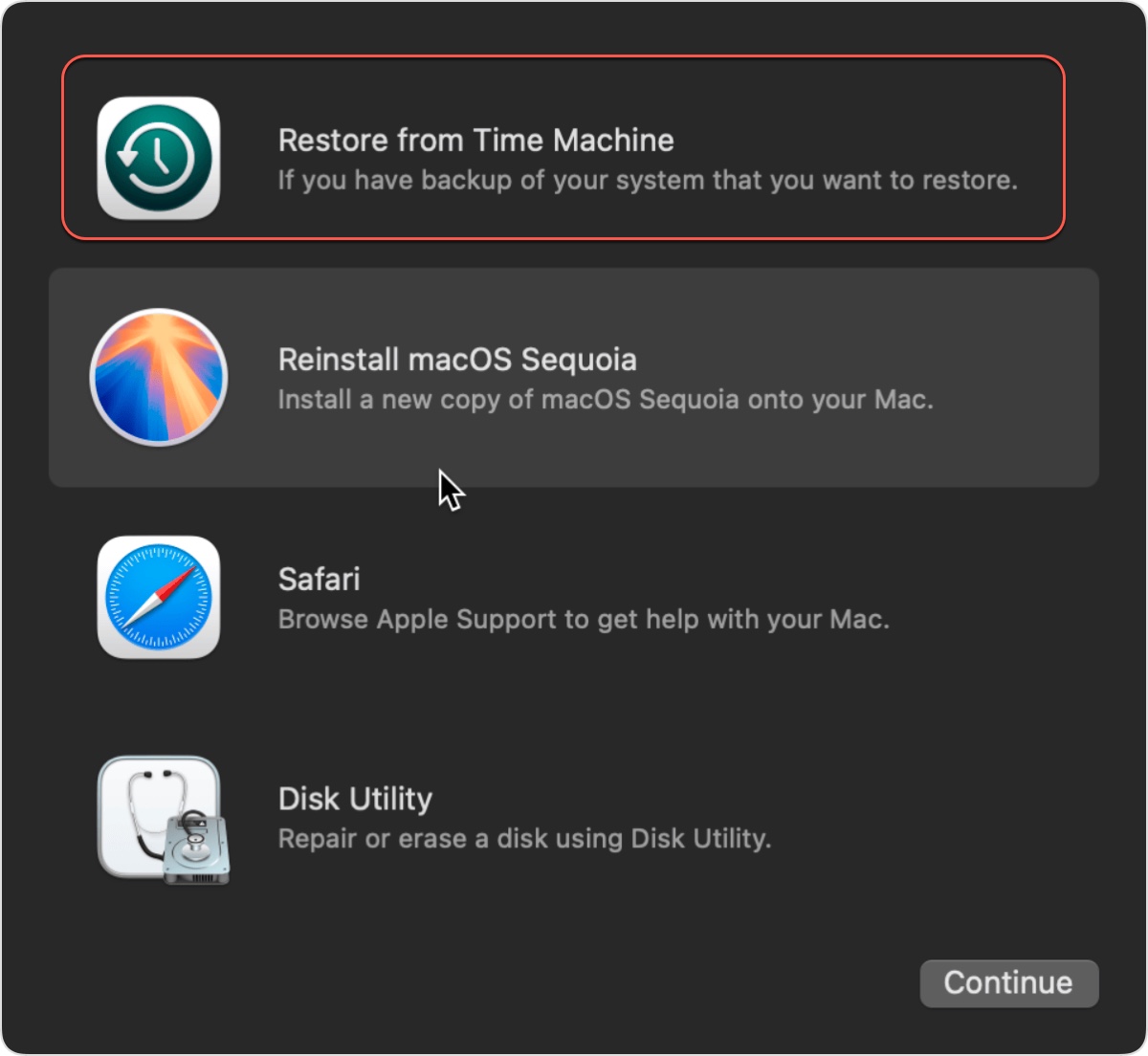
Daha stabil bir sürümde olduğunuzda Mac'inizi tekrar güncelleyin.
macOS'u Yeniden Yükle
Eğer hatanın Mac'inizde devam ettiğini düşünüyorsanız, mevcut sistem dosyalarının yeni bir kopyasıyla değiştirmek için macOS'u yeniden yüklemeyi düşünün. Mac'inizi silmeden macOS'u yeniden yükleyerek başlayabilirsiniz. Bu, tüm kişisel dosyalarınızın korunmasını sağlar.
Eğer işe yaramazsa, Mac'inizi yedekleyin, sonra başlangıç diskinizi formatlayın ve macOS'u yeniden yükleyin.
Sorunu biri yöntemle çözdüyseniz, bu kılavuzu paylaşın!