Lors de la mise à jour ou de l'installation de macOS ou d'OS X, vous pouvez rencontrer une erreur indiquant "L'installation de macOS n'a pas pu être terminée". Certaines personnes peuvent également l'obtenir lors de la mise en marche de leur Mac après des mois d'inactivité.
Ce message peut apparaître sur un véritable Mac ou un Hackintosh, empêchant votre Mac d'installer une mise à jour ou de réinstaller le système d'exploitation. Voici un exemple:
J'ai essayé de mettre à jour mon ancien MacBook Pro 2018 de 10.13.6 High Sierra à macOS Mojave, mais lors du redémarrage, il affiche "L'installation de macOS n'a pas pu être terminée." J'ai cliqué sur Redémarrer pour réinstaller macOS mais le résultat est le même.
Si votre Mac est également bloqué par cette erreur, utilisez les solutions de ce guide pour la résoudre.
Pourquoi l'installation de macOS n'a pas pu être terminée?
Voici les raisons courantes pour lesquelles l'installation de macOS n'a pas pu être terminée:
- Il n'y a pas assez d'espace de stockage sur le disque dur interne.
- L'installeur de macOS est corrompu.
- Le processus d'installation a été interrompu et n'a pas pu être terminé.
- Le disque dur interne présente des problèmes de disque.
- L'ordinateur tente de se mettre à jour, mais il n'a pas assez de batterie.
Partagez les causes de l'erreur "L'installation de macOS n'a pas pu être terminée" sur MacBook Air/Pro et Mac de bureau.
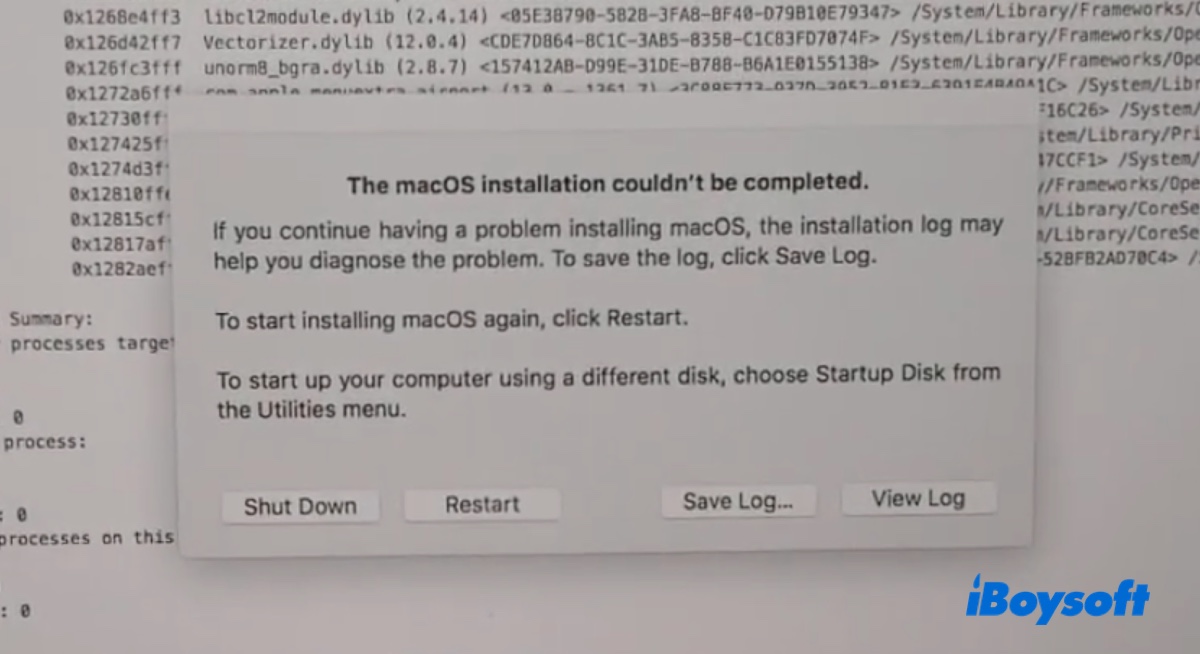
Comment résoudre l'erreur 'L'installation de macOS n'a pas pu être terminée'?
Essayez les solutions ci-dessous pour résoudre le message d'erreur "L'installation de Mac OS X (OS X/macOS) n'a pas pu être terminée" sur macOS Sierra, macOS High Sierra, macOS Mojave, ou toute autre version du système d'exploitation.
Libérez de l'espace sur Mac
Ne pas avoir suffisamment d'espace est une raison typique pour laquelle l'installation échoue avec l'erreur "L'installation de macOS n'a pas pu être terminée." Si votre Mac peut toujours démarrer normalement, nous vous recommandons vivement de nettoyer votre Mac avant de tenter à nouveau l'installation.
Conseils : Cependant, si votre Mac ne démarre pas, exécutez la récupération de données en mode de récupération pour restaurer les fichiers importants de votre Mac qui ne démarre pas, puis passez à la solution suivante.
Vous pouvez utiliser un nettoyeur de disque tel que iBoysoft DiskGeeker pour analyser votre disque dur interne et supprimer facilement les fichiers non désirés et les fichiers indésirables.
La fonction "Analyse d'espace" peut détecter tous les fichiers de votre Mac, vous montrant où se trouvent les gros fichiers et vous permettant de supprimer définitivement ceux qui sont inutiles. La fonction "Nettoyer les indésirables" trouve les fichiers indésirables, y compris les logs, les caches, les fichiers de préférences, les fichiers dans la corbeille et les e-mails, prêts à être supprimés.
Voici comment libérer de l'espace sur votre Mac :
Étape 1 : Téléchargez et installez iBoysoft DiskGeeker.
Download
iBoysoft DiskGeeker
Rating:4.8
Étape 2 : Sélectionnez Macintosh HD - Data et cliquez sur Analyse d'espace.
Étape 3 : Vérifiez l'utilisation de votre stockage. Ensuite, faites glisser les fichiers indésirables vers la corbeille au centre.
Étape 4 : Cliquez sur Supprimer.
Étape 5 : Après avoir supprimé les fichiers indésirables, sélectionnez à nouveau votre partition interne et cliquez sur Nettoyer les indésirables.
Étape 6 : Sélectionnez les fichiers que vous souhaitez supprimer et cliquez sur Nettoyer.
Après un nettoyage en profondeur, vous pouvez réessayer d'installer macOS.
Mettre à jour macOS en mode sans échec
Si l'installation de macOS n'a pas pu être terminée en mode normal, vous pouvez utiliser le mode sans échec de macOS. Il s'agit d'un mode de dépannage qui isole les logiciels tiers, efface les caches et répare les problèmes de disque. Voici comment démarrer en mode sans échec sur un Mac :
Pour un Mac basé sur Intel :
Pour un Mac Apple Silicon :
Une fois en mode sans échec, vous devriez voir les mots "Démarrage sécurisé" dans le coin droit supérieur. La prochaine étape consiste à ouvrir la mise à jour du système pour mettre à jour votre Mac.
Changer le SMBIOS en iMac 18,3
Si vous recevez l'erreur "L'installation de macOS n'a pas pu être terminée" sur Hackintosh, changez le SMBIOS en iMac 18,3, enregistrez-le, puis redémarrez votre Mac et lancez à nouveau l'installation. Vous pouvez rechercher des vidéos sur Google qui vous montrent comment modifier le SMBIOS sur Hackintosh.
Restaurer à partir de Time Machine puis mettre à jour
Supposons que vous ayez sauvegardé votre Mac précédemment ; alors vous pouvez restaurer votre Mac à partir de cette sauvegarde pour revenir à un état antérieur. Pour ce faire, démarrez dans la récupération macOS, puis sélectionnez "Restaurer à partir des sauvegardes Time Machine" et suivez les instructions pour sélectionner une sauvegarde et restaurer votre Mac.
Une fois dans une version stable, mettez à jour à nouveau votre Mac.
Réinstaller macOS
Si l'erreur persiste sur votre Mac, envisagez de réinstaller macOS pour remplacer le système actuel par une nouvelle copie des fichiers système de base. Vous pouvez commencer par réinstaller macOS sans effacer votre Mac. Cela conservera tous vos fichiers personnels intacts.
Si cela ne fonctionne pas, sauvegardez votre Mac, puis formatez votre disque de démarrage et réinstallez macOS.
Partagez ce guide si vous avez résolu le problème avec l'une des méthodes !