Resumen: Este post explica por qué recibes el error "La instalación de OS X o macOS no se pudo completar" y cómo solucionarlo. Para asegurarte de que tu Mac tenga suficiente espacio para la instalación, limpia tu Mac con iBoysoft DiskGeeker.
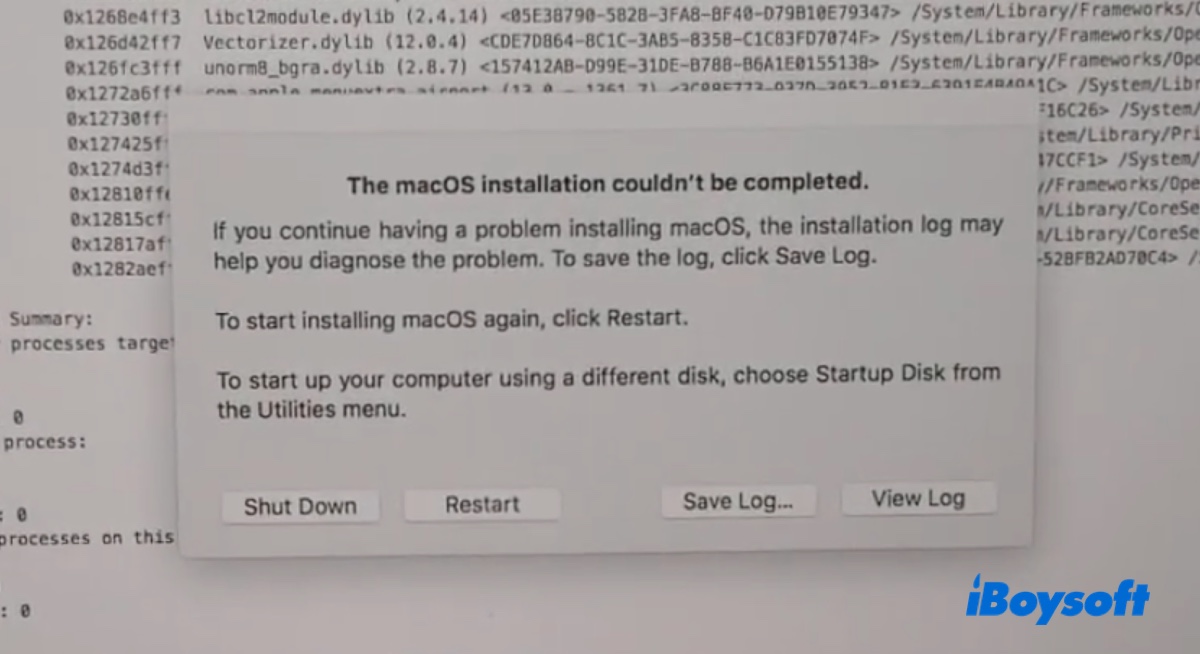
Cuando actualizas o instalas macOS o OS X, es posible que te encuentres con un error que dice "La instalación de macOS no se pudo completar". Algunos también pueden recibirlo al encender su Mac después de meses de inactividad.
Este mensaje puede ocurrir en un Mac genuino o un Hackintosh, impidiendo que tu Mac instale una actualización o reinstale el sistema operativo. Aquí tienes un ejemplo:
Intenté actualizar mi antiguo MacBook Pro 2018 de 10.13.6 High Sierra a macOS Mojave, pero al reiniciar, dice "La instalación de macOS no se pudo completar". Hice clic en Reiniciar para instalar macOS nuevamente, pero el resultado es el mismo.
Si tu Mac también está atascado en este error, utiliza las soluciones en esta guía para solucionarlo.
¿Por qué la instalación de macOS no se pudo completar?
Aquí están las razones comunes por las cuales la instalación de macOS no se pudo completar:
- No hay suficiente espacio de almacenamiento en el disco duro interno.
- El instalador de macOS está dañado.
- El proceso de instalación fue interrumpido y no se pudo completar.
- El disco duro interno tiene problemas de disco.
- La computadora está intentando actualizarse, pero no tiene suficiente batería.
Comparte las causas del error "La instalación de macOS no se pudo completar" en MacBook Air/Pro y Mac de escritorio.
¿Cómo solucionar la instalación de macOS no se pudo completar?
Prueba las soluciones a continuación para solucionar el mensaje de error "La instalación de Mac OS X (OS X/macOS) no se pudo completar" en macOS Sierra, macOS High Sierra, macOS Mojave, u cualquier otra versión de OS.
Liberar espacio en Mac
No tener suficiente espacio es una razón típica por la cual la instalación falla con el error "La instalación de macOS no se pudo completar". Si tu Mac aún puede arrancar normalmente, te recomendamos encarecidamente que limpies tu Mac antes de intentar la instalación nuevamente.
Consejos: Sin embargo, si tu Mac no arranca, ejecuta la recuperación de datos en el modo de recuperación para restaurar los archivos importantes de la Mac que no arranca, luego pasa a la siguiente solución.
Puedes utilizar un limpiador de disco como iBoysoft DiskGeeker para analizar tu disco duro interno y eliminar archivos no deseados y archivos basura fácilmente.
La función "Analizar Espacio" puede detectar todos los archivos en tu Mac, mostrándote dónde están los archivos grandes y permitiéndote eliminar los innecesarios permanentemente. La función "Limpiar Basura" descubre archivos basura, incluidos logs, cachés, archivos de preferencias, archivos en la Papelera e emails, listos para que los elimines.
Así es como puedes liberar espacio en tu Mac:
Paso 1: Descarga e instala iBoysoft DiskGeeker.
Paso 2: Selecciona Macintosh HD - Data y haz clic en Análisis de Espacio.
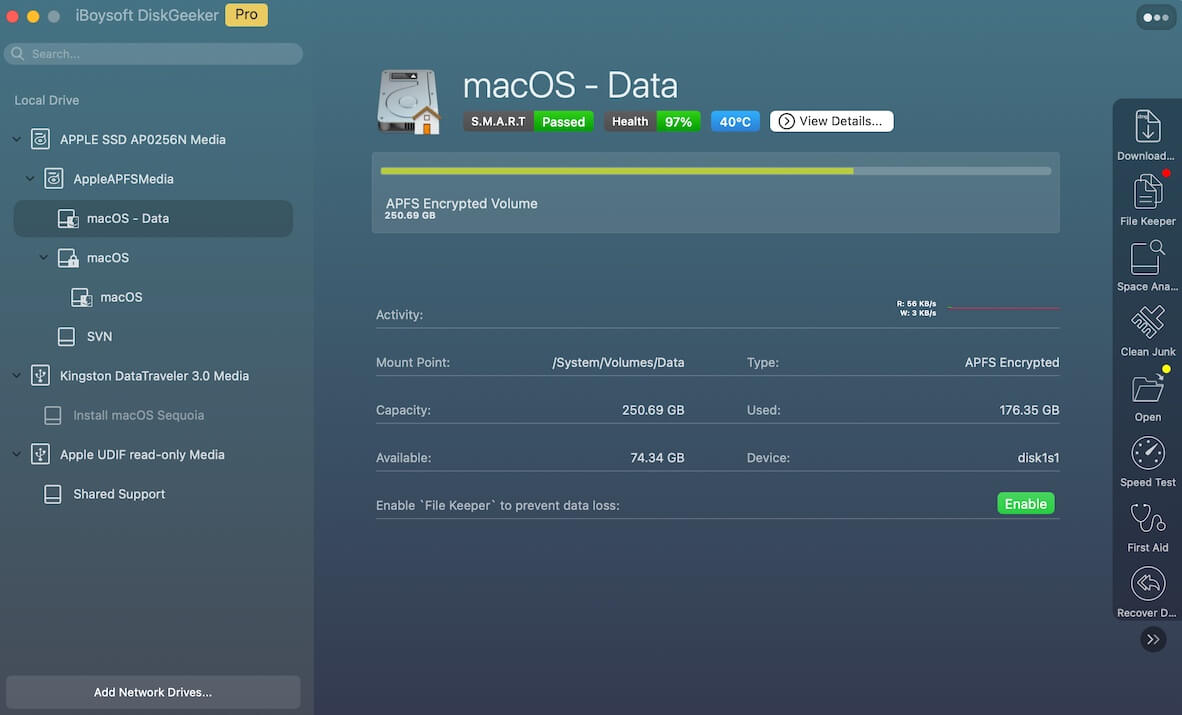
Paso 3: Verifica tu uso de almacenamiento. Luego arrastra y suelta los archivos no deseados en el basurero en el centro.

Paso 4: Haz clic en Eliminar.
Paso 5: Después de limpiar los archivos no deseados, selecciona de nuevo tu partición interna y haz clic en Limpiar Basura.
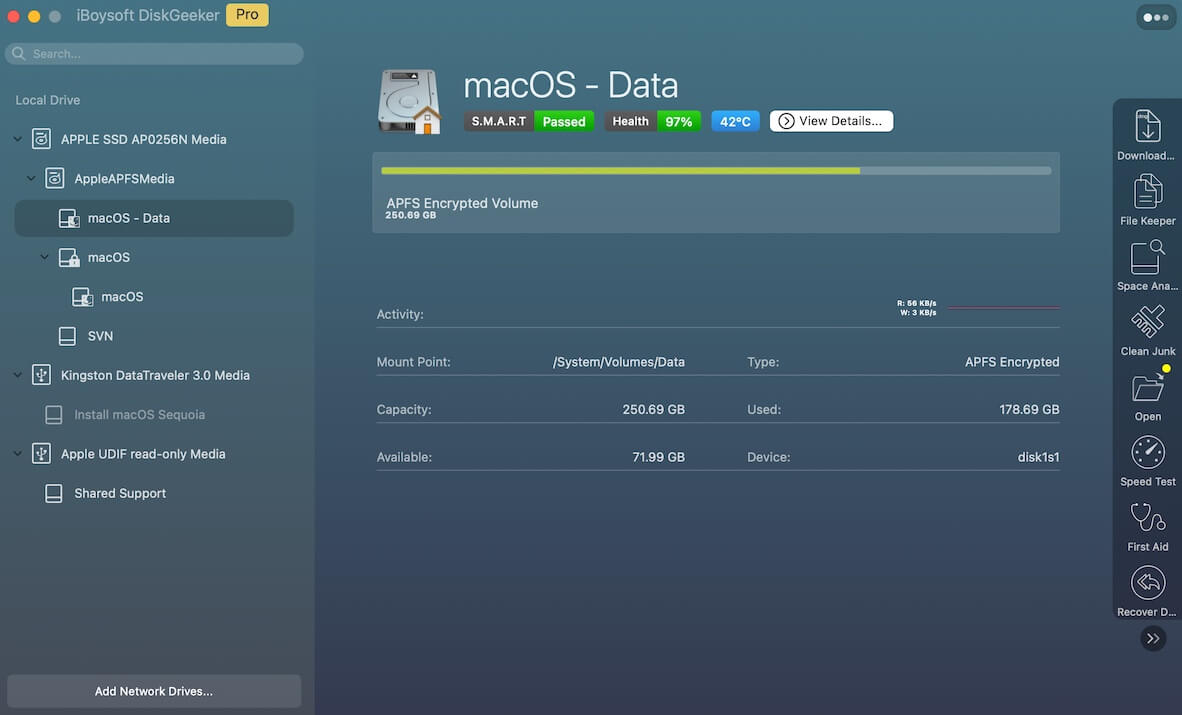
Paso 6: Selecciona los archivos que deseas eliminar y haz clic en Limpiar.
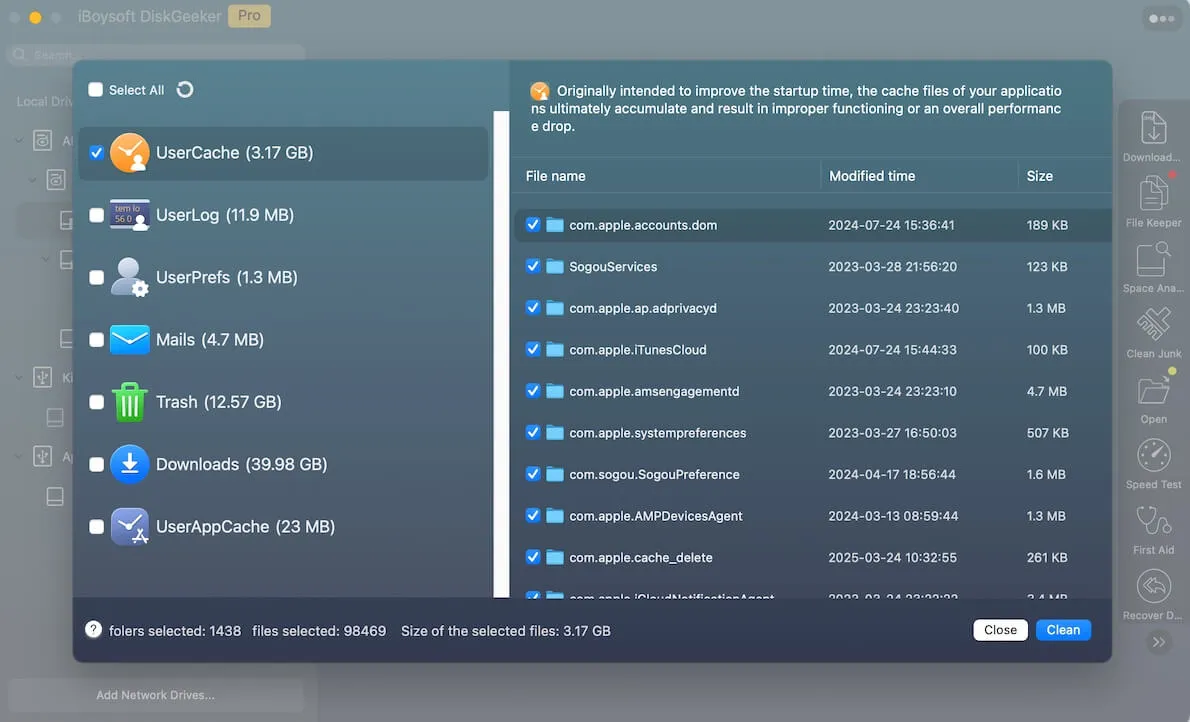
Después de una limpieza profunda, puedes intentar instalar macOS de nuevo.
Actualizar macOS en Modo Seguro
Si la instalación de macOS no se pudo completar en modo normal, puedes usar el Modo Seguro de macOS. Este es un modo de solución de problemas que aísla el software de terceros, elimina cachés y repara problemas de disco. Así es como puedes arrancar en Modo Seguro en Mac:
Para un Mac basado en Intel:
- Apaga tu Mac y espera unos segundos.
- Pulsa el botón de encendido mientras mantienes presionada la tecla Shift.
- Suelta la tecla al ver la ventana de inicio de sesión.
- Inicia sesión en tu Mac.
Para un Mac con chip de Apple Silicon:
- Apaga tu Mac y espera 10 segundos.
- Pulsa y mantén presionado el botón de encendido hasta que veas las opciones de inicio.
- Elige tu disco de inicio y haz clic en Continuar mientras presionas la tecla Shift.
- Inicia sesión en tu Mac.
Una vez en Modo Seguro, deberías ver las palabras "Arranque Seguro" en la esquina superior derecha. Lo siguiente que debes hacer es abrir Actualización del Sistema para actualizar tu Mac.
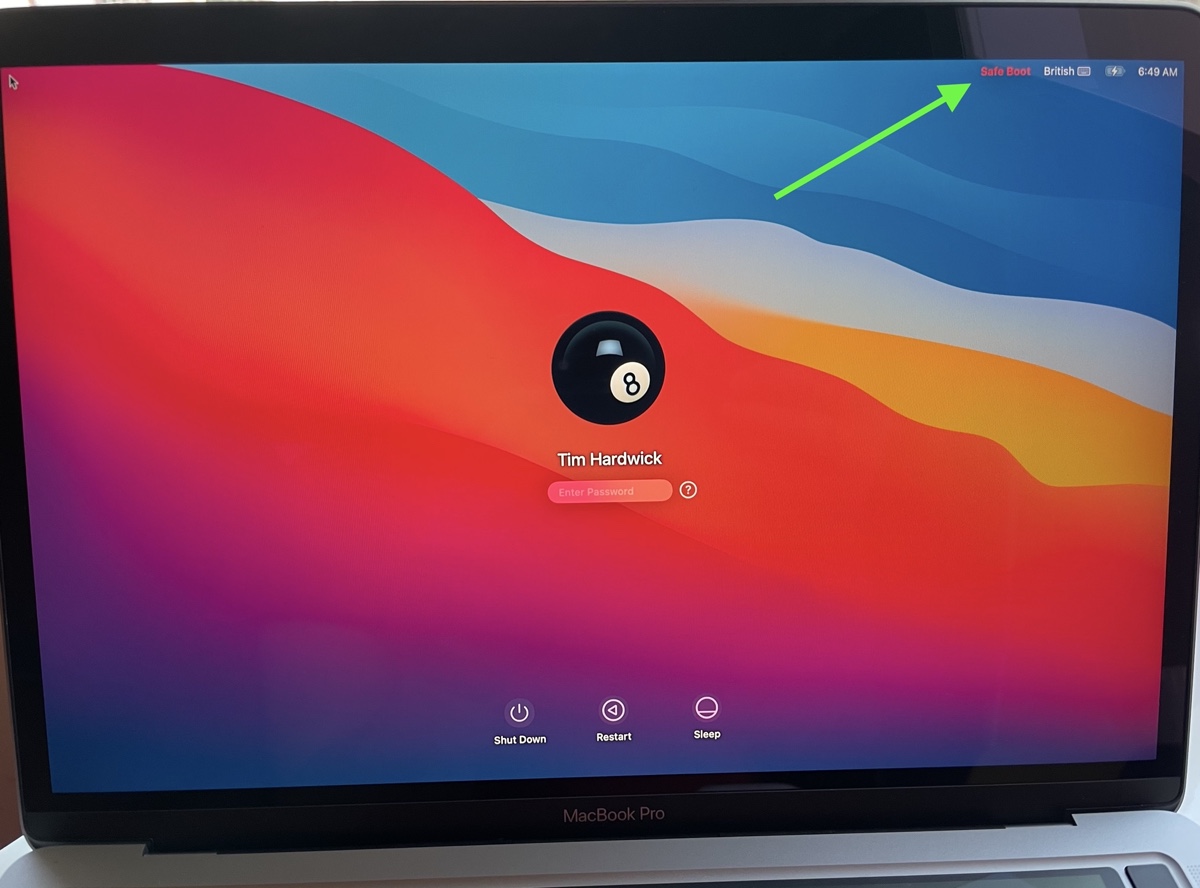
Cambiar SMBIOS a iMac 18,3
Si recibes el error "La instalación de macOS no pudo completarse" en Hackintosh, cambia el SMBIOS a iMac 18,3, guárdalo, luego reinicia tu Mac e inicia la instalación nuevamente. Puedes buscar en Google para encontrar videos que te enseñen cómo editar el SMBIOS en Hackintosh.
Restaurar desde Time Machine y luego actualizar
Supongamos que has respaldado tu Mac previamente; entonces puedes restaurar tu Mac desde ese respaldo para volver a un estado anterior. Para hacer esto, arranca en Recuperación de macOS, luego selecciona "Restaurar desde copias de seguridad de Time Machine" y sigue las instrucciones para seleccionar un respaldo y restaurar tu Mac.
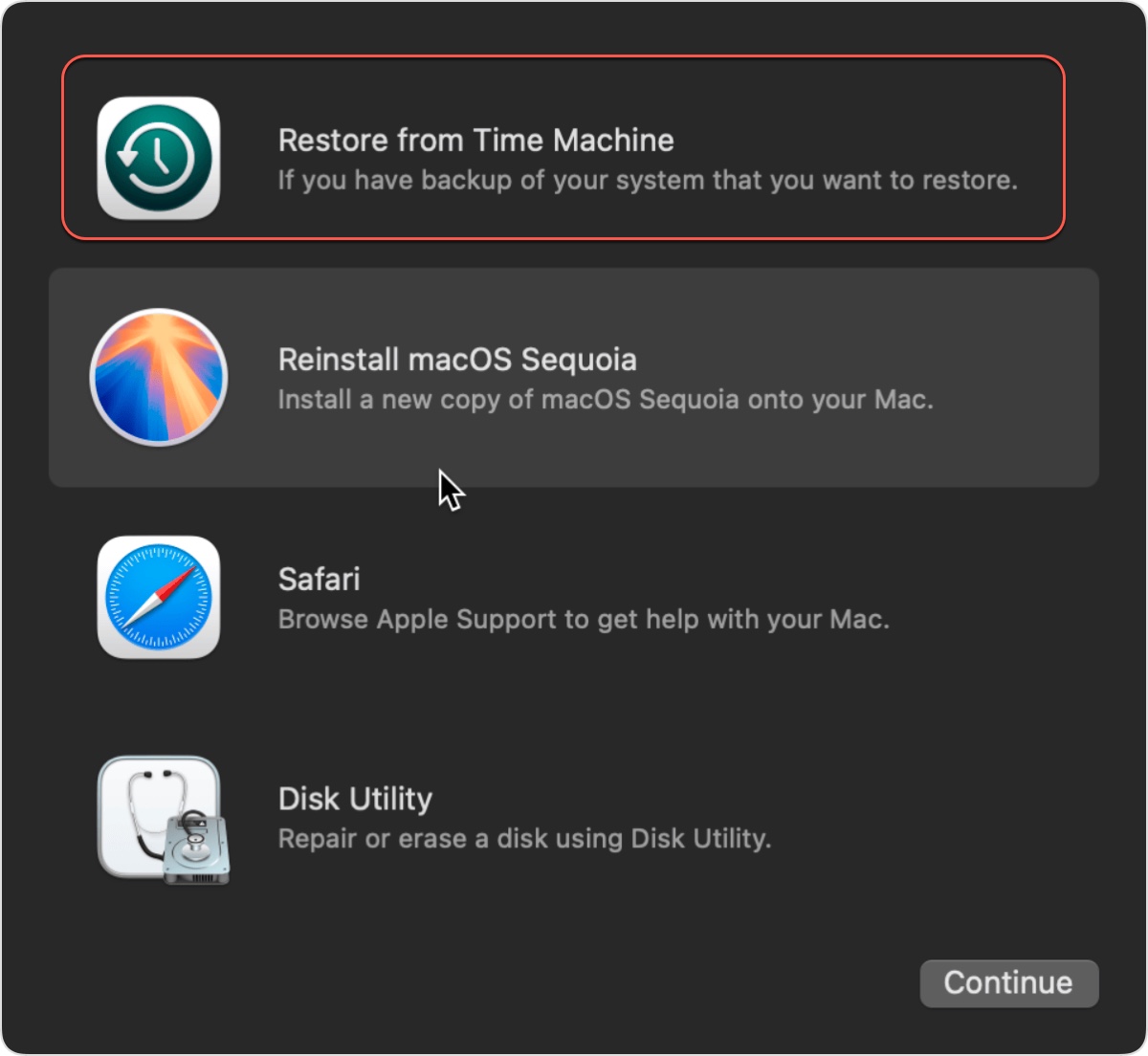
Una vez que estés en una versión estable, actualiza tu Mac de nuevo.
Reinstalar macOS
Si el error persiste en tu Mac, considera reinstalar macOS para reemplazar el sistema actual con una nueva copia de los archivos básicos del sistema. Puedes comenzar reinstalando macOS sin borrar tu Mac. Esto mantendrá todos tus archivos personales intactos.
Si no funciona, haz una copia de seguridad de tu Mac, luego formatea tu disco de inicio y reinstala macOS.
¡Comparte esta guía si resolviste el problema con alguno de los métodos!