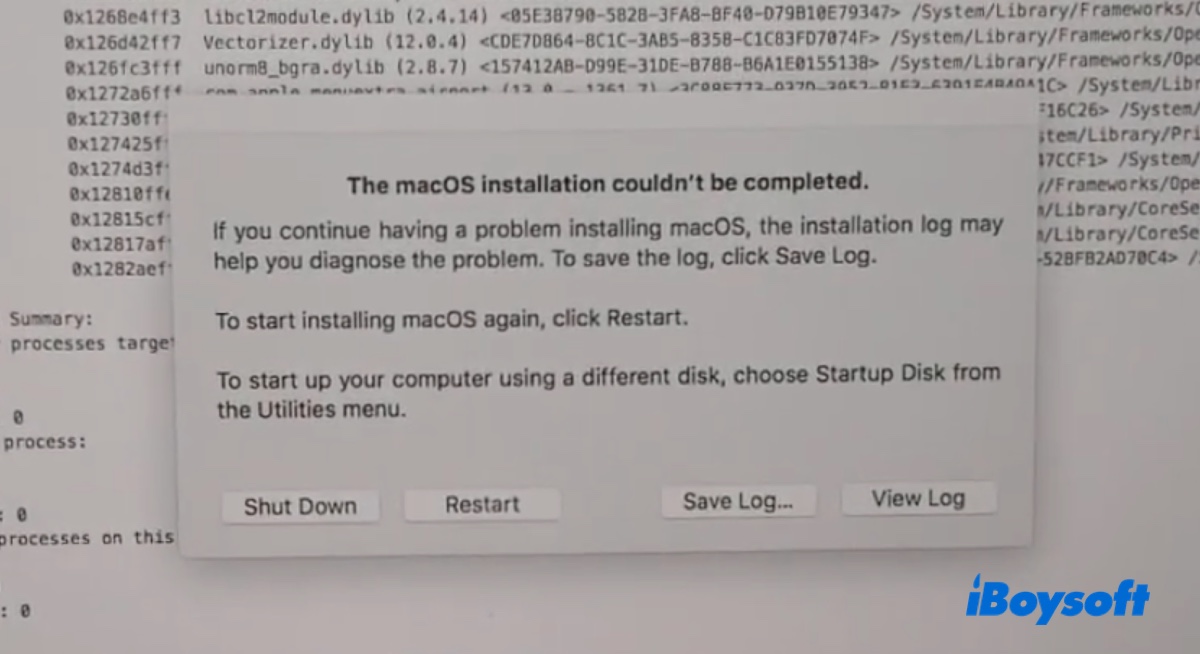Beim Aktualisieren oder Installieren von macOS oder OS X können Sie auf den Fehler "Die macOS-Installation konnte nicht abgeschlossen werden" stoßen. Einige erhalten ihn möglicherweise auch, wenn sie ihren Mac nach Monaten der Inaktivität einschalten.
Diese Meldung kann auf einem echten Mac oder einem Hackintosh auftreten und verhindern, dass Ihr Mac ein Update installiert oder das Betriebssystem neu installiert. Hier ist ein Beispiel:
I habe versucht, meinen älteren MacBook Pro 2018 von 10.13.6 High Sierra auf macOS Mojave zu aktualisieren, aber nach einem Neustart zeigt es "Die macOS-Installation konnte nicht abgeschlossen werden" an. Ich habe auf "Neustart" geklickt, um macOS erneut zu installieren, aber das Ergebnis ist dasselbe.
Wenn auch Ihr Mac bei diesem Fehler stecken bleibt, verwenden Sie die Lösungen in diesem Leitfaden, um ihn zu beheben.
Warum konnte die macOS-Installation nicht abgeschlossen werden?
Hier sind die häufigsten Gründe, warum die macOS-Installation nicht abgeschlossen werden konnte:
- Es ist nicht genügend Speicherplatz auf der internen Festplatte vorhanden.
- Der macOS-Installer ist beschädigt.
- Der Installationsvorgang wurde unterbrochen und konnte nicht abgeschlossen werden.
- Die interne Festplatte hat Diskprobleme.
- Der Computer versucht, sich zu aktualisieren, hat aber nicht genügend Akku.
Teilen Sie die Ursachen des Fehlers "Die macOS-Installation konnte nicht abgeschlossen werden" auf dem MacBook Air/Pro und dem Desktop-Mac.
Wie beheben Sie den Fehler "Die macOS-Installation konnte nicht abgeschlossen werden"?
Versuchen Sie die folgenden Lösungen, um die Fehlermeldung "Die Mac OS X (OS X/macOS)-Installation konnte nicht abgeschlossen werden" auf macOS Sierra, macOS High Sierra, macOS Mojave oder einer anderen Betriebssystemversion zu beheben.
Platz auf dem Mac freigeben
Nicht genügend Speicherplatz ist ein typischer Grund, warum die Installation mit dem Fehler "Die macOS-Installation konnte nicht abgeschlossen werden" fehlschlägt. Wenn Ihr Mac immer noch normal booten kann, empfehlen wir Ihnen dringend, Ihren Mac zu reinigen, bevor Sie erneut versuchen, die Installation durchzuführen.
Tipps: Wenn Ihr Mac jedoch nicht hochfährt, können Sie im Wiederherstellungsmodus eine Datenwiederherstellung durchführen, um wichtige Dateien von dem nicht startenden Mac wiederherzustellen, und dann zur nächsten Lösung übergehen.
Sie können ein Programm zur Datenträgerbereinigung wie iBoysoft DiskGeeker verwenden, um Ihre interne Festplatte zu analysieren und unerwünschte Dateien und Junk-Dateien einfach zu entfernen.
Die Funktion "Speicher analysieren" kann alle Dateien auf Ihrem Mac erkennen, zeigt Ihnen, wo sich die großen Dateien befinden, und ermöglicht es Ihnen, unnötige Dateien dauerhaft zu löschen. Die Funktion "Junk bereinigen" entdeckt Junk-Dateien wie Protokolle, Caches, Präferenzdateien, Dateien im Papierkorb und E-Mails, die Sie bereit sind zu löschen.
So können Sie Speicherplatz auf Ihrem Mac freigeben:
Schritt 1: Laden Sie iBoysoft DiskGeeker herunter und installieren Sie es.
Schritt 2: Wählen Sie Macintosh HD - Daten aus und klicken Sie auf Speicher analysieren.
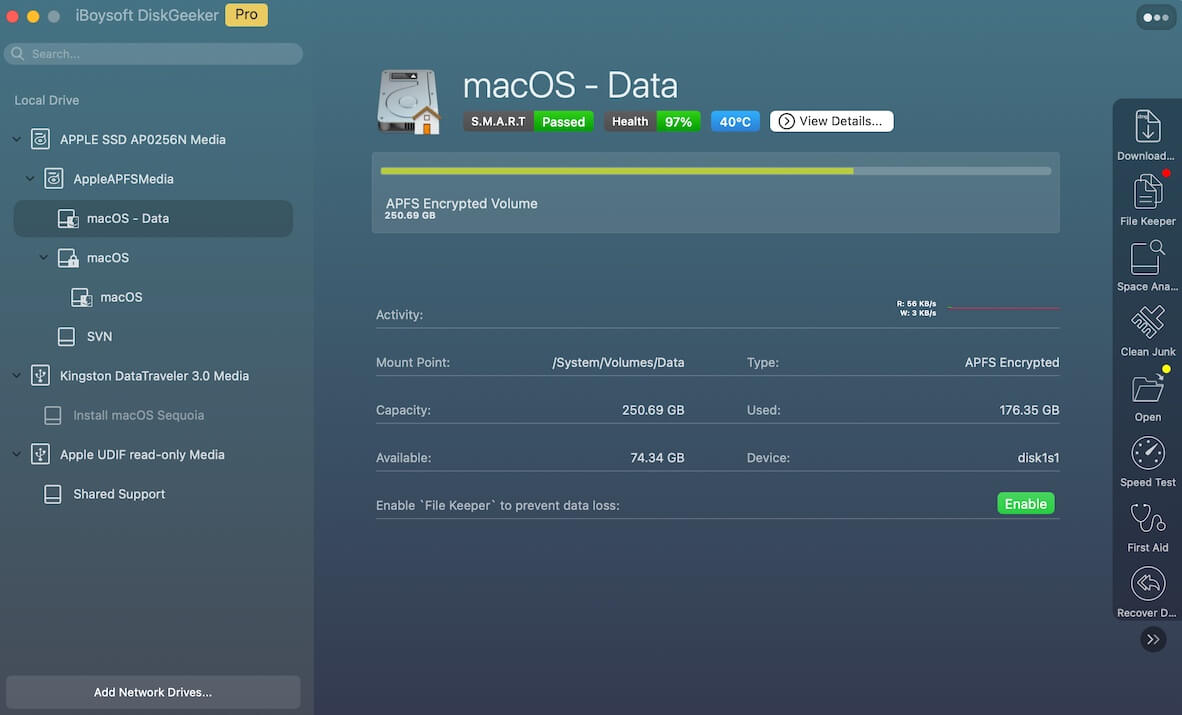
Schritt 3: Überprüfen Sie die Speichernutzung. Ziehen Sie dann unerwünschte Dateien in den Papierkorb in der Mitte.

Schritt 4: Klicken Sie auf Löschen.
Schritt 5: Nachdem Sie die unerwünschten Dateien gelöscht haben, wählen Sie Ihre interne Partition wieder aus und klicken Sie auf Junk bereinigen.
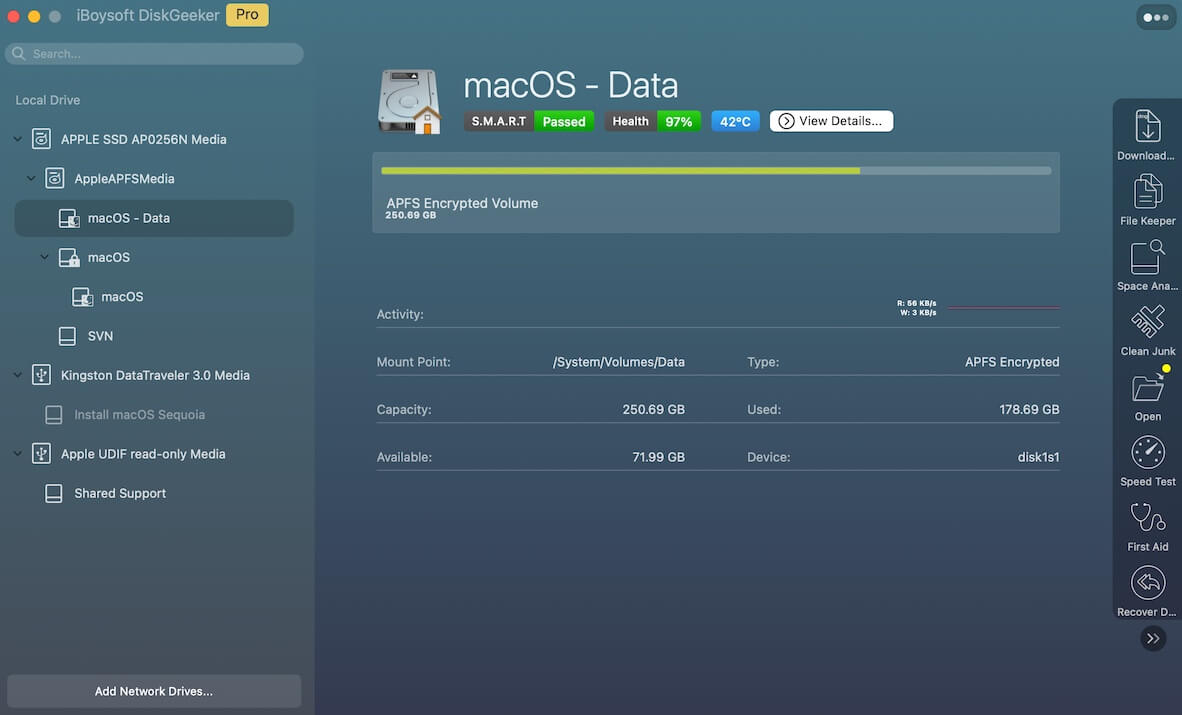
Schritt 6: Wählen Sie die Dateien aus, die Sie entfernen möchten, und klicken Sie auf Bereinigen.
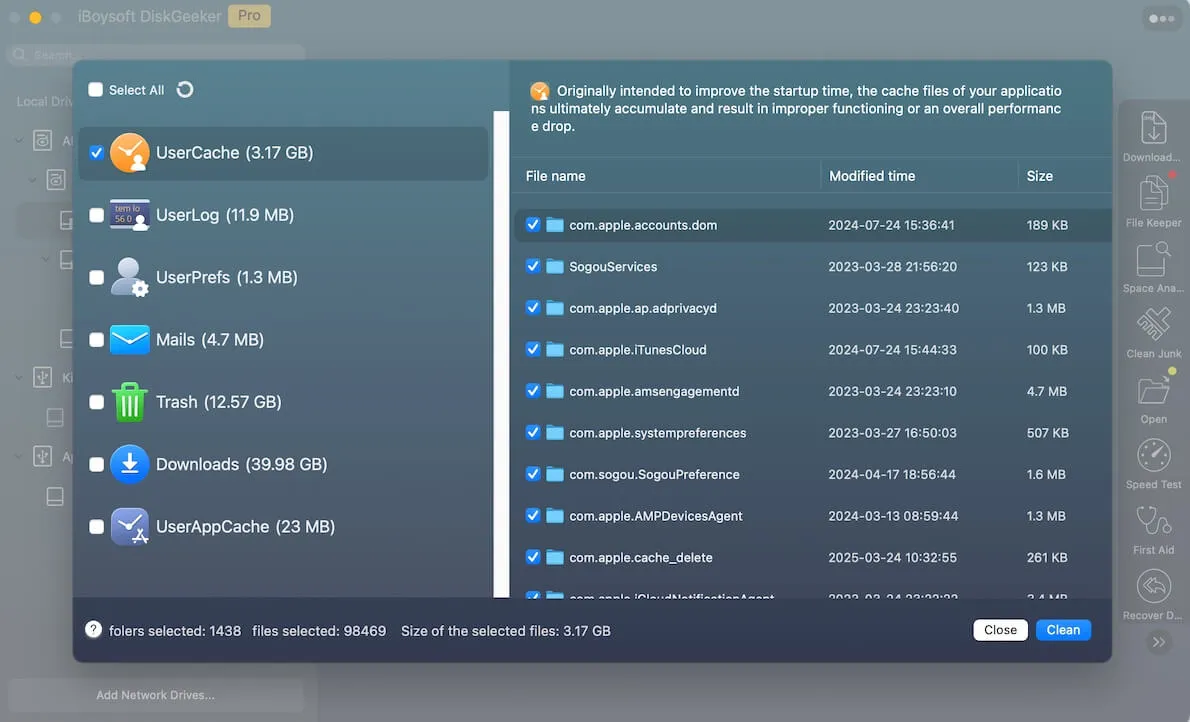
Nach einer gründlichen Reinigung können Sie versuchen, macOS erneut zu installieren.
macOS im abgesicherten Modus aktualisieren
Wenn die macOS-Installation im normalen Modus nicht abgeschlossen werden konnte, können Sie den macOS-Sicherheitsmodus verwenden. Dies ist ein Problembehandlungsmodus, der Software von Drittanbietern isoliert, Caches löscht und Festplattenprobleme repariert. So starten Sie Ihren Mac im abgesicherten Modus:
Für einen Intel-basierten Mac:
- Schalten Sie Ihren Mac aus und warten Sie einige Sekunden.
- Drücken Sie die Ein-/Aus-Taste und halten Sie dabei die Umschalttaste gedrückt.
- Lassen Sie die Taste los, wenn das Anmeldefenster angezeigt wird.
- Melden Sie sich bei Ihrem Mac an.
Für einen Apple Silicon Mac:
- Fahren Sie Ihren Mac herunter und warten Sie 10 Sekunden.
- Drücken und halten Sie die Ein-/Aus-Taste, bis Sie die Startoptionen sehen.
- Wählen Sie Ihre Startfestplatte aus und klicken Sie auf Weiter, während Sie die Umschalttaste drücken.
- Melden Sie sich bei Ihrem Mac an.
Im abgesicherten Modus sollten Sie oben rechts die Worte "Sicherer Start" sehen. Als nächstes sollten Sie Systemupdate öffnen, um Ihren Mac zu aktualisieren.
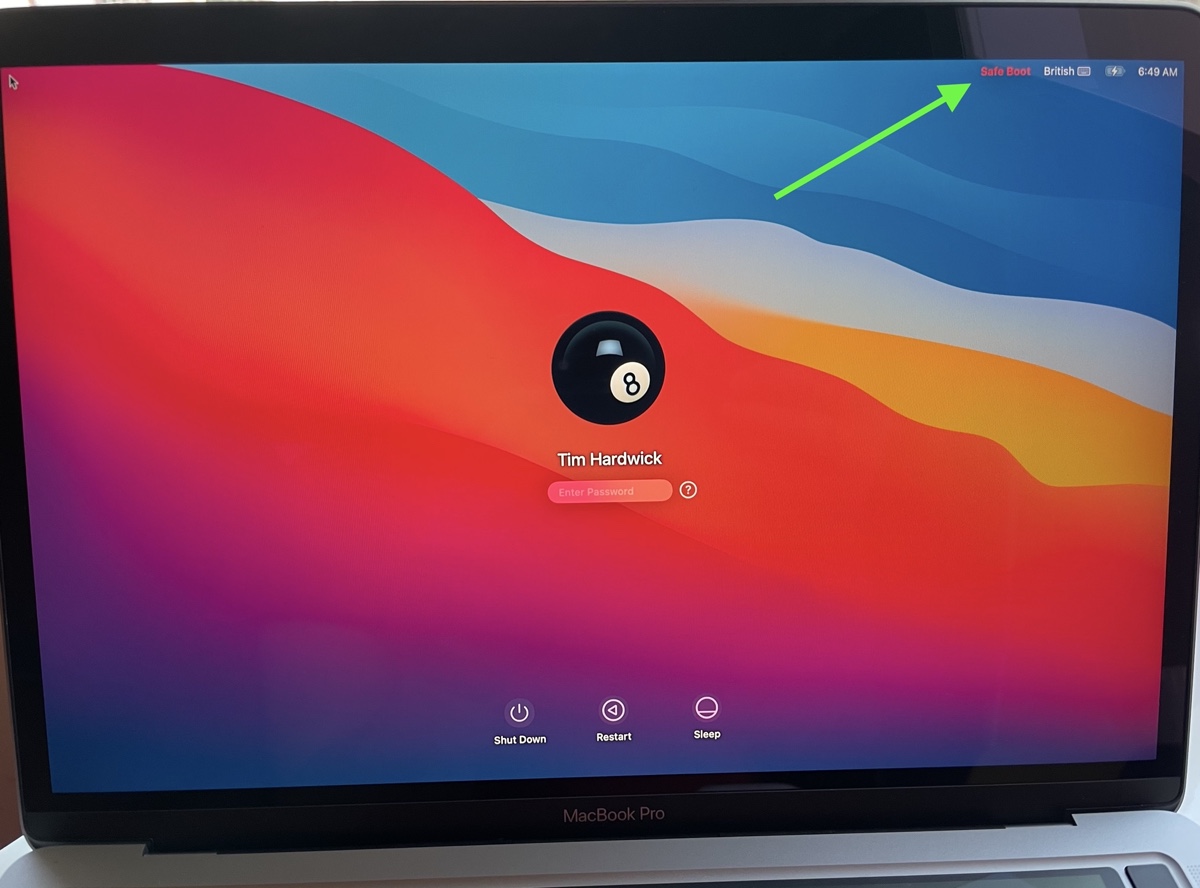
SMBIOS zu iMac 18,3 ändern
Wenn Sie den Fehler "Die macOS-Installation konnte nicht abgeschlossen werden" auf einem Hackintosh erhalten, ändern Sie den SMBIOS in iMac 18,3, speichern Sie ihn und starten Sie Ihren Mac neu, um die Installation erneut zu starten. Sie können googeln, um Videos zu finden, die Ihnen zeigen, wie Sie SMBIOS auf einem Hackintosh bearbeiten.
Von Time Machine wiederherstellen und dann aktualisieren
Angenommen, Sie haben Ihren Mac zuvor gesichert; dann können Sie Ihren Mac von diesem Backup wiederherstellen, um auf einen früheren Zustand zurückzukehren. Starten Sie dazu in macOS Recovery, wählen Sie dann "Von Time Machine-Backups wiederherstellen" und folgen Sie den Anweisungen, um ein Backup auszuwählen und Ihren Mac wiederherzustellen.
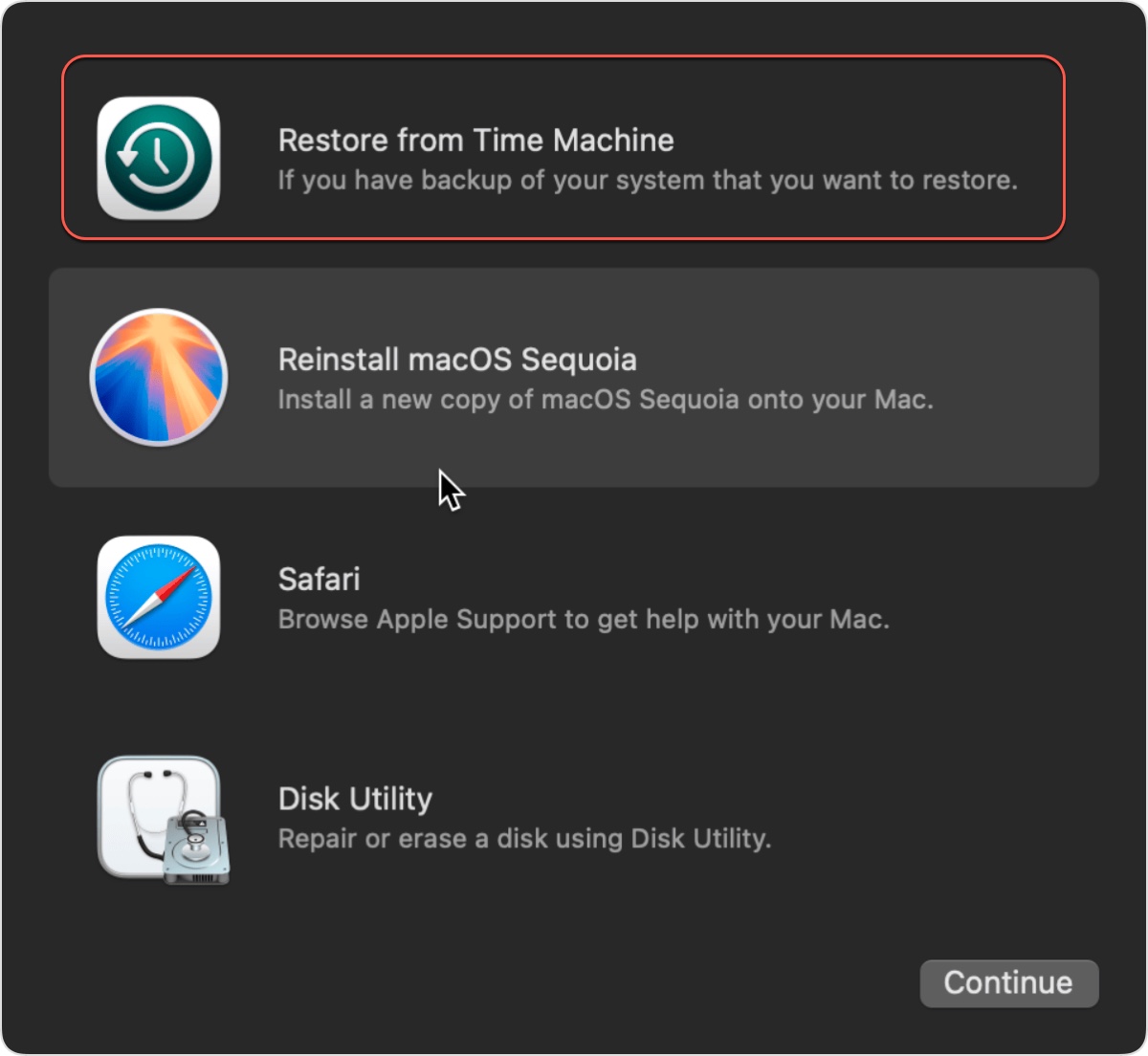
Sobald Sie in einer stabilen Version sind, aktualisieren Sie Ihren Mac erneut.
macOS neu installieren
Wenn der Fehler weiterhin auf Ihrem Mac besteht, erwägen Sie eine Neuinstallation von macOS, um das aktuelle System durch eine neue Kopie der Systemdateien zu ersetzen. Sie können damit beginnen, macOS neu zu installieren, ohne Ihren Mac zu löschen. Dadurch bleiben alle Ihre persönlichen Dateien erhalten.
Funktioniert dies nicht, sichern Sie Ihren Mac, formatieren Sie dann Ihre Startfestplatte und installieren Sie macOS neu.
Teilen Sie diese Anleitung, wenn Sie das Problem mit einer der Methoden gelöst haben!