Macはひとつの作業スペースとして機能し、テキスト、数字、Keynoteなどの一般的なファイルの作成や編集をユーザーが行えるようにしています。通常、Macはテキスト、数字、Keynoteなどの一般的なファイルを直接作成しますが、特殊なファイルであるSRTファイルなどの場合には、深い操作が必要です。
この記事では、Macのローカルテキストエディタとサードパーティーのファイル作成ソフトウェアである iBoysoft MagicMenuを使用して、SRTファイルを簡単に作成する方法を紹介します。
このタスクで戸惑うことが心配されるかもしれませんが、この記事ではSRTファイルの作成手順を詳しく説明します。
MacでSRTファイルを作成する方法
SRTファイルは、ビデオの選択されたタイムコードのトピックを要約し、マッチング期間に適応するためのコンテンツを追加するのに役立ちます。
Macマシンを使用してSRTファイルを作成するための2つの方法を提供します。これにより、DVDから字幕を抽出するオリジナルソフトウェアであるSubRipをダウンロードする必要がありません。
どちらの方法も想像しているよりも複雑ではなく、もしそうであっても、このチュートリアルに従ってSRTファイルの作成を成功させることができます。詳細を探ってみましょう!
方法1:MacでTextEditを使用してSRTファイルを作成する
TextEditは、Macに搭載されている組み込みエディタで、リッチテキスト形式、リッチテキスト形式ディレクトリ、プレーンテキスト、HTML形式、SRTファイルを処理できます。TextEditを使用してSRTファイルを作成する方法を見てみましょう:
手順1:Mac上のTextEditを起動します。 Spotlight Search ショートカットを使用して、Command + Space キーを押します。
手順2:新しいポップアップで、「新しいドキュメント」をクリックして、SRTファイル作成を開始します。
ステップ3:TextEditウィンドウで、Macデスクトップの左上隅の「ファイル」をクリックし、ドロップダウンメニューから「プレーン形式に変換」を選択します。
ステップ4:ファイルに追加したいコンテンツを入力します:最初の行に1を入力し、改行してタイムコードを決定し、さらに改行して特定のビデオ期間に追加したいテキストを入力します。以下のように:
ステップ5:編集が完了したら、「ファイル」ボタンをクリックし、「保存」をクリックします。
ステップ6:ファイル拡張子を.srtに変更し、このSRTファイルを保存したい場所を「場所」セクションで決定し、プレーンテキストエンコーディングセクションで「Unicode(UTF-8)」が選択されていることを確認します。
ステップ7:すべての操作を確認するために「保存」をクリックします。
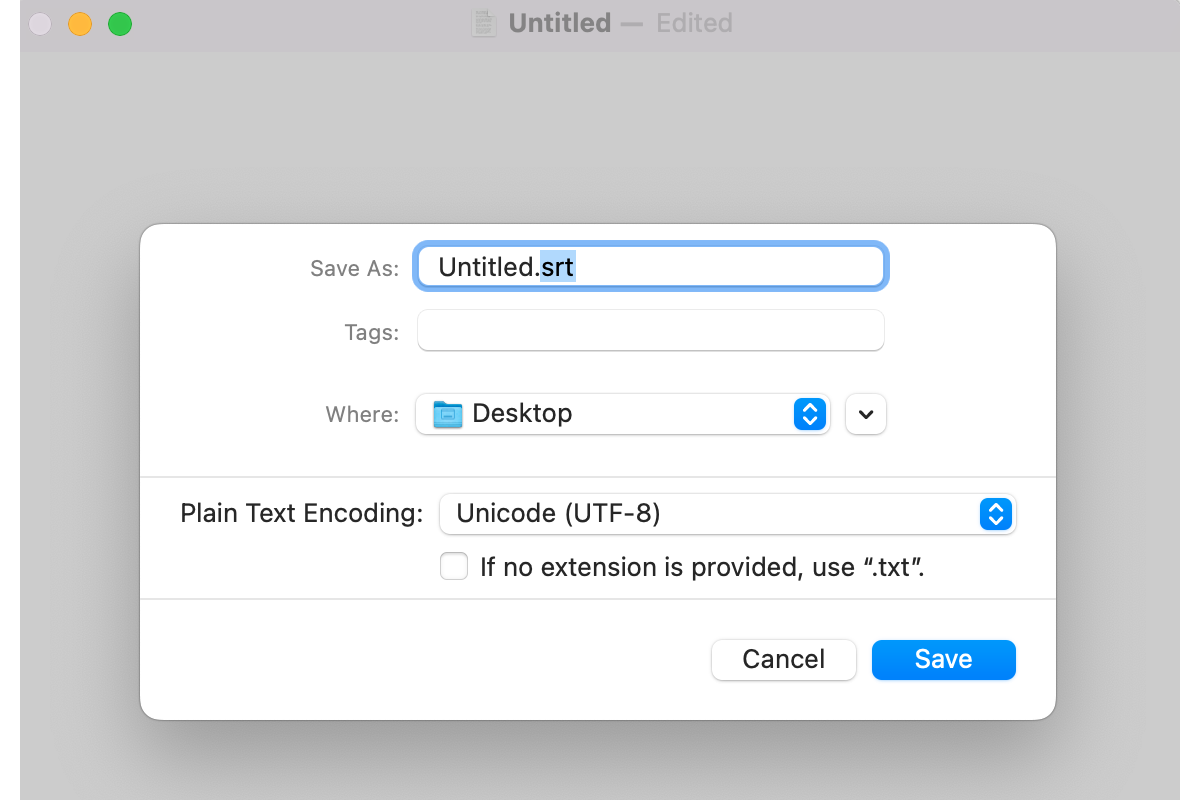
アプローチ2:iBoysoft MagicMenuを使ってMacで効率的にSRTファイルを作成する
TectEditを起動してSRTファイルを作成するのに飽きた場合は、iBoysoft MagicMenuのサポートを受けてこの手順を2回のクリックで簡略化できます。
iBoysoft MagicMenuは、2つのクリックで任意のファイルを作成できる便利で多機能なヘルパーです。例として、MacBook Pro、MacBook Air、Mac mini、iMac、iMac Pro、Mac ProなどにDMG、SRT、TXT、RTF、Doc、Adobe Illustrator、Doc - 07、WPS DPS、WPS ET、Keynote、Markdown、Numbers、Pages、Plist、PPT、PPT - 07、Adobe Photoshop、Python、Ruby、Shell、WPS、XLS、XLS - 07、XMLファイルなどを作成することができます。
直感的なインタフェースを備えているため、プロセスが合理化され、時間が短縮されるため、新しいファイルを作成するのが楽しいと感じるでしょう。以下では、iBoysoft MagicMenuの助けを借りてSRTファイルを作成する方法を説明します:
ステップ1:MacにiBoysoft MagicMenuをダウンロードしてインストールし、起動します。
ステップ2:空白のSRTファイルを作成し、Macデスクトップに配置します。アプローチ1で具体的な手順を見ることができます。
ステップ3:左側のメニューバーにある「新しいファイル」タブに移動し、右側のメニューバーにある「+」ボタンをクリックしてSRTファイル形式を追加します。
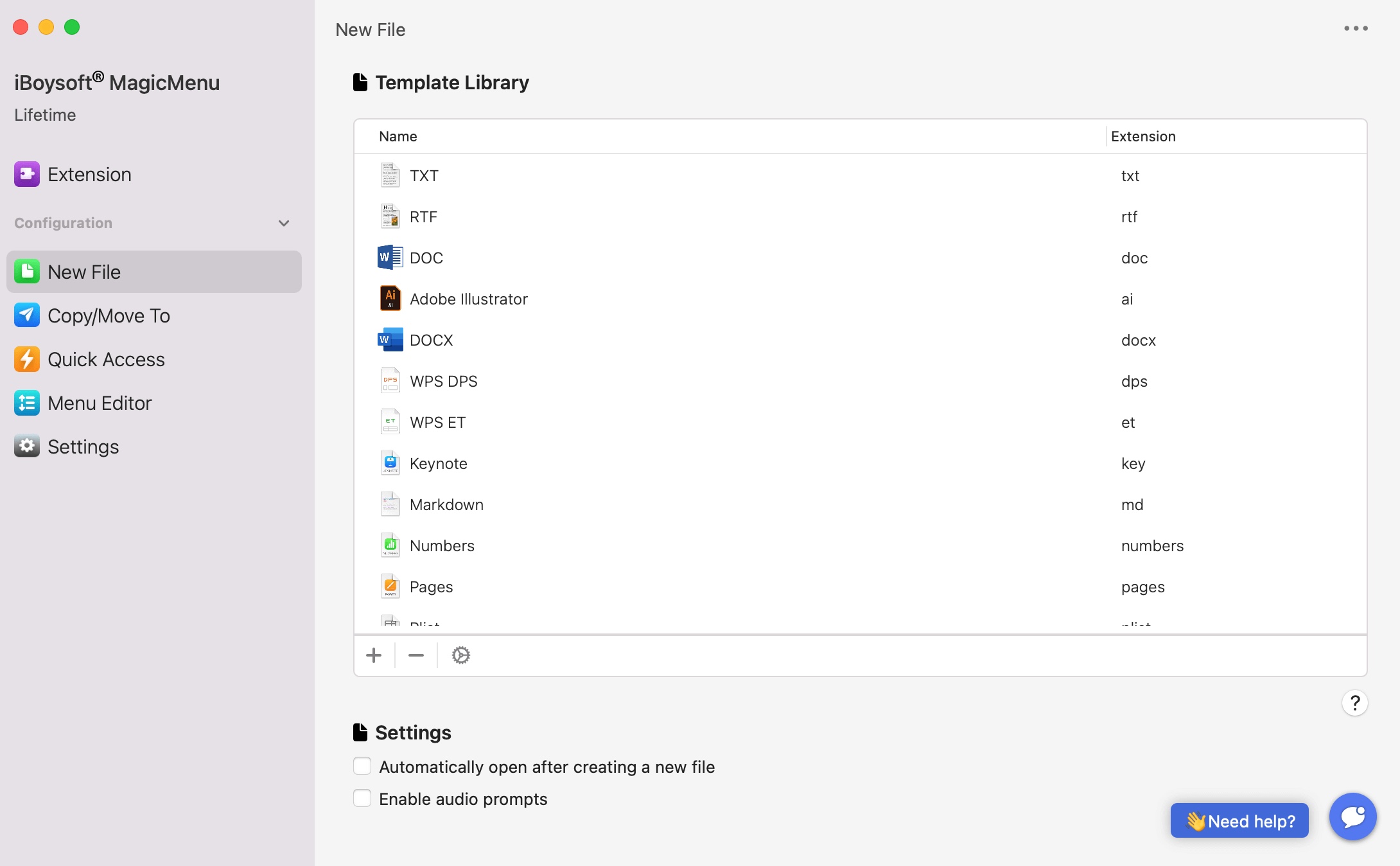
ステップ4:新しいポップアップでファイルのアバターをクリックし、前に作成した新しい空白のSRTファイルを選択します。
ステップ5:必要に応じて「名前」および「説明」を入力します。好みに応じて空白のままにしても構いません。
ステップ6:今後、右クリックで新しいSRTファイルを作成できるように、このSRTファイル形式を追加するために「インポート」をクリックします。

ステップ7:Macデスクトップまたはフォルダの空白のスペースをクリックし、新しいファイル > SRTをクリックします。これで準備完了です!
この時点から、Macで許可された場所ならどこでもSRTファイルを作成できます!
MacにSRTファイルをアップロードする
SRTファイルを作成したら、それを対象プラットフォームにアップロードして作品を完成させることができます:
YouTubeにSRTファイルをアップロードする
YouTuberの場合、この手順に従ってSRTファイルをアップロードできます:
- YouTube Studioに移動し、完璧にしたいビデオを選択します。
- 左メニューの字幕をクリックします。
- 追加をクリックし、ファイルをアップロードを選択して続行します。
- タイミング付きを選択し、作成したSRTファイルをアップロードします。
CanvasにSRTファイルをアップロードする
- コースを開いて、メディアギャラリーに移動します。
- 編集したいビデオを選択し、字幕タブをクリックします。
- アップロードをクリックし、SRTファイルを選択して追加します。
ZoomにSRTファイルをアップロードする
- Zoomアカウントにログインし、記録タブに移動します。
- 字幕を追加したい記録を選択します。
- オーディオトランスクリプトタブをクリックし、SRTファイルをアップロードします。
QuickTime Player MacでSRTファイルを追加する方法
表示 > 字幕を選択し、言語を選択します。再生コントロールで、字幕ボタンをクリックします。タッチバーを備えた新しいMacなら、単に字幕ボタンを押して押し続けます。
この投稿の助けを借りてSRTファイルを成功裏に作成した場合は、その喜びを家族や友人と共有してみませんか?
MacでSRTファイルを作成するためのボーナスのヒント
SRTファイル、別名SubRip字幕ファイル、は編集したビデオや記録に追加された字幕が含まれるテキストファイルです。Facebook、YouTube、Zoom、Canvas、Adobe Premiere Pro、VLC Media Player、Windows Media Playerなど、ほとんどの広く使用されているプラットフォームで利用可能です。
それは特定の期間内にビデオが何について話しているかを説明し、ビデオを視聴する前にユーザーが内容をすばやく把握するのに役立ちます。
優れたSRTファイルを作成するためのいくつかのヒントを考慮に入れてください:
1⃣️ アップロードする前にSRTファイルを注意深くチェックしてください。文法が正しいか、内容が正しいか、タイムコードが正確かをチェックし、ビデオのリリース後に問題が起こらないようにしてください。
2⃣️ 異なる地域のファンがいる場合は、SRTファイルの異なるバージョンを作成することをお勧めします。これにより、さらに多くの高評価とトラフィックを得ることができます。また、プラットフォームでの作業のトップランクにも役立ちます。
結論
この投稿では、MacでのSRTファイルの作成方法をステップバイステップで説明し、macOSの初心者を特に助け、SRTファイルを簡単に作成する手助けをします。
SRTファイルの作成時間を短縮したい場合は、iBoysoft MagicMenuがおすすめの選択肢です。ぜひお試しください!