Als All-in-One-Arbeitsbereich fungiert der Mac als Dateiersteller und -verarbeiter, der mit verschiedenen Dateierstellungen oder -bearbeitungen von Benutzern umgeht. In der Regel erstellt der Mac alltägliche Dateien wie Texte, Zahlen, Keynotes usw. direkt, während für einige spezielle Dateien, wie die SRT-Datei, tiefgreifende Operationen erforderlich sind.
Hier zeigen wir Ihnen, wie Sie eine SRT-Datei erstellen mit Hilfe des lokalen Texteditors auf dem Mac und einem externen Dateiersteller - iBoysoft MagicMenu, mit dem das Erstellen von SRT-Dateien in zwei Klicks möglich ist!
Keine Sorge, dass Sie bei dieser Aufgabe verwirrt sein könnten, da dieser Beitrag Sie durch die gesamte Erstellung einer SRT-Datei führt.
Wie erstellt man eine SRT-Datei auf einem Mac?
Ein SRT-File ermöglicht es Ihnen, responsiven Inhalt zum passenden Zeitraum hinzuzufügen, der das Thema des ausgewählten Zeitcodes eines Videos effektiv zusammenfasst.
Hier bieten wir Ihnen zwei Methoden, um eine SRT-Datei mit der Mac-Maschine zu erstellen, ohne dass Sie SubRip herunterladen müssen, die originale Software, die Untertitel von DVDs extrahiert.
Beide Methoden sind nicht so kompliziert, wie Sie sich vorstellen, und selbst wenn sie es sind, können Sie die Erstellung der SRT-Datei unter der Anleitung dieses Tutorials erfolgreich durchführen. Lassen Sie uns sie im Detail erkunden!
Methode 1: Erstellen Sie eine SRT-Datei mit TextEdit auf dem Mac
TextEdit ist ein integrierter Editor, der bei der Auslieferung von Mac mitgeliefert wird und Rich-Text-Format, Rich-Text-Format-Verzeichnis, Klartext, HTML-Formate und die SRT-Datei verarbeiten kann. Sehen wir uns an, wie man eine SRT-Datei mit TextEdit erstellt:
Schritt 1: Starten Sie TextEdit auf Ihrem Mac über die Spotlight-Suche-Verknüpfungen, indem Sie die Befehl + Space-Tasten gleichzeitig drücken.
Schritt 2: Klicken Sie in dem neuen Popup auf Neues Dokument für die folgende SRT-Dateierstellung.
Schritt 3: Klicken Sie direkt im TextEdit-Fenster auf Datei in der oberen linken Ecke des Mac-Desktops > wählen Sie In reinem Format speichern aus dem Dropdown-Menü aus.
Schritt 4: Geben Sie den Inhalt ein, den Sie der Datei hinzufügen möchten: Geben Sie 1 in die erste Zeile ein, geben Sie eine neue Zeile ein, um den Zeitcode festzulegen, und geben Sie dann eine neue Zeile ein, um den Text einzugeben, den Sie zu einem bestimmten Videobereich hinzufügen möchten. Genau wie unten:
Schritt 5: Wenn Sie mit der Bearbeitung fertig sind, klicken Sie auf die Schaltfläche Datei > Speichern.
Schritt 6: Ändern Sie die Dateierweiterung in .srt, bestimmen Sie, wo Sie diese SRT-Datei im Abschnitt Wo speichern möchten, und stellen Sie sicher, dass Unicode (UTF-8) im Abschnitt Textkodierung ausgewählt ist.
Schritt 7: Klicken Sie auf Speichern, um alle Ihre Aktionen zu bestätigen.
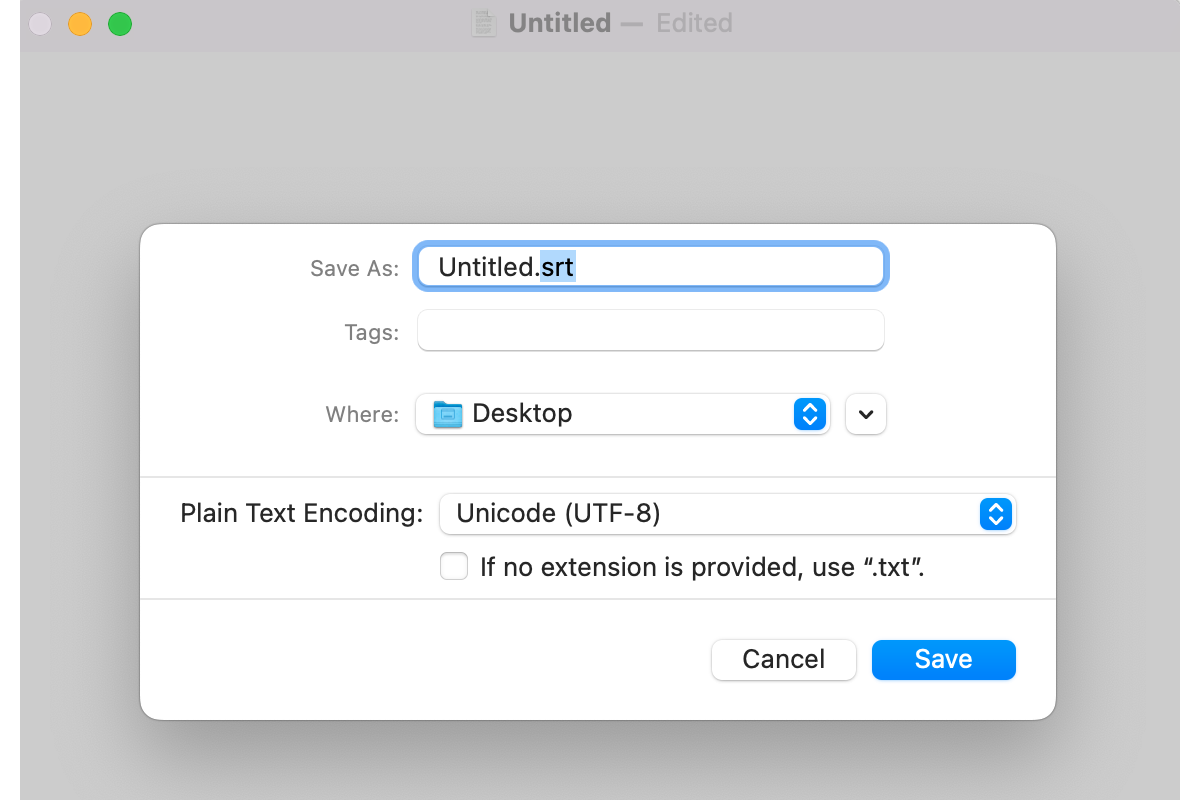
Ansatz 2: Erstellen Sie effektiv eine SRT-Datei auf Mac mit iBoysoft MagicMenu
Wenn Sie es leid sind, jedes Mal TextEdit zu starten, um eine SRT-Datei zu erstellen, können Sie dieses Verfahren in zwei Klicks mit der Hilfe von iBoysoft MagicMenu vereinfachen.
iBoysoft MagicMenu ist ein so praktischer und vielfältiger Helfer, der es Ihnen ermöglicht, eine beliebige Datei in zwei Klicks zu erstellen. Beispiele sind das Erstellen einer DMG, SRT, TXT, RTF, Doc, Adobe Illustrator, Doc - 07, WPS DPS, WPS ET, Keynote, Markdown, Numbers, Pages, Plist, PPT, PPT - 07, Adobe Photoshop, Python, Ruby, Shell, WPS, XLS, XLS - 07, XML-Datei usw. auf MacBook Pro, MacBook Air, Mac mini, iMac, iMac Pro und Mac Pro.
Mit einer intuitiven Benutzeroberfläche werden Sie es lieben, mit ihm neue Dateien zu erstellen, da es die Prozesse vereinfacht und die Zeit verkürzt. Hier werden wir Ihnen zeigen, wie Sie eine SRT-Datei mithilfe von iBoysoft MagicMenu erstellen:
Schritt 1: Laden Sie iBoysoft MagicMenu auf Ihrem Mac herunter und installieren Sie es, und starten Sie es.
Schritt 2: Erstellen Sie eine leere SRT-Datei und platzieren Sie sie auf Ihrem Mac-Desktop. Sie können nach spezifischen Schritten im Ansatz 1 nach oben scrollen.
Schritt 3: Gehen Sie zum Neue Datei-Registerkarte in der linken Menüleiste, klicken Sie auf die +-Schaltfläche in der rechten Menüleiste, um ein SRT-Dateiformat hinzuzufügen.
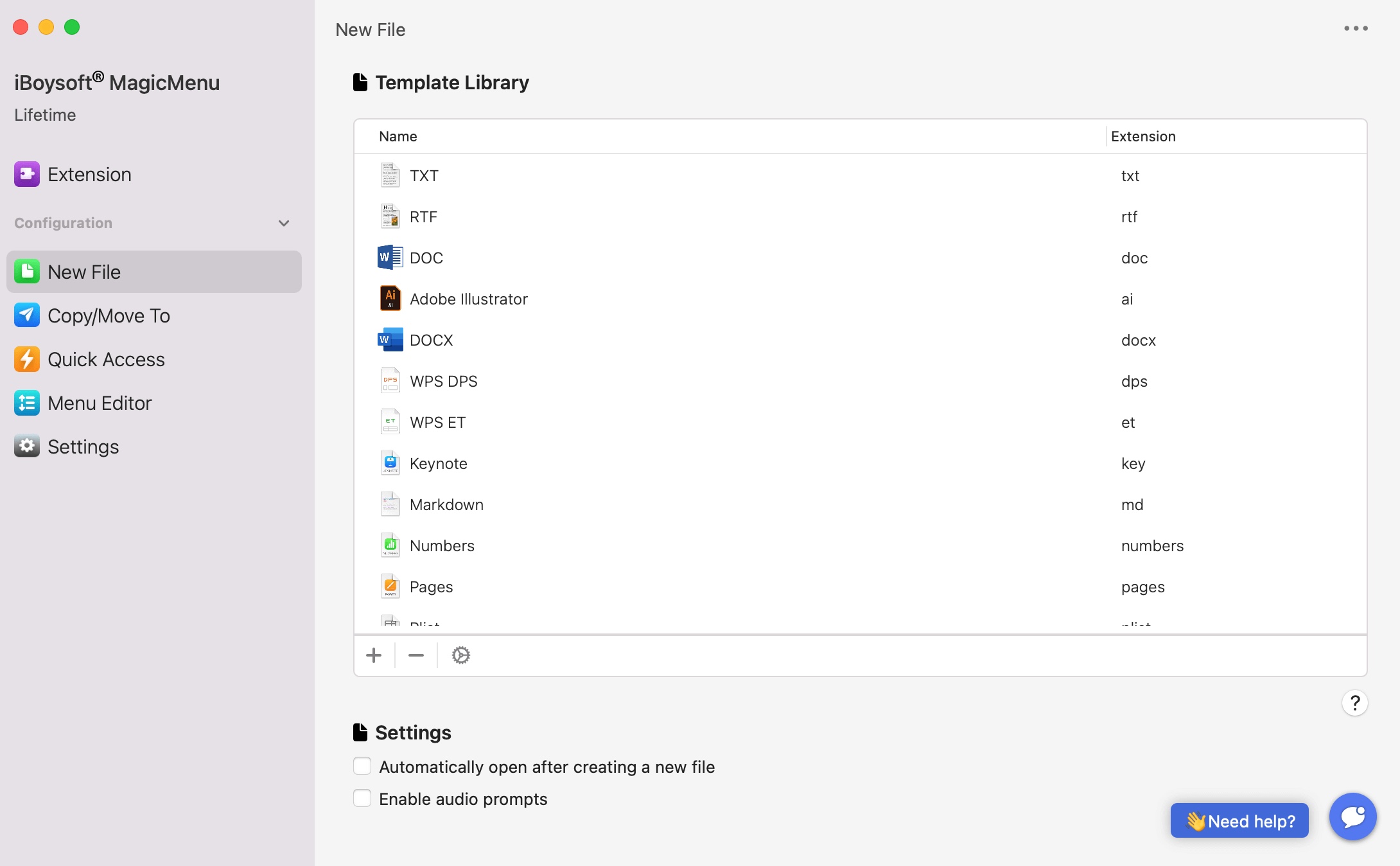
Schritt 4: Klicken Sie auf das Datei-Symbol im neuen Popup, wählen Sie die neue leere SRT-Datei aus, die Sie zuvor erstellt haben.
Schritt 5: Geben Sie den Namen und Beschreibung ein, wenn Sie möchten, oder lassen Sie es auch einfach leer.
Schritt 6: Klicken Sie auf Importieren, um dieses SRT-Dateiformat hinzuzufügen, damit Sie in Zukunft eine neue SRT-Datei durch einen Rechtsklick erstellen können.

Schritt 7: Klicken Sie auf eine leere Stelle auf dem Mac-Desktop oder einem Ordner und klicken Sie auf Neue Datei > SRT. Dann sind Sie bereit!
Von diesem Moment an können Sie eine SRT-Datei an einem beliebigen Ort erstellen, an dem Sie Schreibberechtigung auf Ihrem Mac haben!
Laden Sie die SRT-Datei auf den Mac hoch
Sobald Sie die SRT-Datei erstellt haben, können Sie sie auf die Zielplattform hochladen, um Ihr Meisterwerk zu perfektionieren:
Laden Sie die SRT-Datei auf YouTube hoch
Wenn Sie ein YouTuber sind, können Sie diesen Schritten folgen, um Ihre SRT-Datei hochzuladen:
- Gehen Sie zu YouTube Studio und wählen Sie das Video aus, das Sie perfektionieren möchten.
- Klicken Sie auf Untertitel im linken Menü.
- Klicken Sie auf Hinzufügen und wählen Sie Datei hochladen, um fortzufahren.
- Wählen Sie Mit Timing und laden Sie die von Ihnen erstellte SRT-Datei hoch.
Laden Sie die SRT-Datei auf Canvas hoch
- Öffnen Sie den Kurs und gehen Sie zur Mediengalerie.
- Wählen Sie das Video aus, das Sie bearbeiten möchten, und klicken Sie auf den Tab Untertitel.
- Klicken Sie auf Hochladen, wählen Sie die SRT-Datei aus und fügen Sie sie hinzu.
Laden Sie die SRT-Datei auf Zoom hoch
- Melden Sie sich bei Ihrem Zoom-Konto an und gehen Sie zum Tab Aufzeichnungen.
- Wählen Sie die Aufzeichnung aus, zu der Sie Untertitel hinzufügen möchten.
- Klicken Sie auf den Tab Audiotranskript und laden Sie Ihre SRT-Datei hoch.
Wie man eine SRT-Datei in QuickTime Player Mac hinzufügt
Wählen Sie Ansicht > Untertitel und wählen Sie dann Ihre Sprache aus. Klicken Sie in der Wiedergabesteuerung auf die Schaltfläche Untertitel. Wenn Sie einen neueren Mac mit Touch Bar haben, drücken und halten Sie einfach die Untertitel-Schaltfläche.
Wenn Sie mit Hilfe dieses Beitrags erfolgreich eine SRT-Datei erstellt haben, warum teilen Sie nicht Ihr Glück mit Ihren Familien und Freunden?
Bonus-Tipps für die Erstellung einer SRT-Datei auf dem Mac
Die SRT-Datei, auch als SubRip-Untertiteldatei bekannt, ist eine Textdatei, die Untertitel enthält, die Sie dem von Ihnen bearbeiteten Video oder der Aufzeichnung hinzugefügt haben. Sie ist auf den meisten weit verbreiteten Plattformen wie Facebook, YouTube, Zoom, Canvas, Adobe Premiere Pro, VLC Media Player, Windows Media Player usw. verfügbar.
Es ist eine perfekte Erstellung, die erklärt, worum es in einem Video in einem bestimmten Zeitraum geht, und Benutzern hilft, den Inhalt schnell zu erfassen, bevor sie das Video ansehen.
Um eine ausgezeichnete SRT-Datei zu erstellen, gibt es einige Tipps, die Sie berücksichtigen können:
1⃣️ Überprüfen Sie die SRT-Datei sorgfältig, bevor Sie sie hochladen. Überprüfen Sie, ob die Grammatik stimmt, der Inhalt korrekt ist und der Zeitcode genau ist, um Probleme nach der Veröffentlichung des Videos zu vermeiden.
2⃣️ Wenn du Fans aus verschiedenen Regionen hast, wird empfohlen, verschiedene Versionen der SRT-Datei zu erstellen, um mehr Likes und Traffic zu erhalten. Dadurch wird auch deine Arbeit auf der Plattform besser gerankt.
Zusammenfassung
In diesem Beitrag wird erklärt, wie man eine SRT-Datei auf Mac mit einer schrittweisen Anleitung erstellt, um insbesondere den Anfängern bei macOS zu helfen, die SRT-Datei leicht zu erstellen.
Wenn du die Zeit bei der Erstellung der SRT-Datei verkürzen möchtest, ist iBoysoft MagicMenu eine gute Wahl, die definitiv einen Versuch wert ist!