Como um espaço de trabalho completo, o Mac funciona como criador e processador de arquivos lidando com diversos tipos de criação ou edição de arquivos pelos usuários. Na maioria das vezes, o Mac cria arquivos comuns como texto, números, keynotes, etc. diretamente, enquanto para alguns arquivos especiais, por exemplo, o arquivo SRT, são necessárias operações mais profundas.
Aqui vamos mostrar como criar um arquivo SRT com a ajuda do editor de texto local no Mac e de um criador de arquivos de terceiros - iBoysoft MagicMenu, o que torna possível criar arquivos SRT em dois cliques!
Não se preocupe se você estiver confuso nesta tarefa, pois este post guiará você durante toda a criação do arquivo SRT.
Como criar um arquivo SRT em um Mac?
Um arquivo SRT ajuda a adicionar conteúdo responsivo ao período correspondente, o que resume o tópico do timecode selecionado de um vídeo de forma eficaz.
Aqui fornecemos duas abordagens para criar um arquivo SRT usando a máquina Mac sem baixar SubRip, o software original para extrair legendas de DVDs.
Ambos os métodos não são tão complicados quanto você imagina e mesmo se forem, você pode realizar a criação do arquivo SRT com sucesso sob a orientação deste tutorial. Vamos explorá-los em detalhes!
Abordagem 1: Criar um arquivo SRT usando o TextEdit no Mac
TextEdit é um editor integrado que vem com o Mac quando é enviado e pode processar formatos de Rich Text, Rich Text Format Directory, texto simples, formatos HTML e o arquivo SRT. Veja como criar um arquivo SRT com o TextEdit:
Passo 1: Inicie o TextEdit no seu Mac através de atalhos de pesquisa do Spotlight pressionando as teclas Command + Espaço juntas.
Passo 2: Na nova janela, clique em Novo Documento para a seguinte criação do arquivo SRT.
Passo 3: No TextEdit, clique em Arquivo no canto superior esquerdo da área de trabalho do Mac > selecione Formato Plano no menu suspenso.
Passo 4: Digite o conteúdo que deseja adicionar ao arquivo: digite 1 na primeira linha, pressione Enter para determinar o código de tempo e, em seguida, pressione Enter novamente para inserir o texto que deseja adicionar ao período de vídeo específico. Assim como no exemplo abaixo:
Passo 5: Após concluir a edição, clique no botão Arquivo > Salvar.
Passo 6: Altere a extensão do arquivo para .srt, escolha onde deseja armazenar este arquivo SRT na seção Onde e certifique-se de que Unicode (UTF-8) esteja selecionado na seção Codificação de Texto Plano.
Passo 7: Clique em Salvar para confirmar todas as suas ações.
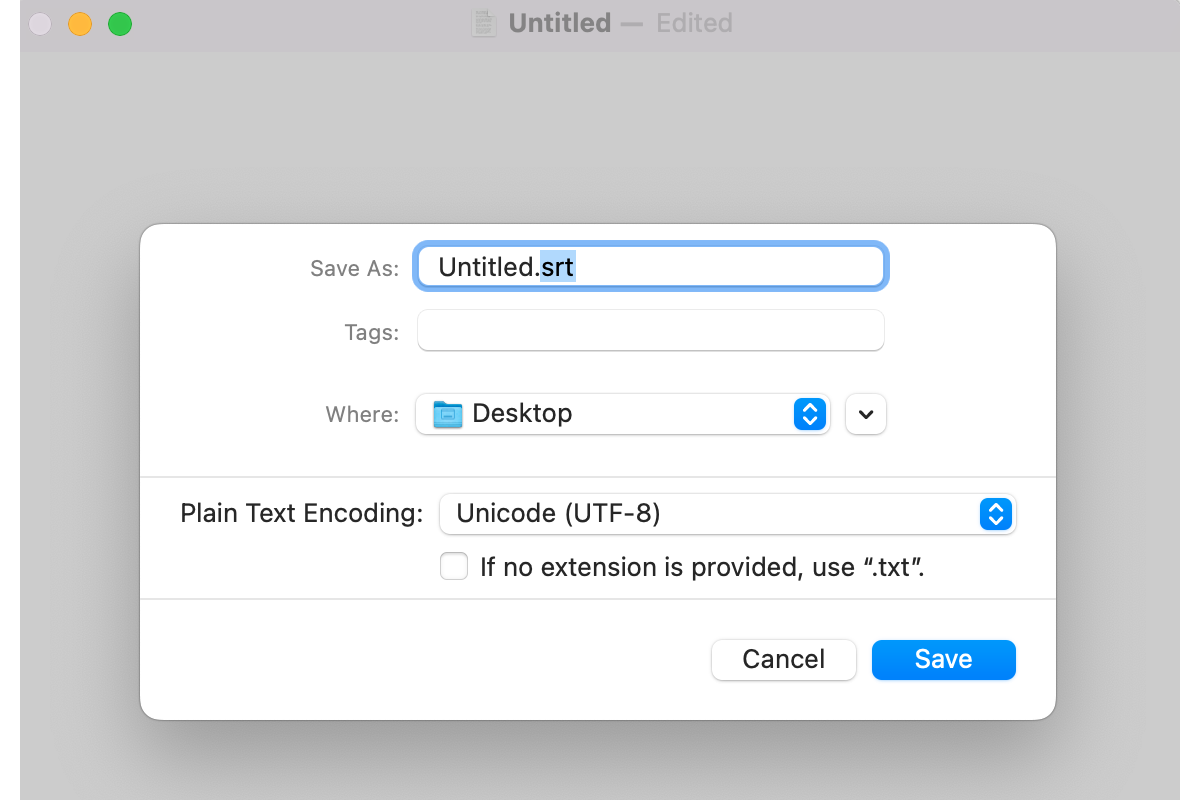
Abordagem 2: Crie um arquivo SRT no Mac de forma eficaz com o iBoysoft MagicMenu
Se você está cansado de criar um arquivo SRT iniciando o TectEdit toda vez, você pode simplificar este procedimento para dois cliques com a ajuda do iBoysoft MagicMenu.
O iBoysoft MagicMenu é um assistente prático e versátil que permite criar qualquer arquivo em dois cliques. Exemplos incluem criar um arquivo DMG, SRT, TXT, RTF, Doc, Adobe Illustrator, Doc - 07, WPS DPS, WPS ET, Keynote, Markdown, Numbers, Pages, Plist, PPT, PPT - 07, Adobe Photoshop, Python, Ruby, Shell, WPS, XLS, XLS - 07, arquivo XML, etc. no MacBook Pro, MacBook Air, Mac mini, iMac, iMac Pro e Mac Pro.
Com uma interface intuitiva, você vai adorar criar novos arquivos com ele, pois ele simplifica os processos e reduz o tempo. Aqui mostraremos como criar um arquivo SRT com a ajuda do iBoysoft MagicMenu:
Passo 1: Baixe e instale o iBoysoft MagicMenu em seu Mac e inicie-o.
Passo 2: Crie um arquivo SRT em branco e coloque-o na área de trabalho do seu Mac. Você pode rolar para cima para ver os passos específicos na Abordagem 1.
Passo 3: Vá para a aba Novo Arquivo na barra de menu à esquerda, clique no botão + na barra de menu à direita para adicionar um formato de arquivo SRT.
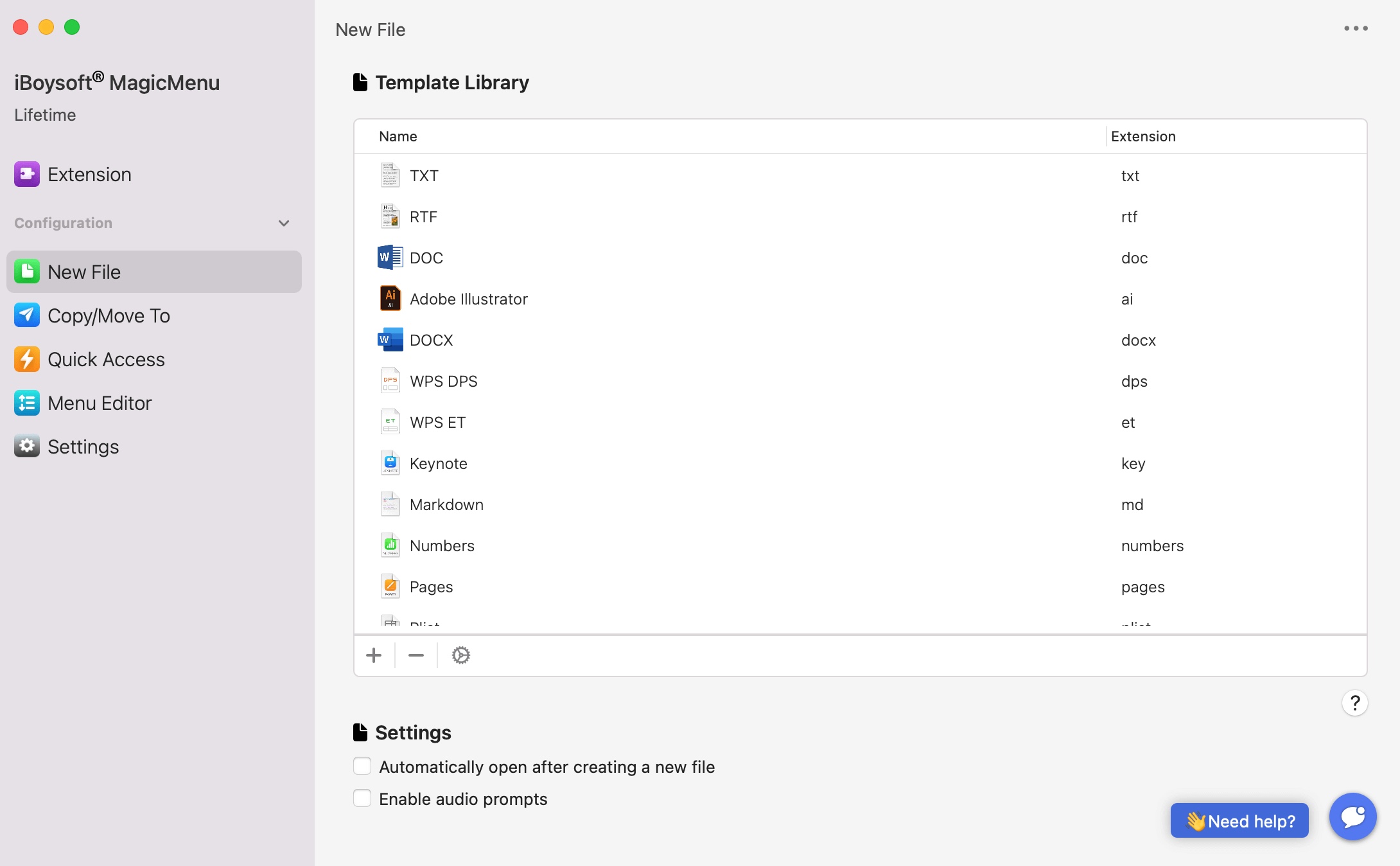
Passo 4: Clique no avatar do arquivo na nova janela, selecione o novo arquivo SRT em branco que você criou anteriormente.
Passo 5: Preencha o Nome e a Descrição se desejar, ou deixe em branco como preferir.
Passo 6: Clique em Importar para adicionar este formato de arquivo SRT, para que você possa criar um novo arquivo SRT clicando com o botão direito no futuro.

Passo 7: Clique em qualquer espaço em branco na Área de Trabalho do Mac ou em uma pasta e clique em Novo Arquivo > SRT. Em seguida, você está pronto!
A partir deste momento, você pode criar um arquivo SRT em qualquer lugar onde tenha permissão de escrita no seu Mac!
Enviar o arquivo SRT no Mac
Depois de terminar de criar o arquivo SRT, você pode enviá-lo para a plataforma-alvo para aperfeiçoar sua obra-prima:
Enviar o arquivo SRT para o YouTube
Se você é um YouTuber, pode seguir estes passos para enviar seu arquivo SRT:
- Acesse o YouTube Studio e selecione o vídeo que você vai aperfeiçoar.
- Clique em Legendas no menu à esquerda.
- Clique em Adicionar e selecione Enviar Arquivo para prosseguir.
- Escolha Com marcação de tempo e envie o arquivo SRT que você criou.
Enviar o arquivo SRT para o Canvas
- Abra o curso e vá para a Galeria de Mídia.
- Selecione o vídeo que deseja editar e clique na aba Legendas.
- Clique em Enviar, escolha o arquivo SRT e adicione-o.
Enviar o arquivo SRT para o Zoom
- Acesse sua conta do Zoom e vá para a aba Gravações.
- Selecione a gravação à qual deseja adicionar legendas.
- Clique na aba Transcrição de Áudio e envie seu arquivo SRT.
Como adicionar um arquivo SRT no QuickTime Player do Mac
Selecione Visualizar > Legendas, e depois selecione o idioma de sua escolha. No controle de reprodução, clique no botão Legendas. Se tiver um Mac mais recente com uma touch bar, basta pressionar e segurar o botão de Legendas.
Se você criou com sucesso um arquivo SRT com a ajuda deste post, por que não compartilhar sua felicidade com sua família e amigos?
Dicas extras para criar um arquivo SRT no Mac
Arquivo SRT, também conhecido como arquivo de legendas SubRip, é um arquivo de texto que contém legendas adicionadas ao vídeo ou gravação que você editou. Ele está disponível na maioria das plataformas amplamente utilizadas como Facebook, YouTube, Zoom, Canvas, Adobe Premiere Pro, VLC Media Player, Windows Media Player, etc.
É uma criação perfeita que explica sobre o que o vídeo fala em determinado período, ajudando os usuários a captarem rapidamente o conteúdo antes de assistir ao vídeo.
Para criar um excelente arquivo SRT, aqui estão algumas dicas que você pode levar em consideração:
1⃣️ Verifique cuidadosamente o arquivo SRT antes de enviá-lo. Verifique se a gramática está correta, o conteúdo está correto, o código de tempo é preciso para evitar problemas após o lançamento do vídeo.
2⃣️ Criar diferentes versões do arquivo SRT é recomendado se você tiver fãs de diferentes regiões, o que ajuda a obter mais curtidas e tráfego. Isso também ajuda seu trabalho a se classificar no topo da plataforma.
Conclusão
Este post explica como criar um arquivo SRT no Mac com um guia passo a passo, ajudando os usuários, especialmente os novatos no macOS, a criar o arquivo SRT com facilidade.
Se você deseja reduzir o tempo na criação do arquivo SRT, o iBoysoft MagicMenu é uma ótima escolha, que certamente vale a pena experimentar!