En tant qu'espace de travail tout-en-un, Mac fonctionne comme un créateur de fichiers et un processeur gérant les différentes créations ou éditions de fichiers des utilisateurs. En général, Mac crée directement des fichiers communs tels que du texte, des chiffres, des présentations, etc., alors que pour certains fichiers spéciaux, comme le fichier SRT, des opérations approfondies doivent être effectuées.
Ici, nous allons vous montrer comment créer un fichier SRT avec l'aide de l'éditeur de texte natif sur Mac et d'un créateur de fichiers tiers - iBoysoft MagicMenu, qui rend possible la création de fichiers SRT en deux clics!
Ne vous inquiétez pas si vous êtes un peu perdu dans cette tâche car ce post vous guide à travers toute la création du fichier SRT.
Conseils supplémentaires pour créer un fichier SRT sur Mac
Le fichier SRT, également connu sous le nom de fichier de sous-titres SubRip, est un fichier texte qui contient des sous-titres ajoutés à la vidéo ou à l'enregistrement que vous avez édité. Il est disponible sur la plupart des plateformes les plus utilisées comme Facebook, YouTube, Zoom, Canvas, Adobe Premiere Pro, VLC Media Player, Windows Media Player, etc.
C'est une création parfaite qui explique de quoi parle la vidéo à un moment donné, aidant les utilisateurs à saisir le contenu rapidement avant de regarder la vidéo.
Pour créer un excellent fichier SRT, voici quelques conseils à prendre en considération:
1⃣️ Vérifiez attentivement le fichier SRT avant de le télécharger. Vérifiez si la grammaire est correcte, si le contenu est correct, si le code temporel est précis pour éviter tout problème après la publication de la vidéo.
2️⃣ Créer différentes versions du fichier SRT est recommandé si vous avez des fans de différentes régions, ce qui vous aide à obtenir plus de pouces levés et de trafic. Cela aide également votre travail à se classer en tête sur la plateforme.
Conclusion
Cet article explique comment créer un fichier SRT sur Mac avec un guide étape par étape, aidant les utilisateurs, en particulier les débutants sur macOS, à créer le fichier SRT facilement.
Si vous souhaitez raccourcir le temps de création du fichier SRT, iBoysoft MagicMenu est un bon choix, qui mérite certainement un essai !
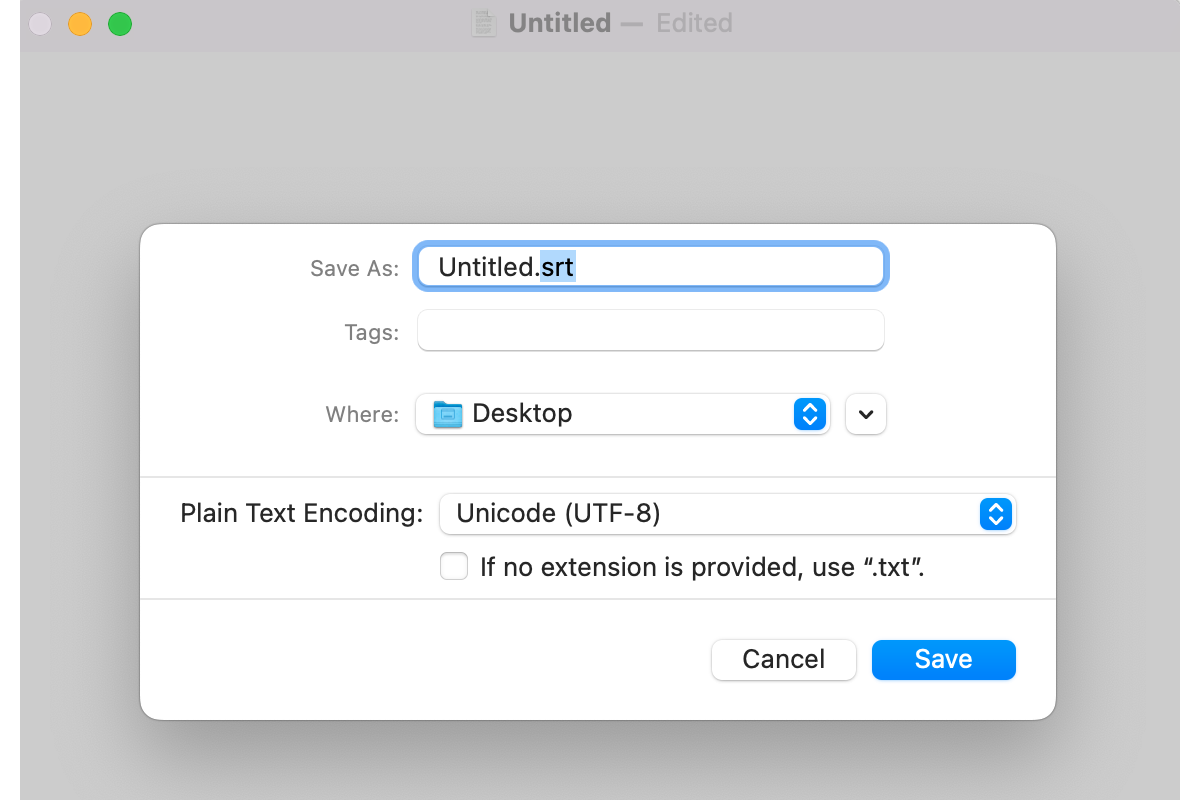
Comment créer un fichier SRT sur un Mac?
Un fichier SRT vous aide à ajouter un contenu réactif à la période correspondante, résumant le sujet du timecode sélectionné d'une vidéo de manière efficace.
Ici, nous vous proposons deux approches pour créer un fichier SRT en utilisant la machine Mac sans télécharger SubRip, le logiciel original qui extrait les sous-titres des DVD.
Les deux méthodes ne sont pas aussi compliquées que vous pouvez l'imaginer et même si elles le sont, vous pouvez réussir la création du fichier SRT en suivant ce tutoriel. Explorons-les en détail!
Approche 1 : Créer un fichier SRT en utilisant TextEdit sur Mac
TextEdit est un éditeur intégré avec Mac lors de la livraison et il peut traiter les formats Rich Text, Rich Text Format Directory, texte brut, formats HTML, et le fichier SRT. Voyons comment créer un fichier SRT avec TextEdit:
Étape 1: Lancez TextEdit sur votre Mac via les raccourcis de recherche Spotlight en appuyant sur les touches Commande + Espace ensemble.
Étape 2: Dans la nouvelle fenêtre qui s'ouvre, cliquez sur Nouveau document pour la création du fichier SRT suivante.
Étape 3 : Dans la fenêtre TextEdit, cliquez sur Fichier dans le coin supérieur gauche du bureau Mac > sélectionnez Créer un format simple dans le menu déroulant.
Étape 4 : Tapez le contenu que vous souhaitez ajouter au fichier : saisissez 1 dans la première ligne, passez à une nouvelle ligne pour définir le code temporel, puis entrez une nouvelle ligne pour saisir le texte que vous souhaitez ajouter à une période vidéo spécifique. Comme ci-dessous :
Étape 5 : Une fois l'édition terminée, cliquez sur le bouton Fichier > Enregistrer.
Étape 6 : Modifiez l'extension du fichier en .srt, définissez l'endroit où vous souhaitez stocker ce fichier SRT dans la section Où et assurez-vous que l'option Unicode (UTF-8) est choisie dans la section Codage texte brut.
Étape 7 : Cliquez sur Enregistrer pour confirmer toutes vos actions.
Approche 2 : Créer efficacement un fichier SRT sur Mac avec iBoysoft MagicMenu
Si vous êtes fatigué de créer un fichier SRT en lançant TectEdit à chaque fois, vous pouvez simplifier cette procédure en deux clics avec l'aide de iBoysoft MagicMenu.
iBoysoft MagicMenu est un assistant pratique et polyvalent qui vous permet de créer n'importe quel fichier en deux clics. Des exemples incluent la création d'un DMG, de fichiers SRT, TXT, RTF, Doc, Adobe Illustrator, Doc - 07, WPS DPS, WPS ET, Keynote, Markdown, Numbers, Pages, Plist, PPT, PPT - 07, Adobe Photoshop, Python, Ruby, Shell, WPS, XLS, XLS - 07, fichier XML, etc. sur MacBook Pro, MacBook Air, Mac mini, iMac, iMac Pro et Mac Pro.
Avec une interface intuitive, vous aimerez créer de nouveaux fichiers avec lui car il simplifie les processus et raccourcit le temps. Voici comment créer un fichier SRT avec l'aide de iBoysoft MagicMenu :
Étape 1 : Téléchargez et installez iBoysoft MagicMenu sur votre Mac et lancez-le.
Download
iBoysoft MagicMenu
Rating:4.8
Étape 2 : Créez un fichier SRT vide et placez-le sur le bureau de votre Mac. Vous pouvez remonter pour des étapes spécifiques dans l'Approche 1.
Étape 3 : Allez dans l'onglet Nouveau fichier dans la barre de menu de gauche, cliquez sur le bouton + dans la barre de menu de droite pour ajouter un format de fichier SRT.
Étape 4 : Cliquez sur l'avatar de fichier dans la nouvelle fenêtre, sélectionnez le nouveau fichier SRT vide que vous avez créé auparavant.
Étape 5 : Renseignez les champs Nom et Description si vous le souhaitez, vous pouvez également les laisser vides comme vous le souhaitez.
Étape 6 : Cliquez sur Importer pour ajouter ce format de fichier SRT afin que vous puissiez créer un nouveau fichier SRT en faisant un clic droit à l'avenir.
Étape 7: Cliquez sur n'importe quel espace vide sur le bureau de Mac ou dans un dossier, puis cliquez sur Nouveau fichier > SRT. Et voilà!
À partir de maintenant, vous pouvez créer un fichier SRT à n'importe quel endroit où vous avez la permission d'écriture sur votre Mac!
Téléchargez le fichier SRT sur le Mac
Une fois que vous avez terminé de créer le fichier SRT, vous pouvez le télécharger sur la plateforme cible pour perfectionner votre chef-d'œuvre:
Téléchargez le fichier SRT sur YouTube
Si vous êtes un YouTuber, vous pouvez suivre ces étapes pour télécharger votre fichier SRT:
Téléchargez le fichier SRT sur Canvas
Téléchargez le fichier SRT sur Zoom
Comment ajouter un fichier SRT dans QuickTime Player Mac
Sélectionnez Affichage > Sous-titres, puis sélectionnez la langue de votre choix. Dans les contrôles de lecture, cliquez sur le bouton Sous-titres. Si vous avez un Mac plus récent avec une barre tactile, appuyez simplement sur le bouton des sous-titres.
Si vous avez créé avec succès un fichier SRT avec l'aide de ce post, pourquoi ne pas partager votre bonheur avec votre famille et vos amis?