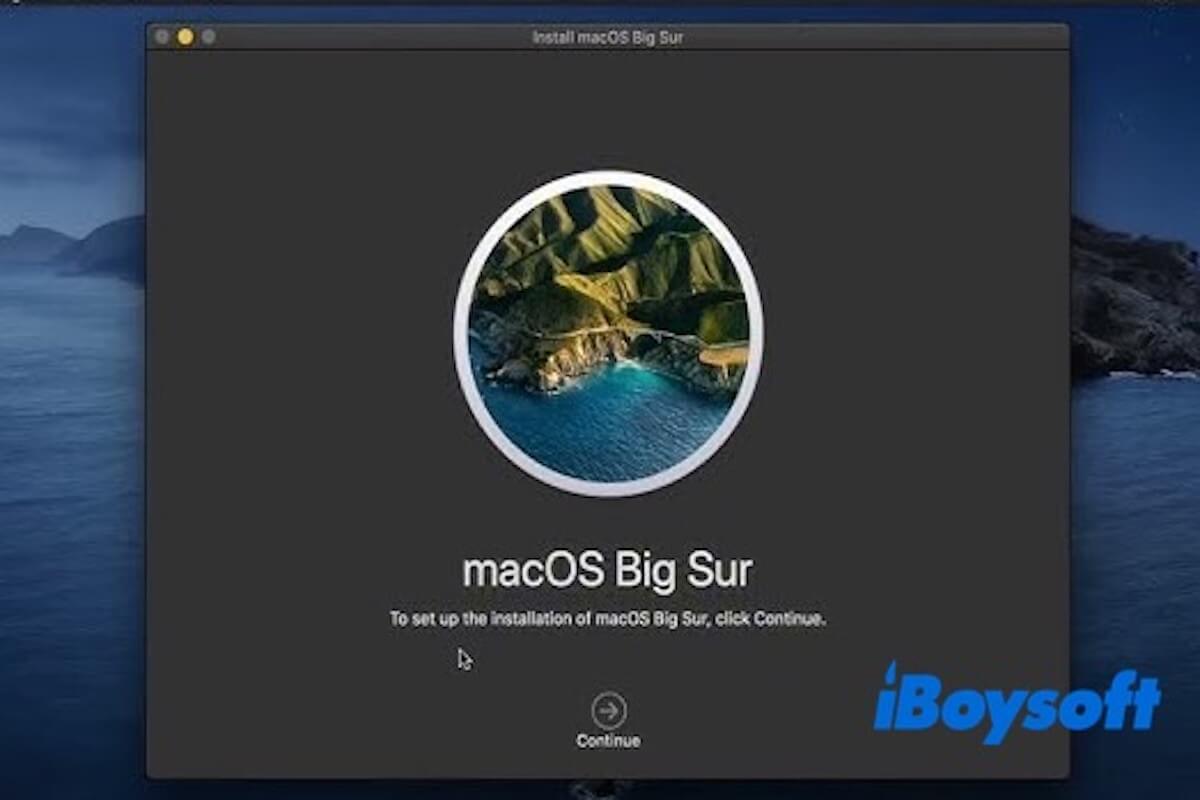Hi there, I'm on a 2018 MacBook Pro, and I'm wondering if I should upgrade from Catalina to Big Sur. Is it beneficial to upgrade to Big Sur at this point? How would I do it? - Apple Discussion Community
If your current system is Catalina or an earlier version, and your device does not support upgrading to newer macOS versions like Monterey, Ventura, or Sequoia, then an upgrade from Catalina to Big Sur would be wise. It will provide your Mac with a more modern experience and enhanced security.
It's important to note that an upgrade from Catalina to Big Sur requires at least 35GB of available storage space. If your storage is insufficient, iBoysoft DiskGeeker for Mac can help you clean up unnecessary files, freeing up space to ensure a smooth installation.
How to upgrade from Catalina to Big Sur?
Step 1. Check compatibility
In addition to the storage space requirement mentioned above, you should check if your Mac model is compatible with macOS Big Sur before an upgrade from Catalina to Big Sur. The minimum supported models include the following.
- MacBook (2015 and later)
- MacBook Air (2013 and later)
- MacBook Pro (Late 2013 and later)
- iMac (2014 and later)
- iMac Pro (2017 and later)
- Mac Mini (2014 and later)
- Mac Pro (2013 and later)
Step 2. Backup your data
Before upgrading, remember to back up your data using Time Machine (macOS's built-in backup tool) or other tools for fear something goes wrong during the installation process and data is lost.
Step 3. Update your current system
Ensure your macOS Catalina is up to date before upgrading. Ensuring your Catalina system is the latest version can help reduce potential compatibility issues when upgrading to Big Sur.
Older versions of Catalina may have some known bugs or vulnerabilities, which have been fixed in newer versions. So, go to Apple Menu > System Preferences > Software Update. If updates are available, install them first.
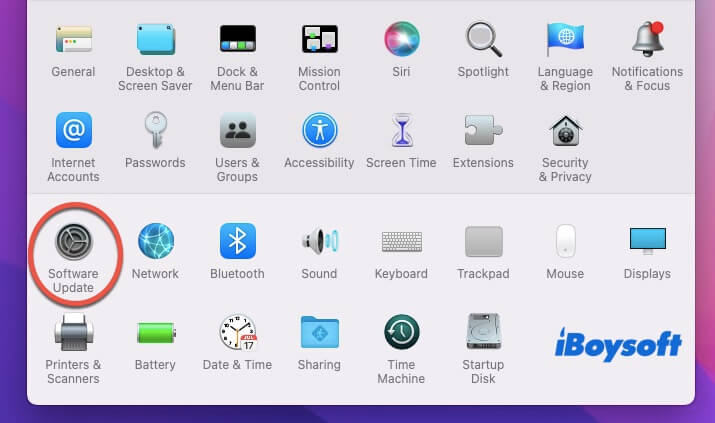
Step 4. Upgrade from Catalina to Big Sur
- Open System Preferences, and Click Software Update.
- The system will check for available updates. If Big Sur is available, it will show up here.
- Click Upgrade Now to begin downloading the Big Sur installer.
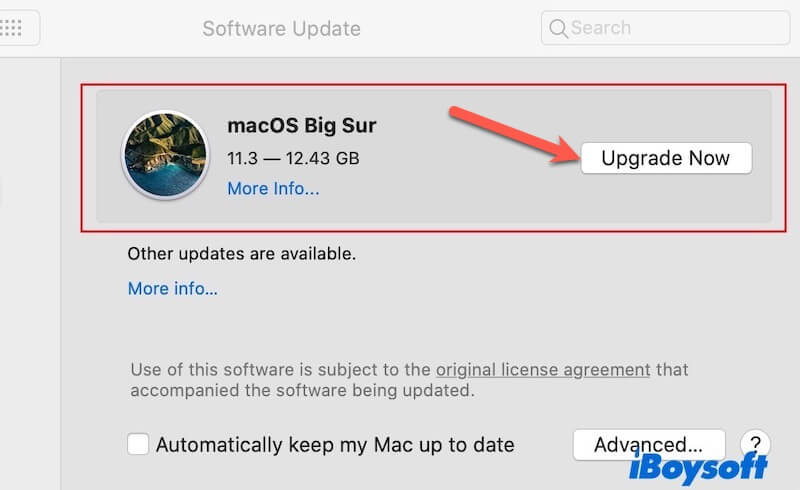
- Once downloaded, the macOS Big Sur installer will automatically launch. You can follow the on-screen instructions to start the installation process.
- Select the disk where you want to install Big Sur (usually your Mac's main hard drive). Click Install and let the system install the new macOS.
- The installation can take some time, so be patient. Your Mac will restart a few times, and you'll see a progress bar.
Once the installation is complete, you'll be prompted to set up your Mac. This may include signing in to your Apple ID, adjusting system preferences, and reconfiguring certain settings. After these steps, your Mac will have successfully done an upgrade from Catalina to Big Sur.
Share this part to help more people upgrade from Catalina to Big Sur!
Why can't I upgrade my Mac from Catalina to Big Sur?
If you can't upgrade from Catalina to Big Sur, you should first find out if your Mac is compatible with Big Sur. If not, an upgrade from Catalina to Big Sur can be achieved another way. You can read: How to install macOS Big Sur on an unsupported Mac.
The second reason you can't upgrade from Catalina to Big Sur is that your Mac lacks sufficient storage space as mentioned earlier. The Big Sur installation program requires about 12GB, but additional temporary storage space is needed during the installation, totaling at least 35GB of available disk space.
If your hard drive is nearly full, the system will prompt that the installation cannot proceed. Therefore, you should download a disk management tool - iBoysoft DiskGeeker for Mac to clean up your Mac so that your Mac has enough space to download and install macOS Big Sur.
Of course, if you turn off automatic checking for updates in System Preferences > Software Updates, or if you don't check for updates on time, you may not be prompted about available upgrades for Big Sur. Therefore, open System Preferences > Software Updates and manually click the Check for Updates button. If Big Sur is not displayed, you can search for "macOS Big Sur" directly through the App Store.
If you find it helpful, please share it with your friends!
Can I upgrade from Catalina to Sequoia?
It is possible to upgrade directly from Catalina to macOS Sequoia, but there is still device compatibility to consider, and macOS Sequoia generally supports the following devices.
- MacBook (2017 and later)
- MacBook Air (2018 and later)
- MacBook Pro (2018 and later)
- iMac (2019 and later)
- iMac Pro (2017)
- Mac Mini (2018 and later)
- Mac Pro (2019 and later)
- Mac Studio (2022 and later)
You can do this by clicking the Apple Menu > About This Mac in the top left corner of the screen. Check if your Mac model and product year are in the above. If your Mac cannot download macOS Sequoia, you can read: How to install macOS Sequoia on an unsupported Mac.
Read Also:
How to upgrade from Big Sur to Sequoia?
How to upgrade from Catalina to Sequoia?
Share this article if you find it insightful!