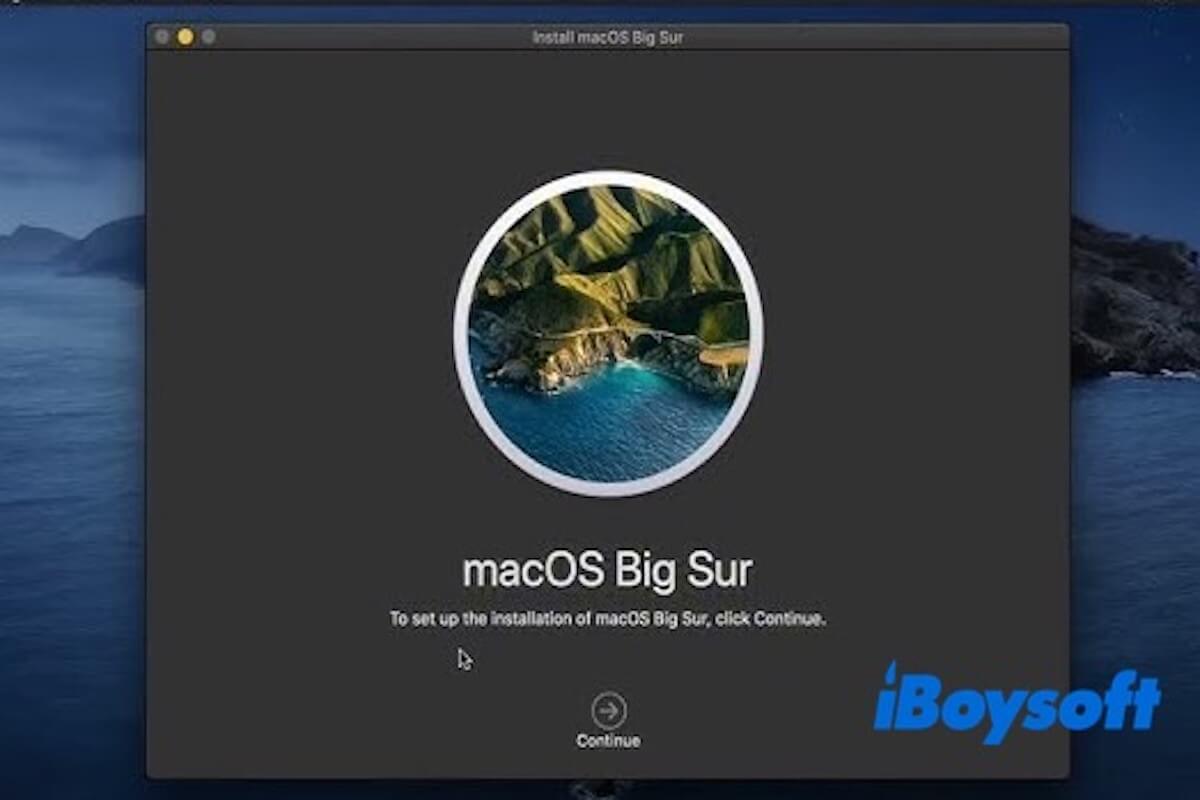Hallo, ich habe einen MacBook Pro von 2018 und frage mich, ob ich von Catalina auf Big Sur aktualisieren sollte. Ist es zu diesem Zeitpunkt vorteilhaft, auf Big Sur zu aktualisieren? Wie würde ich das machen? - Apple Diskussionscommunity
Wenn Ihr aktuelles System Catalina oder eine frühere Version ist und Ihr Gerät keine Unterstützung für ein Upgrade auf neuere macOS-Versionen wie Monterey, Ventura oder Sequoia bietet, ist ein Upgrade von Catalina auf Big Sur sinnvoll. Es wird Ihrem Mac ein moderneres Erlebnis und verbesserte Sicherheit bieten.
Es ist wichtig zu beachten, dass ein Upgrade von Catalina auf Big Sur mindestens 35 GB freien Speicherplatz erfordert. Wenn Ihr Speicherplatz nicht ausreicht, iBoysoft DiskGeeker für Mac kann Ihnen helfen, unnötige Dateien zu bereinigen, um Platz zu schaffen und eine reibungslose Installation zu gewährleisten.
Wie aktualisiere ich von Catalina auf Big Sur?
Schritt 1. Überprüfen Sie die Kompatibilität
Zusätzlich zu den oben genannten Speicherplatzanforderungen sollten Sie überprüfen, ob Ihr Mac-Modell mit macOS Big Sur kompatibel ist, bevor Sie von Catalina auf Big Sur aktualisieren. Die Mindestunterstützten Modelle umfassen folgende.
- MacBook (2015 und später)
- MacBook Air (2013 und später)
- MacBook Pro (Ende 2013 und später)
- iMac (2014 und später)
- iMac Pro (2017 und später)
- Mac Mini (2014 und später)
- Mac Pro (2013 und später)
Schritt 2. Sichern Sie Ihre Daten
Vor dem Upgrade sollten Sie daran denken, Ihre Daten mit Time Machine (das integrierte Backup-Tool von macOS) oder anderen Tools zur Sicherung Ihrer Daten zu sichern, falls während des Installationsprozesses etwas schief geht und Daten verloren gehen.
Schritt 3. Aktualisieren Sie Ihr aktuelles System
Stellen Sie sicher, dass Ihr macOS Catalina vor dem Upgrade auf dem neuesten Stand ist. Ein aktuelles Catalina-System kann dazu beitragen, potenzielle Kompatibilitätsprobleme beim Upgrade auf Big Sur zu reduzieren.
Ältere Versionen von Catalina können bekannte Fehler oder Sicherheitslücken aufweisen, die in neueren Versionen behoben wurden. Gehen Sie also zu Apple-Menü > Systemeinstellungen > Software-Update. Wenn Updates verfügbar sind, installieren Sie diese zuerst.
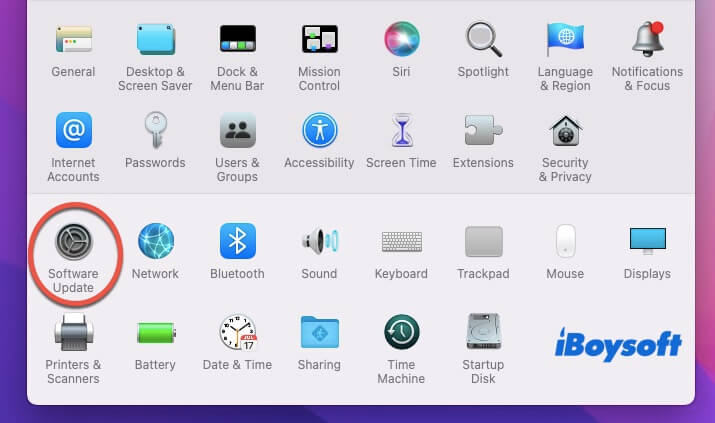
Schritt 4. Upgrade von Catalina auf Big Sur
- Öffnen Sie die Systemeinstellungen und klicken Sie auf Software-Update.
- Das System sucht nach verfügbaren Updates. Wenn Big Sur verfügbar ist, wird es hier angezeigt.
- Klicken Sie auf Jetzt aktualisieren, um den Big Sur-Installer herunterzuladen.
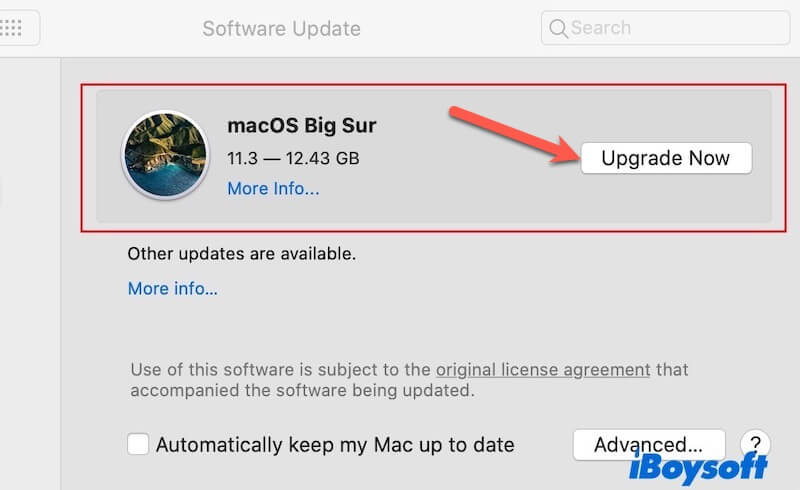
- Nach dem Download wird der macOS Big Sur Installer automatisch gestartet. Folgen Sie den Anweisungen auf dem Bildschirm, um den Installationsprozess zu starten.
- Wählen Sie das Laufwerk aus, auf dem Sie Big Sur installieren möchten (normalerweise die Hauptfestplatte Ihres Macs). Klicken Sie auf Installieren und lassen Sie das System das neue macOS installieren.
- Die Installation kann einige Zeit dauern, also haben Sie Geduld. Ihr Mac wird ein paar Mal neu starten, und Sie werden eine Fortschrittsanzeige sehen.
Nach Abschluss der Installation werden Sie aufgefordert, Ihren Mac einzurichten. Dies kann das Anmelden bei Ihrer Apple ID, das Anpassen der Systemeinstellungen und das Neu konfigurieren bestimmter Einstellungen umfassen. Nach diesen Schritten hat Ihr Mac erfolgreich ein Upgrade von Catalina auf Big Sur durchgeführt.
Teilen Sie diesen Abschnitt, um mehr Menschen beim Upgrade von Catalina auf Big Sur zu helfen!
Warum kann ich meinen Mac nicht von Catalina auf Big Sur aktualisieren?
Wenn Sie Ihr Catalina nicht auf Big Sur aktualisieren können, sollten Sie zuerst herausfinden, ob Ihr Mac mit Big Sur kompatibel ist. Wenn nicht, kann ein Upgrade von Catalina auf Big Sur auf andere Weise erreicht werden. Lesen Sie hierzu: So installieren Sie macOS Big Sur auf einem nicht unterstützten Mac.
Ein weiterer Grund, warum Sie von Catalina auf Big Sur nicht upgraden können, ist, dass Ihr Mac nicht über ausreichend Speicherplatz verfügt, wie bereits erwähnt. Das Big Sur-Installationsprogramm benötigt etwa 12 GB, aber während der Installation wird zusätzlicher temporärer Speicherplatz benötigt, insgesamt mindestens 35 GB verfügbarer Festplattenspeicher.
Wenn Ihre Festplatte fast voll ist, wird das System darauf hinweisen, dass die Installation nicht fortgesetzt werden kann. Daher sollten Sie ein Festplattenverwaltungstool herunterladen - iBoysoft DiskGeeker für Mac, um Ihren Mac aufzuräumen, damit Ihr Mac genügend Platz hat, um macOS Big Sur herunterzuladen und zu installieren.
Natürlich, wenn Sie die automatische Überprüfung auf Updates in den Systemeinstellungen > Software-Updates deaktivieren oder wenn Sie nicht rechtzeitig nach Updates suchen, werden Sie möglicherweise nicht über verfügbare Upgrades für Big Sur benachrichtigt. Öffnen Sie daher die Systemeinstellungen > Software-Updates und klicken Sie manuell auf die Schaltfläche Updates suchen. Wenn kein Big Sur angezeigt wird, können Sie direkt im App Store nach "macOS Big Sur" suchen.
Wenn Sie dies hilfreich finden, teilen Sie es bitte mit Ihren Freunden!
Kann ich von Catalina auf Sequoia aktualisieren?
Es ist möglich, direkt von Catalina auf macOS Sequoia zu aktualisieren, aber es gibt immer noch Gerätekompatibilität zu beachten, und macOS Sequoia unterstützt im Allgemeinen folgende Geräte.
- MacBook (2017 und neuer)
- MacBook Air (2018 und neuer)
- MacBook Pro (2018 und neuer)
- iMac (2019 und neuer)
- iMac Pro (2017)
- Mac Mini (2018 und neuer)
- Mac Pro (2019 und neuer)
- Mac Studio (2022 und neuer)
Sie können dies tun, indem Sie auf das Apple-Menü > Über diesen Mac in der oberen linken Ecke des Bildschirms klicken. Überprüfen Sie, ob Ihr Mac-Modell und Ihr Produktjahr oben aufgeführt sind. Wenn Ihr Mac macOS Sequoia nicht herunterladen kann, können Sie lesen: Wie installiere ich macOS Sequoia auf einem nicht unterstützten Mac.
Auch lesenswert:
Wie aktualisiere ich von Big Sur auf Sequoia?
Wie aktualisiere ich von Catalina auf Sequoia?
Teilen Sie diesen Artikel, wenn Sie ihn informativ finden!