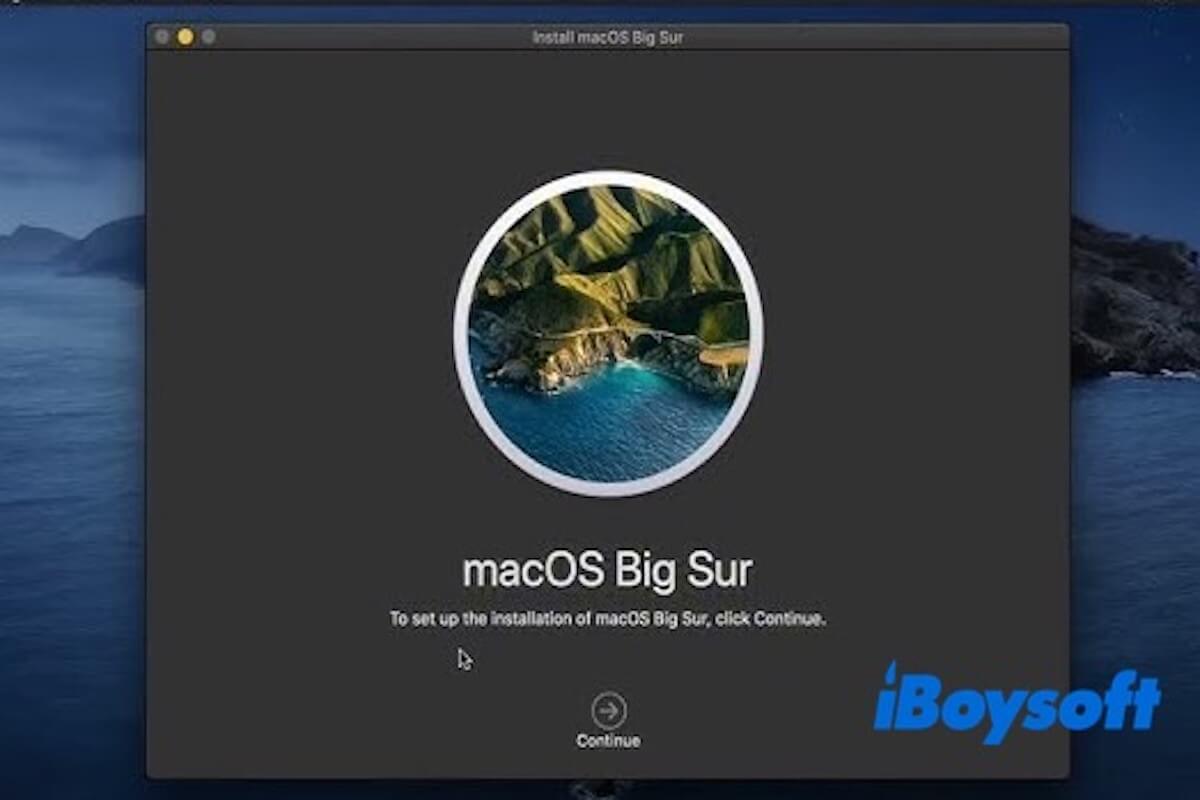こんにちは、2018年製の MacBook Proを使用しています。Catalina から Big Sur にアップグレードすべきか検討しています。現時点で Big Sur にアップグレードするメリットはありますか?どうすればいいですか? - Apple Discussion Community
現在のシステムが Catalina またはそれ以前のバージョンであり、お使いのデバイスが Monterey、Ventura、または Sequoia などの新しい macOS バージョンへのアップグレードをサポートしていない場合、Catalina から Big Sur へのアップグレードは賢明な選択です。これにより、Mac により現代的な体験と強化されたセキュリティが提供されます。
Catalina から Big Sur へのアップグレードには少なくとも35GBの利用可能なストレージスペースが必要です。ストレージが不十分な場合は、不要なファイルを整理してスペースを解放し、スムーズなインストールを確保するためにiBoysoft DiskGeeker for Macを利用できます。
Catalina から Big Sur へのアップグレード方法
ステップ 1. 互換性を確認する
上記で述べたストレージ容量要件に加えて、Catalina から Big Sur へのアップグレード前に、Mac モデルが macOS Big Sur と互換性があるかどうかを確認する必要があります。最小サポートモデルは以下のとおりです。
- MacBook(2015年以降)
- MacBook Air(2013年以降)
- MacBook Pro(Late 2013以降)
- iMac(2014年以降)
- iMac Pro(2017年以降)
- Mac Mini(2014年以降)
- Mac Pro(2013年以降)
ステップ 2. データをバックアップする
アップグレードする前に、インストール中に何かがうまくいかない場合やデータが失われる恐れがあるため、Time Machine(macOSに組み込まれているバックアップツール)やその他のツールを使用してデータをバックアップすることを忘れないでください。
ステップ3. 現在のシステムをアップデートする
アップグレードする前に、macOS Catalinaが最新の状態であることを確認してください。 Catalinaシステムが最新バージョンであることを確認すると、Big Surへのアップグレード時の互換性の問題を軽減するのに役立ちます。
Catalinaの古いバージョンには、新しいバージョンで修正された既知のバグや脆弱性があるかもしれません。したがって、Appleメニュー>システム環境設定>ソフトウェアアップデートに移動してください。 アップデートが利用可能であれば、最初にそれらをインストールしてください。
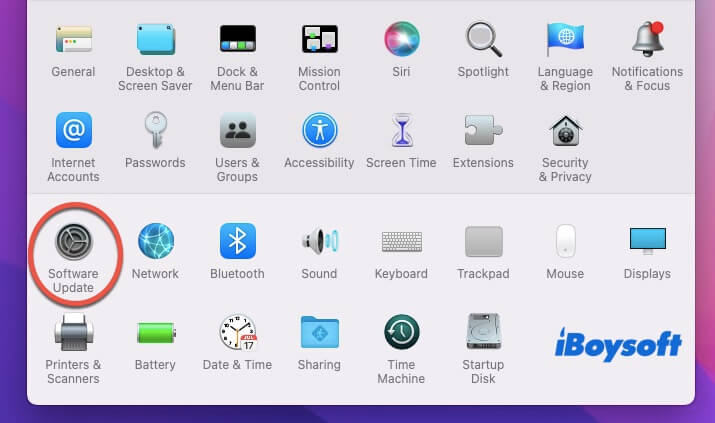
ステップ4. CatalinaからBig Surにアップグレードする
- システム環境設定を開いて、ソフトウェアアップデートをクリックします。
- システムは利用可能なアップデートをチェックします。Big Surが利用可能であれば、ここに表示されます。
- 今すぐアップグレードをクリックして、Big Surインストーラをダウンロードを開始します。
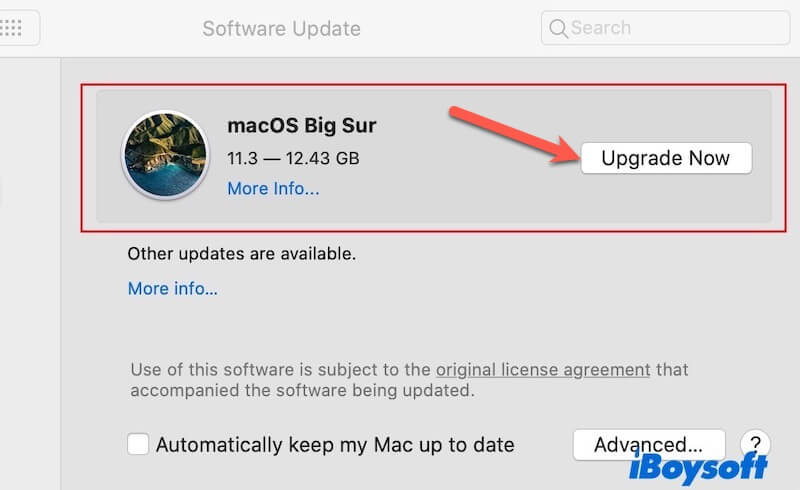
- ダウンロードが完了したら、macOS Big Surインストーラが自動的に起動します。画面の指示に従ってインストールプロセスを開始できます。
- Big Surをインストールするディスクを選択してください(通常、Macのメインハードドライブです)。 インストールをクリックして、システムに新しいmacOSをインストールさせてください。
- インストールには時間がかかる場合がありますので、しばらくお待ちください。 Macが数回再起動し、進行状況バーが表示されます。
インストールが完了すると、Macの設定が求められます。これには、Apple IDにサインインし、システム環境設定を調整し、一部の設定を再構成する場合が含まれる場合があります。これらの手順の後、Macは成功裏にCatalinaからBig Surへのアップグレードを完了します。
このパートを共有して、より多くの人々がCatalinaからBig Surにアップグレードできるように役立ててください!
なぜ私のMacをCatalinaからBig Surにアップグレードできないのでしょうか?
CatalinaからBig Surにアップグレードできない場合は、まずMacがBig Surと互換性があるかどうかを調べる必要があります。 そうでない場合、CatalinaからBig Surへのアップグレードを別の方法で達成できます。 読むことができます: サポートされていないMacにmacOS Big Surをインストールする方法
CatalinaからBig Surにアップグレードできない2番目の理由は、前述のように、Macに十分なストレージスペースがないことです。 Big Surインストールプログラムには約12GBが必要ですが、インストール中に追加の一時的なストレージスペースが必要で、少なくとも35GBのディスク容量が利用可能である必要があります。
ハードドライブの容量がほぼいっぱいの場合、システムはインストールができないというプロンプトが表示されます。そのため、Macをきれいにするために iBoysoft DiskGeeker for Mac というディスク管理ツールをダウンロードする必要があります。そうすることで、Macに十分なスペースを確保して macOS Big Sur をダウンロードしてインストールすることができます。
もちろん、システム環境設定 > ソフトウェアのアップデートで自動確認をオフにしている場合や、更新を定期的に行わない場合、Big Sur の利用可能なアップグレードについてプロンプトが表示されないかもしれません。そのため、システム環境設定 > ソフトウェアのアップデートを開き、手動で「アップデートを確認」ボタンをクリックしてください。Big Sur が表示されない場合は、App Store で直接「macOS Big Sur」を検索することができます。
この情報が役立つ場合は、友達と共有してください!
Catalina から Sequoia にアップグレード可能ですか?
Catalina から macOS Sequoia に直接アップグレードすることは可能ですが、デバイスの互換性を考慮する必要があります。macOS Sequoia は一般的に以下のデバイスをサポートしています。
- MacBook(2017年以降)
- MacBook Air(2018年以降)
- MacBook Pro(2018年以降)
- iMac(2019年以降)
- iMac Pro(2017年)
- Mac Mini(2018年以降)
- Mac Pro(2019年以降)
- Mac Studio(2022年以降)
画面の左上隅の Apple メニューをクリックして、この Mac についてを選択してください。Mac モデルと製造年が上記に含まれているかどうかを確認してください。Mac が macOS Sequoia をダウンロードできない場合は、以下をお読みください: 非対応の Mac に macOS Sequoia をインストールする方法。
関連記事:
Big Sur から Sequoia にアップグレードする方法
Catalina から Sequoia にアップグレードする方法
この記事が役に立ったなら、共有してください!