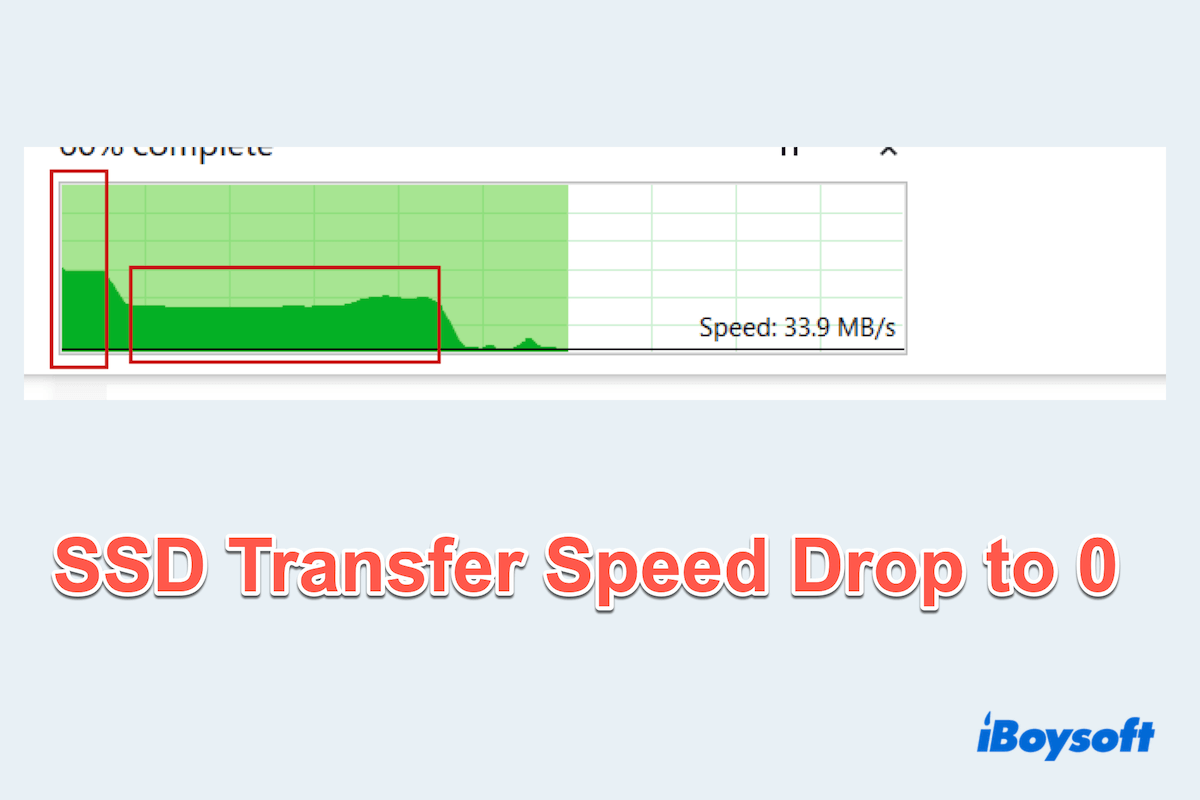Encountering a problem where the SSD transfer speed suddenly drops to 0 can be highly frustrating, particularly when performing data transfers or critical operations. This issue has also aroused heated debate among many netizens who have similar troubles.
I have a 500GB SSD and I am experiencing severe lag while loading the game. After monitoring it, I found the rated speed nearly drops to zero. Can anyone assist me? -reddit.com
Why dose my SSD transfer speed drop significantly especially the .python related files? -superuser.com
When I transferred files from C drive to D drive (both of them are parts of my SSD), it seemed that the transfer speed is slower than usual. Even it is slower than my HDD. Kindly help! -answers.microsoft.com
You too? Don't worry, this guide covers the most effective ways to diagnose and resolve this issue to restore optimal SSD performance.
How to fix SSD transfer speed drops to 0
Here, we summarize 10 methods to fix SSD slow transfer speed, you can try them one by one.
# Method 1: Change the port/cable
If you are using a SATA SSD, faulty cables or ports can cause sudden speed drops. Changing the SATA cable or using a different port ensures a better connection.
And if your external drive supports USB 3.0/3.1, connect it.
# Method 2: Update all drivers
Outdated or incompatible drivers may hinder SSD performance, so take the steps in Device Manager below to update them:
- Press the Win + X keys and select Device Manager from the list.
- Find Disk drives and locate your SSD, right-click it then select Update driver.
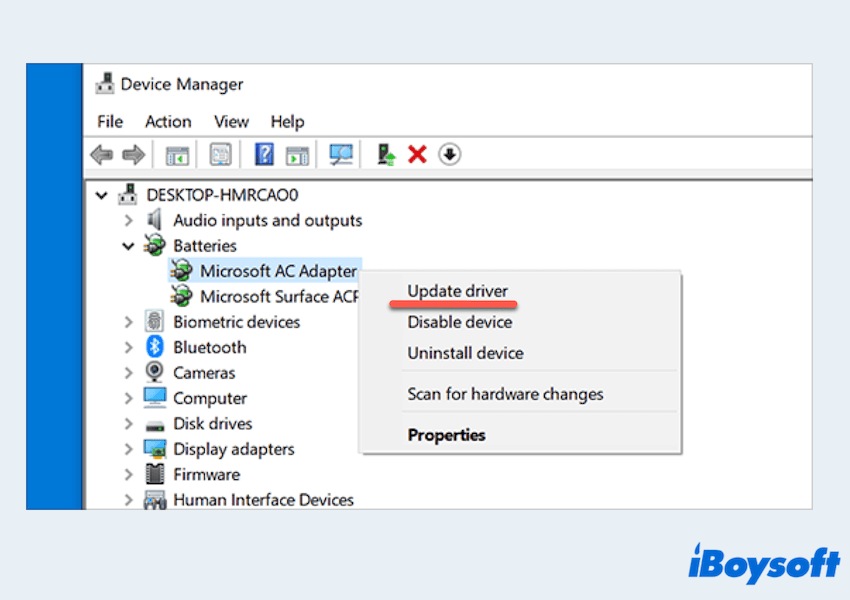
(You can select Search automatically for updated driver software and Windows will look for and install any available updates for your SSD driver later.)
You can also go to your SSD manufacturer's website and download the latest driver.
# Method 3: Test speed again and free up more space
Sometimes, the showing transfer speed is not correct so you don't know the accuracy overall of your SSD drive's performance, not to mention fixing the SSD transfer speed drops to 0.
To comprehensively access your SSD's read and write speed and identify potential bottlenecks, iBoysoft DiskGeeker for Windows can assist you professionally. It allows you to test transfer speeds with four modes and provides a clear visual representation of benchmark results.
Let's know the real transfer speed with iBoysoft DiskGeeker for Windows:
- Free download, install, and open iBoysoft DiskGeeker for Windows.
- Click Speed test under Toolbox then select the SSD and click Next.
- Choose a speed test mode you prefer.
(Read-write is more suitable for your situation.)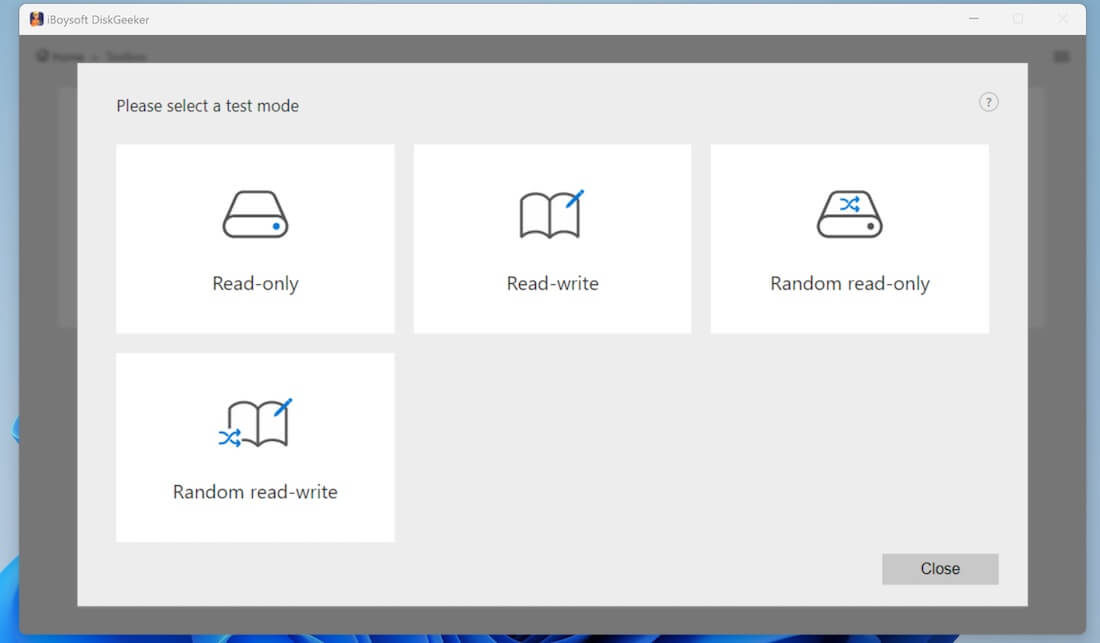
- Wait for the speed test then view the speed test results.
You can also test each partition to see which one is slower then fix it in the later methods. If there is nothing strange/not 0 speed, you can free up more space for your SSD as the almost full drive will slow down the transfer speed.
iBoysoft DiskGeeker for Windows can optimize disk space usage in Space Analyzer. Try to download it to help you~
# Method 4: Check high CPU usage
High CPU usage by background processes can directly affect SSD speed such as an SSD copy speed 0 bytes.
- Press Ctrl + Shift + Esc keys to open Task Manager.
- Check the Processes tab for high CPU usage by specific apps.
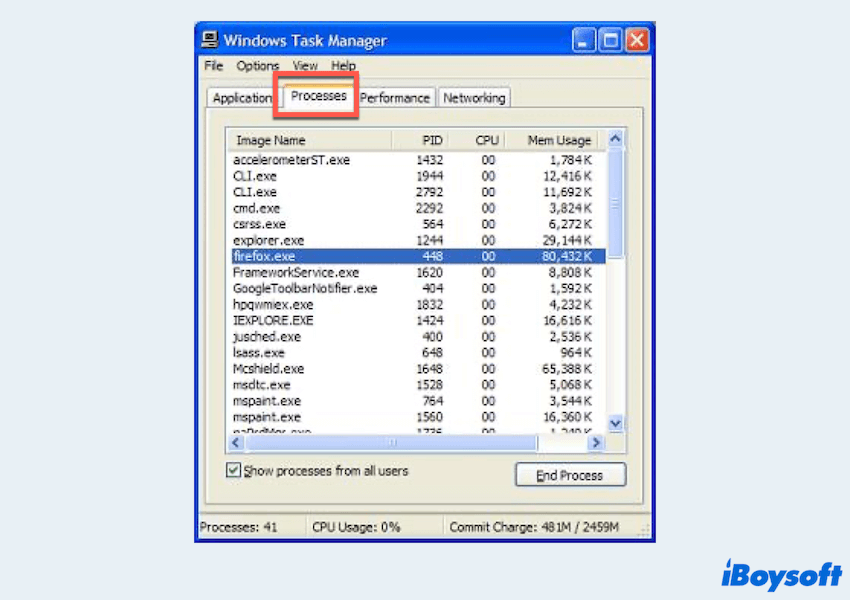
- Close unnecessary processes that consume so many resources to boost SSD performance.
# Method 5: Defrag and optimize the SSD drive
Using Windows' built-in disk defragmentation tool, you can reorganize files on a disk so they occupy contiguous storage space, which enhances file access speed and may resolve SSD transfer speed drops to 0 issues. To optimize your drives:
- Press the Windows Key, type defragment, and select "Defragment and Optimize Drives" from the results.
- Choose your SSD drive and click Optimize.
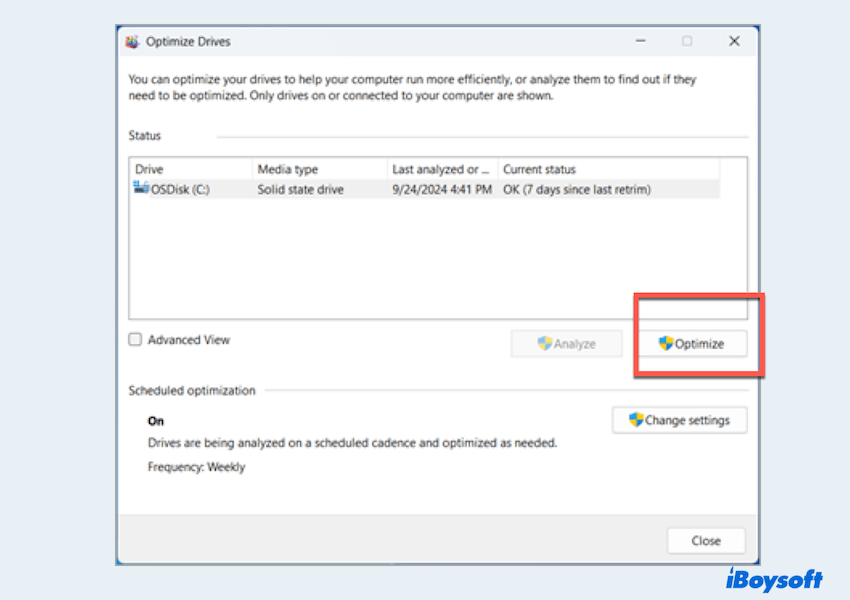
If your SSD transfer speed works normally here, why not share this post?
# Method 6: Disable Windows write-cache buffer flushing
Sometimes, adjusting the settings in Policies can improve the driver's write performance.
- Go to Device Manager > Disk drives.
- Right-click your SSD and select Properties.
- Go to the Policies tab and check the option "Enable write caching on the device". Uncheck the option "Turn off Windows write-cache buffer flushing on the device" if checked, as it may cause speed inconsistencies in some cases.
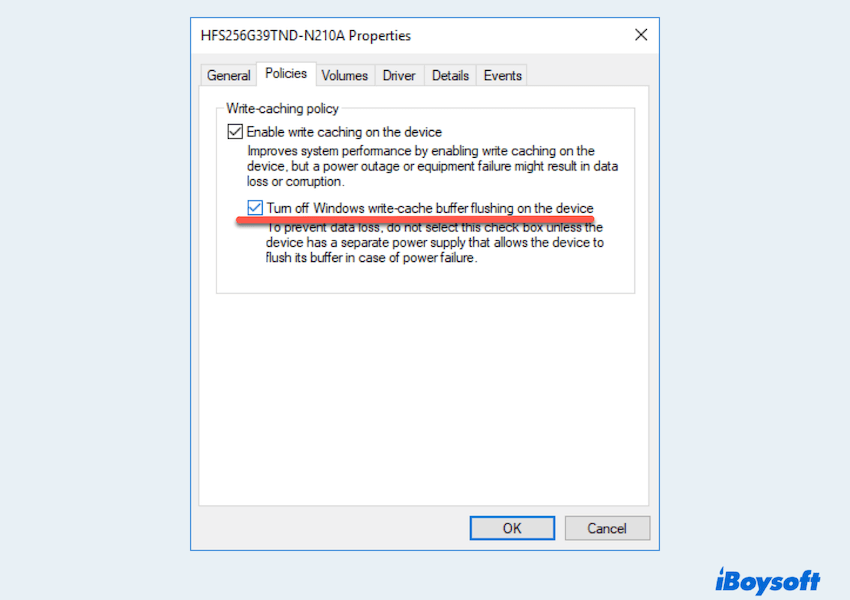
# Method 7: Turn off Windows autotuning
When copying data over a network, the auto-tuning feature can enhance the performance of programs receiving TCP data. However, in certain cases, disabling this feature in Command Prompt may result in faster copy speeds.
- Press the Win + X keys and select Command Prompt (Admin).
- Type the command netsh int tcp set global autotuninglevel=disabled and press the Enter key.
- Try transferring the files again and check the data transfer speed. If you want to re-enable auto-tuning, open Command Prompt (Admin) and type: netsh int tcp set global autotuninglevel=normal.
# Method 8: Disable Windows Indexing on the SSD
Indexing can consume resources and cause slowdowns like SSD transfer speed drops to 0.
- Right-click on your SSD in File Explorer.
- Select Properties and uncheck Allow files on this drive to have contents indexed.
# Method 9: Update the system BIOS and adjust the settings
An outdated BIOS can lead to compatibility issues that slow down your SSD speed:
- Visit your motherboard manufacturer's website to download the latest BIOS update.
- Restart your computer and enter the BIOS/UEFI settings (commonly by pressing F2, Del, or another key during startup).
- Ensure that AHCI (Advanced Host Controller Interface) is enabled for the SATA mode instead of IDE.
# Method 10: Format SSD to NTFS file system
At times, a drive's copy speed may display as 0 bytes due to it being formatted with an incompatible computer file system. To address this, you can reformat your USB drives or external hard drives from FAT32 to NTFS. This method has proven effective for some users.
- Back up all the data.
- Press the Win +X keys and select Disk Management.
- Find your SSD drive and right-click it, then select New Simple Volume.
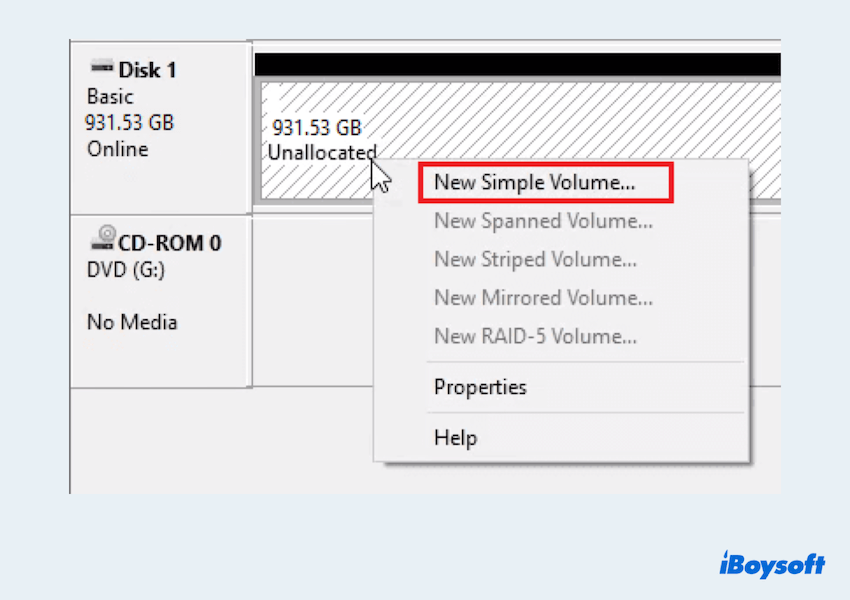
- Choose NTFS when you are asked to select the file system.
- Click Finish.
I dare that you have fixed the issue of SSD transfer speed drops to 0, share this post to help more ones.
Final words
Addressing external SSD transfer speed slower than usual requires a mix of diagnostic checks, hardware adjustments, and software configurations. By using tools like iBoysoft DiskGeeker for Windows to do a comprehensive speed test and following the suggested fixes, you can restore and maintain your SSD's high-speed performance, ensuring smooth and efficient data transfers.